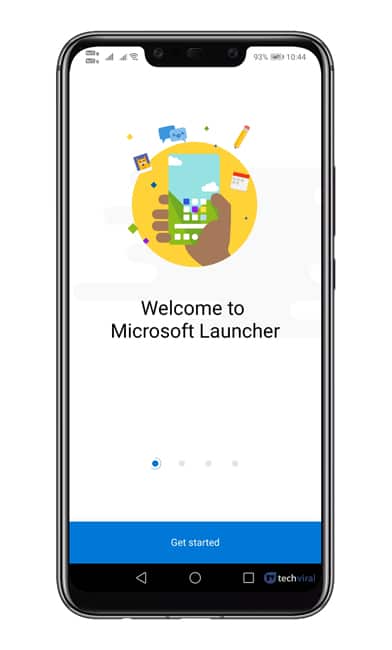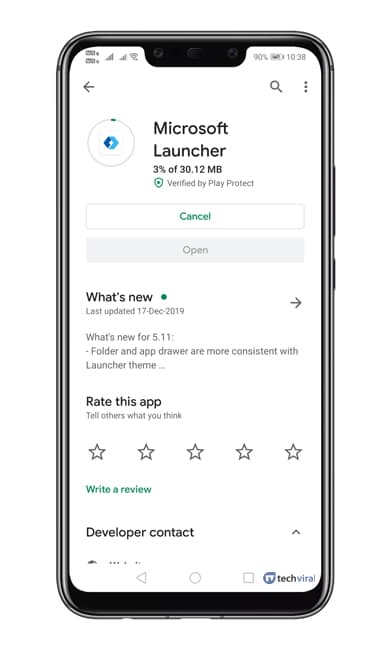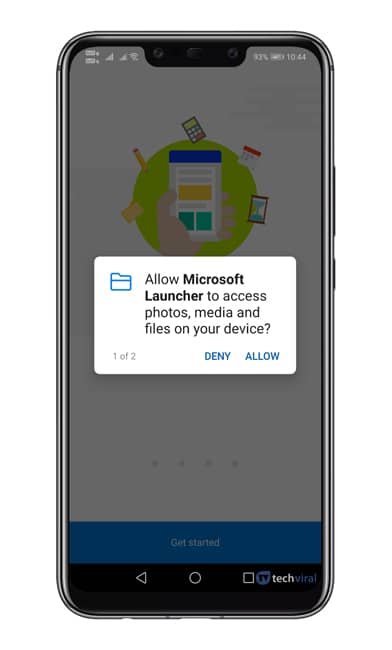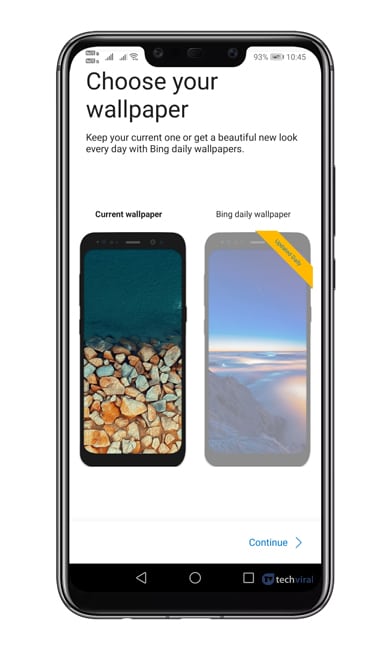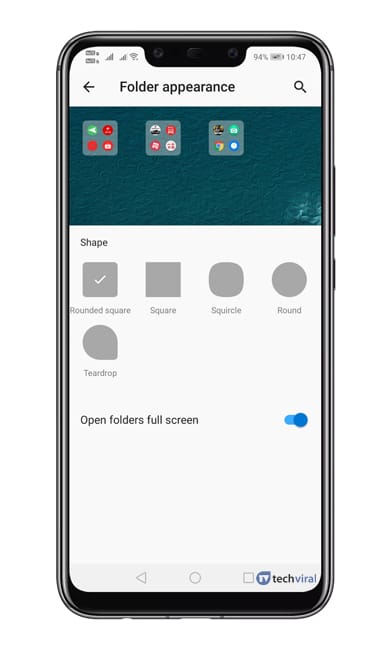ការដំឡើងកម្មវិធីនៅលើប្រព័ន្ធប្រតិបត្តិការ Android គឺជាដំណើរការដ៏ងាយស្រួលមួយ ប៉ុន្តែការគ្រប់គ្រងពួកវាអាចជាកិច្ចការដ៏លំបាកមួយ។ ពេលខ្លះ យើងបញ្ចប់ការដំឡើងកម្មវិធីច្រើនជាងអ្វីដែលយើងត្រូវការ។
កម្មវិធី Android មួយចំនួនត្រូវបានគេសន្មត់ថាដំណើរការក្នុងផ្ទៃខាងក្រោយ ទោះបីជាអ្នកមិនបានប្រើវាក៏ដោយ។ ជាអកុសល យូរៗទៅកម្មវិធីទាំងនេះបង្កើតឯកសារឥតបានការ និងធ្វើឱ្យឧបករណ៍ដំណើរការយឺត។
ទោះបីជាអ្នកមិនដឹងពីរបៀបគ្រប់គ្រងកម្មវិធីនៅលើប្រព័ន្ធប្រតិបត្តិការ Android អ្នកអាចចាត់វិធានការមួយចំនួនដើម្បីរៀបចំកម្មវិធីទៅក្នុងថតឯកសារ។ នៅលើប្រព័ន្ធប្រតិបត្តិការ Android អ្នកអាចរៀបចំកម្មវិធីចូលទៅក្នុងថតឯកសារបានយ៉ាងងាយស្រួល។ ទោះយ៉ាងណាក៏ដោយសម្រាប់វា អ្នកត្រូវប្រើកម្មវិធីបើកដំណើរការ Android ភាគីទីបី។
ជំហានក្នុងការរៀបចំកម្មវិធីទៅក្នុងថតនៅលើថតកម្មវិធី Android
ដូច្នេះ ក្នុងការដោះស្រាយបញ្ហាគ្រប់គ្រងកម្មវិធី យើងបានមកជាមួយនឹងល្បិចដ៏អស្ចារ្យមួយ។ នៅក្នុងអត្ថបទនេះ យើងនឹងពិភាក្សាអំពីរបៀបរៀបចំកម្មវិធីចូលទៅក្នុងថតឯកសារនៅលើថតកម្មវិធី Android ។
ជំហានទី ១ ដំបូងនិងសំខាន់បំផុត, ទាញយកនិងតំឡើង Microsoft Launcher នៅលើស្មាតហ្វូន Android របស់អ្នកពីតំណនេះ។
ជំហានទី ១ ពេលដំឡើងរួច បើកកម្មវិធី នោះអ្នកនឹងឃើញអេក្រង់ដូចបង្ហាញខាងក្រោម។ អ្នកត្រូវចុចលើប៊ូតុង "ការចាប់ផ្តើម" ដែលមានទីតាំងនៅផ្នែកខាងក្រោមនៃអេក្រង់។
ជំហានទី ១ ឥឡូវនេះកម្មវិធីបើកដំណើរការនឹងសួរអ្នកឱ្យផ្តល់ការអនុញ្ញាតមួយចំនួន។ ដូច្នេះត្រូវប្រាកដថា ផ្តល់ការអនុញ្ញាតដែលត្រូវការច្រើន។ .
ជំហានទី ១ នៅជំហានបន្ទាប់ អ្នកនឹងត្រូវបានសួរឱ្យជ្រើសរើសផ្ទាំងរូបភាព។ កំណត់ទីតាំង ស្ថានភាព ផ្ទៃខាងក្រោយ .
ជំហានទី ១ ឥឡូវនេះអ្នកនឹងត្រូវបានសួរឱ្យចូលជាមួយ Microsoft ។ អ្នកអាចប្រើគណនី Microsoft របស់អ្នក ឬចុចប៊ូតុង "ខ្ញុំមិនមានគណនីទេ" . អ្នកក៏អាចជ្រើសរើសជម្រើសមួយ។ "រំលង" ដើម្បីរំលងដំណើរការចូល។
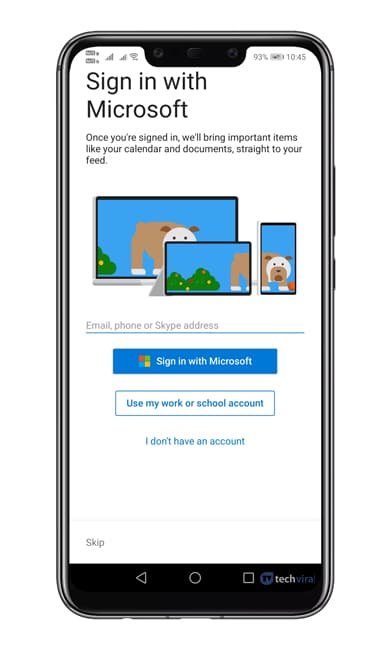 ជំហានទី ១ បន្ទាប់មក អ្នកនឹងត្រូវបានសួរឱ្យជ្រើសរើសកម្មវិធីដែលអ្នកចូលចិត្ត។ ជ្រើសរើសកម្មវិធីដែលអ្នកចូលចិត្ត ហើយចុច "ការតាមដាន"។
ជំហានទី ១ បន្ទាប់មក អ្នកនឹងត្រូវបានសួរឱ្យជ្រើសរើសកម្មវិធីដែលអ្នកចូលចិត្ត។ ជ្រើសរើសកម្មវិធីដែលអ្នកចូលចិត្ត ហើយចុច "ការតាមដាន"។
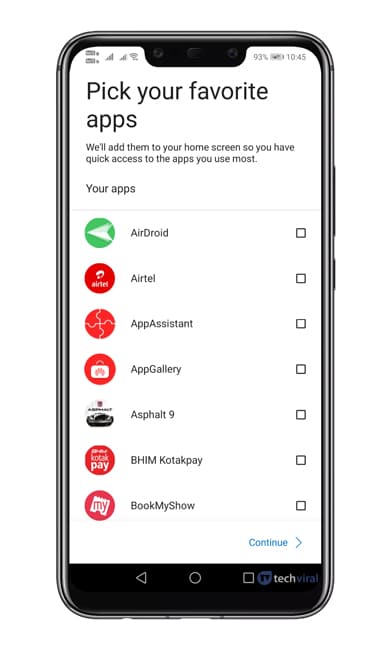 ជំហានទី ១ ឥឡូវនេះអ្នកនឹងឃើញចំណុចប្រទាក់ចម្បងរបស់ Microsoft Launcher ។
ជំហានទី ១ ឥឡូវនេះអ្នកនឹងឃើញចំណុចប្រទាក់ចម្បងរបស់ Microsoft Launcher ។
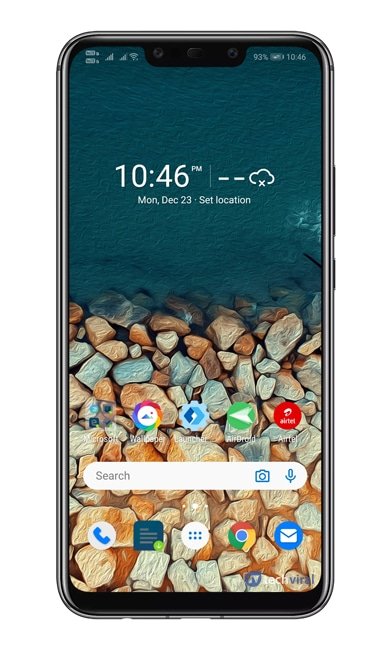 ជំហានទី ១ ដើម្បីដាក់កម្មវិធីជាក្រុមទៅក្នុងថតឯកសារនៅលើថតកម្មវិធី គ្រាន់តែចុចឱ្យយូរលើកម្មវិធីហើយជ្រើសរើសជម្រើស "ជ្រើសរើសច្រើន" ។
ជំហានទី ១ ដើម្បីដាក់កម្មវិធីជាក្រុមទៅក្នុងថតឯកសារនៅលើថតកម្មវិធី គ្រាន់តែចុចឱ្យយូរលើកម្មវិធីហើយជ្រើសរើសជម្រើស "ជ្រើសរើសច្រើន" ។
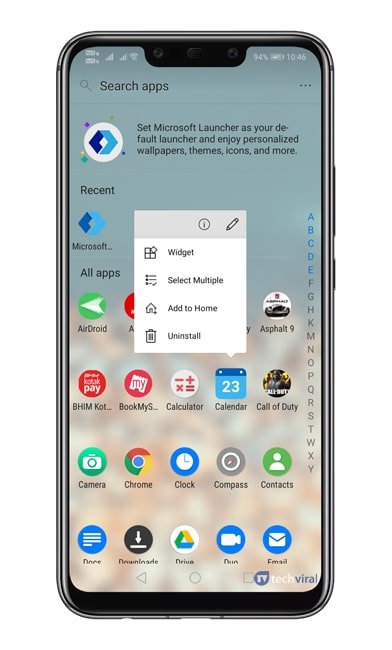 ជំហានទី ១ ឥឡូវជ្រើសរើសកម្មវិធីដែលអ្នកចង់ដាក់ក្នុងថតឯកសារ។
ជំហានទី ១ ឥឡូវជ្រើសរើសកម្មវិធីដែលអ្នកចង់ដាក់ក្នុងថតឯកសារ។
ជំហានទី ១ បន្ទាប់ពីជ្រើសរើសកម្មវិធី ចុចលើរូបតំណាង "ថតឯកសារ" ។ ដែលមានទីតាំងនៅជ្រុងខាងស្តាំខាងលើ។
![]() ជំហានទី ១ ឥឡូវអ្នកនឹងឃើញថតកម្មវិធី។ ដើម្បីប្ដូរថតថ្មីតាមបំណង សូមចុចឱ្យយូរហើយជ្រើសរើស ជម្រើសថត . ពីទីនោះអ្នកអាចធ្វើបាន កំណត់ទម្រង់ថតឯកសារ ឈ្មោះ។ល។ .
ជំហានទី ១ ឥឡូវអ្នកនឹងឃើញថតកម្មវិធី។ ដើម្បីប្ដូរថតថ្មីតាមបំណង សូមចុចឱ្យយូរហើយជ្រើសរើស ជម្រើសថត . ពីទីនោះអ្នកអាចធ្វើបាន កំណត់ទម្រង់ថតឯកសារ ឈ្មោះ។ល។ .
នេះគឺជា; ខ្ញុំរួចរាល់! នេះជារបៀបដែលអ្នកអាចរៀបចំកម្មវិធីទៅក្នុងថតឯកសារនៅលើថតកម្មវិធី Android ។
ដូច្នេះ អត្ថបទនេះគឺអំពីរបៀបរៀបចំកម្មវិធីទៅក្នុងថតឯកសារនៅលើថតកម្មវិធី Android ។ សង្ឃឹមថាអត្ថបទនេះបានជួយអ្នក! សូមចែករំលែកទៅកាន់មិត្តរបស់អ្នកផងដែរ។ ប្រសិនបើអ្នកមានចម្ងល់ទាក់ទងនឹងបញ្ហានេះ សូមប្រាប់ពួកយើងក្នុងប្រអប់ comment ខាងក្រោម។