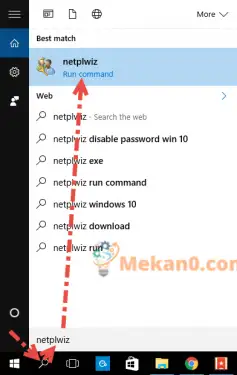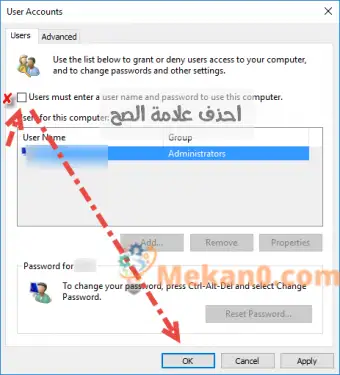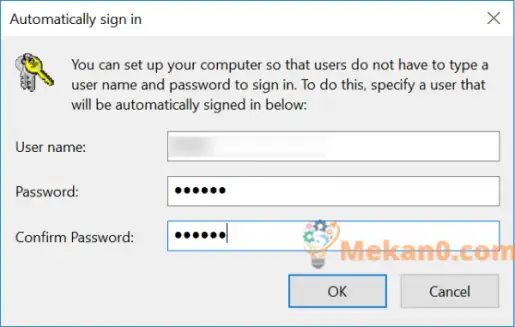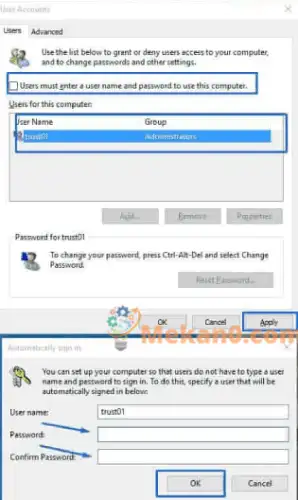របៀបលុបចោលពាក្យសម្ងាត់កុំព្យូទ័រ Windows 10 ជាមួយនឹងការពន្យល់នៅក្នុងរូបភាព
ដកពាក្យសម្ងាត់ចេញពី Windows ដោយប្រើជំហានក្នុងអត្ថបទនេះ ហើយវាក៏ល្អសម្រាប់អ្នកប្រើប្រាស់មួយចំនួនផងដែរ ដែលមិនត្រូវបង្កើតពាក្យសម្ងាត់សម្រាប់ Windows 10 ប្រសិនបើពួកគេមានអង្គចងចាំខ្សោយ ដើម្បីរំលឹកពួកគេអំពីលេខសម្ងាត់របស់ពួកគេ ឬរក្សាទុកពាក្យសម្ងាត់របស់ពួកគេនៅក្នុងឯកសារខាងក្រៅ។ ឬក្រដាស ហើយសរសេរលេខសម្ងាត់ដែលពួកគេប្រើនៅក្នុងតំបន់មួយចំនួន។
ក្នុងករណីដែលអ្នកភ្លេចពាក្យសម្ងាត់ Windows អ្នកនឹងបង្កើតច្បាប់ចម្លង Windows មួយផ្សេងទៀតរហូតដល់ឧបករណ៍ចាប់ផ្តើមពី Windows ចាស់ ហើយលុបចោលពាក្យសម្ងាត់ ហើយនេះអាចបណ្តាលឱ្យមានការខូចខាតមួយចំនួនដល់មនុស្ស ជាពិសេសអ្នកដែលដាក់ឯកសារមួយចំនួននៅលើកុំព្យូទ័រដូចជារូបថតជាដើម។ វីដេអូ ភាពយន្ត និងឯកសារទាំងអស់នេះនឹងត្រូវបានលុបជាមួយនឹងការផ្លាស់ប្តូរ Windows 10 ដែលអ្នកប្រហែលជាមិនដែលដឹងម្តងទៀតដោយការស្ដារឯកសារទាំងនេះឡើងវិញ ជាពិសេសប្រសិនបើពួកវាជាឯកជន។ រូបថតដែលផ្ទុកនូវការចងចាំ ឬឯកសារឯកជនដែលអ្នកមិនអាចរកឃើញម្ដងទៀត។
អ្នកប្រើប្រាស់ Windows 10 ជាច្រើនមិនដឹងពីរបៀបលុបលេខសម្ងាត់សម្រាប់កុំព្យូទ័រនៅក្នុងប្រព័ន្ធរបស់ពួកគេទេ ព្រោះវិធីសាស្ត្រនេះខុសពីកំណែមុនរបស់ Windows 7 ទាំងស្រុង ខ្ញុំផ្ទាល់ប្រើពាក្យសម្ងាត់នៅលើឧបករណ៍របស់ខ្ញុំដើម្បីរក្សាឯកសាររបស់ខ្ញុំជាឯកជន និងដើម្បីការពារ អ្នកឈ្លានពានណាមួយ ប៉ុន្តែនៅពេលជាមួយគ្នានោះ អ្នកប្រើប្រាស់ភាគច្រើនត្រូវបានរំខានដោយមុខងារ សុំលេខសម្ងាត់នៅគ្រប់ដំណើរការកុំព្យូទ័រ និងខ្ជះខ្ជាយពេលវេលា ដូច្នេះក្នុងអត្ថបទនេះ ព្រះសព្វព្រះហឫទ័យ យើងនឹងសិក្សាពីជំហានងាយៗ ដើម្បីលុបពាក្យសម្ងាត់នៅក្នុង Windows 10 នៅក្នុង បញ្ជាឱ្យដំណើរការវាដោយផ្ទាល់គ្រប់ពេលដោយមិនសួរអ្នករកពាក្យសម្ងាត់។
ការណែនាំខ្លីៗអំពី Windows 10
Windows 10 ឥឡូវនេះគឺជាលេខ 1 នៅលើប្រព័ន្ធវីនដូដែលមានស្រាប់ ហើយវាគឺជាកំណែចុងក្រោយបំផុតពីក្រុមហ៊ុន Microsoft នៅក្នុងប្រព័ន្ធវីនដូ។
វីនដូ ១០ ទទួលបានការទាញយករាប់លាននៅលើកុំព្យូទ័រលើតុ និងថេប្លេត
មានលក្ខណៈពិសេសជាច្រើននៃប្រព័ន្ធថ្មីពីក្រុមហ៊ុន Microsoft នេះបើយោងតាមអ្វីដែលក្រុមហ៊ុនបានប្រកាសលទ្ធផលនៃការរួមបញ្ចូលលក្ខណៈពិសេសនីមួយៗនៃ ប្រព័ន្ធប្រតិបត្តិការ Windows 7 និង Windows 8 ដែលនាងបាននិយាយថាកំណែនេះសមនឹងទទួលបានឈ្មោះប្លែកជាងលេខ 9 ដូច្នេះវានឹងក្លាយជា Windows 10 - វានឹងក្លាយជាដូចដែល Microsoft បាននិយាយ សេវាកម្ម និងការអាប់ដេតនឹងត្រូវបានទទួលឥតឈប់ឈរ ដែលអាចឈានដល់ទម្រង់ពេញលេញ។
ស្ថានភាពដែលអ្នកអាចលុបចោលពាក្យសម្ងាត់សម្រាប់កុំព្យូទ័រ
ឧទាហរណ៍ ប្រសិនបើអ្នកធ្វើការនៅក្នុងការិយាល័យរួមគ្នា ឬប្រើកុំព្យូទ័រយួរដៃដែលធ្វើដំណើរនៅខាងក្រៅផ្ទះ ឬការិយាល័យរបស់អ្នក អ្នកប្រហែលជាមិនគួរដំឡើងគណនីរបស់អ្នកដើម្បីរំលងអេក្រង់ចូល Windows នោះទេ។ ៤ បង្អួច ប៉ុន្តែប្រសិនបើអ្នកជាអ្នកប្រើប្រាស់ផ្ទះធម្មតានៃកុំព្យូទ័រលើតុ ឬកុំព្យូទ័រយួរដៃដែលមិនចេញពីផ្ទះ ហើយអ្នកមិនមានប្រវត្តិនៃការឈ្លានពាន ឬកុមារដែលចង់ដឹងចង់ឃើញនោះ វាមិនទំនងទេដែលអ្នកប្រើប្រាស់ដែលគ្មានការអនុញ្ញាតនឹងទទួលបានសិទ្ធិចូលប្រើកុំព្យូទ័ររបស់អ្នក ហើយអ្នក នឹងត្រូវការដើម្បីវាយតម្លៃប្រូបាប៊ីលីតេទាបនេះប្រឆាំងនឹងភាពងាយស្រួលនៃការចូលគណនីរបស់អ្នកដោយស្វ័យប្រវត្តិដោយមិនចាំបាច់វាយបញ្ចូលពាក្យសម្ងាត់របស់អ្នក។
សុវត្ថិភាពកុំព្យូទ័រនៅពេលដកពាក្យសម្ងាត់ចូល
ទោះបីជាអ្នកជ្រើសរើសរំលងអេក្រង់ចូលក៏ដោយ។ windows 10 windows បើគ្មានពាក្យសម្ងាត់ទេ អ្នកនៅតែចង់អនុវត្តការប្រុងប្រយ័ត្នផ្នែកសុវត្ថិភាពបន្ថែមទៀត ដើម្បីការពារព័ត៌មានរសើបបំផុតរបស់អ្នក ដូចជាការបង់ពន្ធ ឬទិន្នន័យអាជីវកម្មសម្ងាត់ ដូច្នេះអ្នកអាចធ្វើវាបានដោយរក្សាទុកព័ត៌មាននេះនៅក្នុងដ្រាយ ឬថតដែលបានអ៊ិនគ្រីប ដោយប្រើឧបករណ៍បំប្លែងកូដ។ បានសាងសង់ឡើងនៅក្នុង ប្រព័ន្ធប្រតិបត្តិការ Windows ឬឧបករណ៍បំលែងកូដខាងក្រៅ វានឹងផ្តល់ឱ្យអ្នកនូវភាពងាយស្រួលនៃការចូលដោយស្វ័យប្រវត្តិ នៅពេលអនុវត្តការងារជាប្រចាំ និងមិនចាំបាច់ដូចជាការរុករកគេហទំព័រ និងកែសម្រួលរូបថត ប៉ុន្តែនៅតែការពារទិន្នន័យរសើបបំផុតនៅពីក្រោយពាក្យសម្ងាត់ខ្លាំង។
នៅពេលសម្រេចចិត្តលុបចោលពាក្យសម្ងាត់ windows 10 windows ជាដំបូងអ្នកត្រូវតែធ្វើការចេញ និងសិក្សាពីគុណសម្បត្តិ និងគុណវិបត្តិឱ្យបានល្អ ហើយការសិក្សានេះអាចធ្វើការសម្រេចចិត្តបានត្រឹមត្រូវលើបញ្ហានេះ ហើយថាតើអ្នកអាចលុបចោលពាក្យសម្ងាត់បានឬក៏រក្សាទុកវាប្រសើរជាង។
តើធ្វើដូចម្តេចដើម្បីលុបចោលពាក្យសម្ងាត់ចូល? វីនដូ ១២.៥ វីនដូ
ដំបូងចូលទៅកាន់ផ្ទាំងស្វែងរក
1 - នៅលើរបារភារកិច្ចនៅផ្នែកខាងក្រោមនៃអេក្រង់មានប្រអប់ស្វែងរកសម្រាប់ Windows 10 ហើយអ្នកត្រូវវាយពាក្យខាងក្រោម (netplwiz) ក្នុងប្រអប់ស្វែងរកនេះ។
2 - បន្ទាប់ពីអ្នកវាយ netplwiz ក្នុងប្រអប់ស្វែងរក ចុចលើ Run command ដូចដែលបានបង្ហាញក្នុងរូបភាពមុន។
3 - បង្អួចមួយទៀតនឹងបើកសម្រាប់អ្នក លុបសញ្ញាធីកក្នុងប្រអប់នៅជាប់ User ត្រូវតែបញ្ចូលឈ្មោះអ្នកប្រើ និងពាក្យសម្ងាត់ដើម្បីប្រើកុំព្យូទ័រនេះ មានន័យថាអ្នកកំពុងចូល Windows ដោយគ្មានពាក្យសម្ងាត់។
4 - បន្ទាប់ពីលុបសញ្ញាធីកហើយចុច OK នោះបង្អួចនឹងលេចឡើងដែលអ្នកនឹងបញ្ចូលឈ្មោះអ្នកប្រើនិងពាក្យសម្ងាត់របស់អ្នកតែម្តងប៉ុណ្ណោះហើយចុច OK ម្តងទៀត។
ឥឡូវនេះ អ្នកអាចព្យាយាមចូលម្តងទៀត បន្ទាប់ពីចាប់ផ្តើមវីនដូឡើងវិញ ដើម្បីប្រាកដថាពាក្យសម្ងាត់មិនត្រូវបានស្នើសុំឱ្យចូលម្តងទៀត
ជួសជុលរបារភារកិច្ចនៅក្នុង Windows Security Update 10
របៀបអាប់ដេត Windows 10 នៅពេលកន្លែងទំនេរតិច
វិធីលុបពាក្យសម្ងាត់កុំព្យូទ័រ Windows 10
ចំណាំ៖ អ្នកត្រូវតែដឹងអំពីអត្ថិភាពនៃពាក្យសម្ងាត់បច្ចុប្បន្ន ដូច្នេះអ្នកអាចយកវាចេញពី Windows 10 បានត្រឹមត្រូវ និងដោយគ្មានផលវិបាកណាមួយតាមរយៈជំហានខាងក្រោម។
ចុច Windows Key + R ដើម្បីបង្ហាញផ្ទាំង Run បញ្ចូល control userpasswords2 ក្នុងប្រអប់ ហើយចុច Ok ។
ជ្រើសរើសឈ្មោះអ្នកប្រើរបស់អ្នក (អ្នកត្រូវតែស្គាល់ពាក្យសម្ងាត់) ។
ឥឡូវដកសញ្ញាធីកចេញ អ្នកប្រើប្រាស់ត្រូវតែបញ្ចូលឈ្មោះអ្នកប្រើប្រាស់ និងពាក្យសម្ងាត់ ដើម្បីប្រើជម្រើសកុំព្យូទ័រនេះ ពោលគឺកុំរក្សាទុកឈ្មោះអ្នកប្រើប្រាស់ណាមួយ និងកុំសួររកពាក្យសម្ងាត់នៅពេលកុំព្យូទ័របើក។
នៅជំហានចុងក្រោយ ចុចលើ Apply បង្អួចមួយនឹងលេចឡើងសម្រាប់អ្នកដើម្បីបញ្ចូលពាក្យសម្ងាត់សម្រាប់ឈ្មោះអ្នកប្រើប្រាស់ដែលអ្នកបានជ្រើសរើសនៅក្នុងភាពធ្ងន់ធ្ងរលេខ 2 បន្ទាប់មកចុចយល់ព្រម។
ជាចុងក្រោយ យើងអាចដកលេខសម្ងាត់កុំព្យូទ័រចេញក្នុង Windows 10 ជាមួយនឹងជំហានដ៏ងាយស្រួលបំផុត ហើយឥឡូវនេះ នៅពេលដែលអ្នកបើកកុំព្យូទ័ររាល់ពេល វានឹងមិនសួរអ្នកឱ្យបញ្ចូលពាក្យសម្ងាត់ទាល់តែសោះ។ ខ្ញុំសង្ឃឹមថាអ្នកបានទទួលអត្ថប្រយោជន៍ពីអត្ថបទនេះហើយប្រសិនបើអ្នកប្រឈមមុខនឹងបញ្ហាណាមួយទុកវានៅក្នុងមតិយោបល់។
វិធីបញ្ឈប់កម្មវិធីកុំឱ្យដំណើរការនៅពេលចាប់ផ្ដើមក្នុង Windows 10
ផ្លាស់ប្តូរភាសានៅក្នុង Windows 10 ទៅភាសាផ្សេង
របៀបបង្កើតការបម្រុងទុក Windows 10 ដោយប្រើការបម្រុងទុករូបភាពប្រព័ន្ធ
ទាញយក Windows 10 កំណែចុងក្រោយបំផុតឆ្នាំ 2022 ដោយឥតគិតថ្លៃពីតំណផ្ទាល់ 32-64 បៃ
បញ្ឈប់ការអាប់ដេត Windows 10 ពីការទាញយកនៅលើវ៉ាយហ្វាយជាក់លាក់
ភ្ជាប់ទូរស័ព្ទទៅកុំព្យូទ័រ Windows 10 iPhone និង Android
គន្លឹះសំខាន់ៗដើម្បីការពារ Windows ពីការលួចចូល និងមេរោគ
ដំឡើងវីនដូ 10 ឡើងវិញដោយមិនចាំបាច់ធ្វើទ្រង់ទ្រាយ