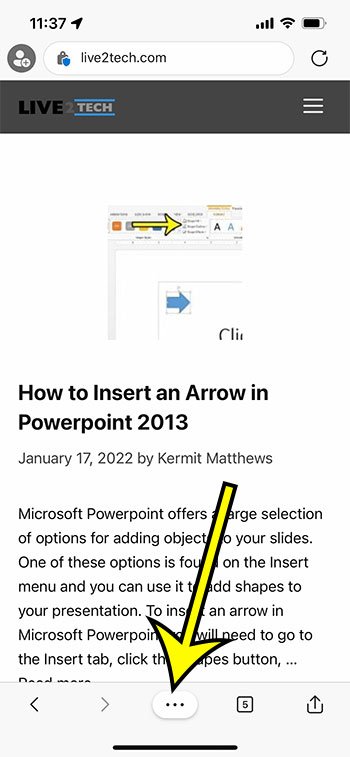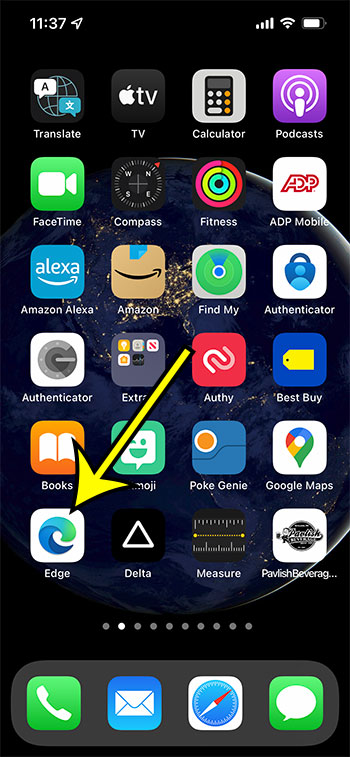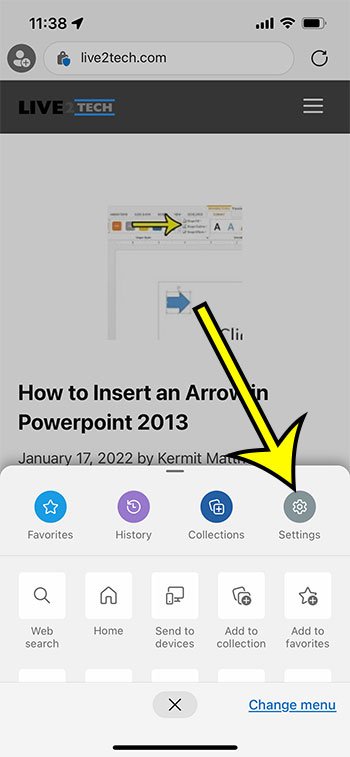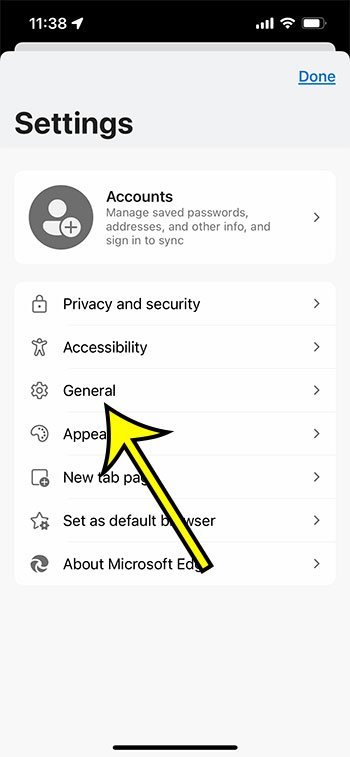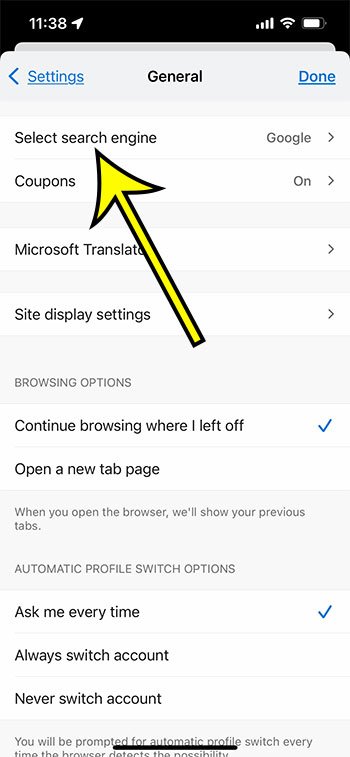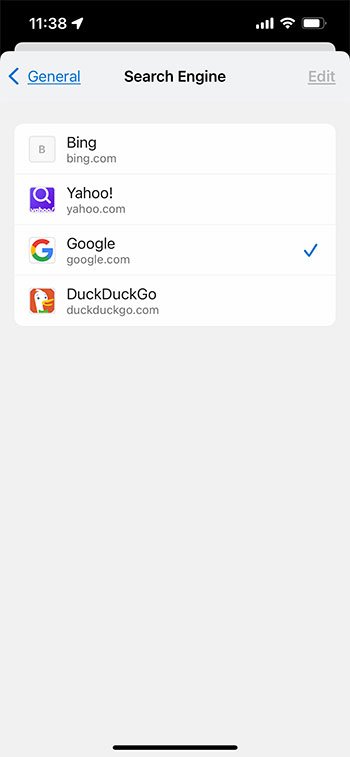ប្រសិនបើអ្នកជាអ្នកប្រើប្រាស់កម្មវិធី Microsoft edge iPhone អ្នកប្រហែលជាមិនចូលចិត្តការស្វែងរកដែលអ្នកធ្វើពីរបារអាសយដ្ឋាននៅក្នុង Microsoft Bing នោះទេ។ ជាសំណាងល្អ អ្នកអាចផ្លាស់ប្តូរម៉ាស៊ីនស្វែងរកលំនាំដើមនៅក្នុងកម្មវិធី Microsoft Edge iPhone ដោយបើក Edge ចុចលើចំនុចទាំងបី ជ្រើសរើសការកំណត់ បន្ទាប់មកជ្រើសរើសម៉ាស៊ីនស្វែងរក ហើយជ្រើសរើសជម្រើសដែលអ្នកចង់បាន។
វាបានក្លាយជារឿងធម្មតាសម្រាប់កម្មវិធីរុករកតាមអ៊ីនធឺណិតដែលអនុញ្ញាតឱ្យអ្នកវាយពាក្យស្វែងរកទៅក្នុងរបារអាសយដ្ឋានដែលអ្នកក៏ប្រើដើម្បីរុករកដោយផ្ទាល់ទៅទំព័របណ្ដាញ។ ឧបករណ៍ដែលភ្ជាប់មកជាមួយនេះអនុញ្ញាតឱ្យពួកគេបង្កើនទំហំទំនេរសម្រាប់មុខងារកម្មវិធីរុករកផ្សេងទៀត ឬគ្រាន់តែកាត់បន្ថយទំហំអេក្រង់ដែលកម្មវិធីរុករកកំពុងប្រើ។
ប៉ុន្តែពាក្យស្វែងរកដែលអ្នកវាយបញ្ចូលក្នុងវាលនេះត្រូវបានប្រតិបត្តិដោយស្វ័យប្រវត្តិនៅក្នុងម៉ាស៊ីនស្វែងរកលំនាំដើមរបស់កម្មវិធីរុករកតាមអ៊ីនធឺណិតរបស់អ្នក ដែលអាចប្រើម៉ាស៊ីនស្វែងរកផ្សេងជាងដែលអ្នកចូលចិត្ត។ ការណែនាំរបស់យើងខាងក្រោមនឹងបង្ហាញអ្នកពីរបៀបប្តូរម៉ាស៊ីនស្វែងរកលំនាំដើមសម្រាប់ Edge browser នៅលើ iPhone របស់អ្នក។
របៀបប្រើការស្វែងរកលំនាំដើមផ្សេងគ្នានៅក្នុងកម្មវិធី Edge iPhone
- បើក Microsoft Edge ។
- ចុចលើចំនុចទាំងបី។
- កំណត់ទីតាំង ការកំណត់ .
- ប៉ះ ទូទៅ .
- ជ្រើសរើស ជ្រើសរើសម៉ាស៊ីនស្វែងរក .
- ជ្រើសរើសម៉ាស៊ីនស្វែងរកលំនាំដើម។
អត្ថបទរបស់យើងបន្តខាងក្រោមជាមួយនឹងព័ត៌មានបន្ថែមអំពីការផ្លាស់ប្តូរម៉ាស៊ីនស្វែងរក Microsoft Edge iPhone លំនាំដើម រួមទាំងរូបភាពនៃជំហានទាំងនេះ។
របៀបប្តូរម៉ាស៊ីនស្វែងរកក្នុង Microsoft Edge នៅលើ iPhone (ការណែនាំរូបថត)
ជំហាននៅក្នុងផ្នែកនេះត្រូវបានអនុវត្តនៅលើ iPhone 13 នៅក្នុង iOS 15.0.2 ។ ខ្ញុំកំពុងប្រើកំណែចុងក្រោយបំផុតនៃកម្មវិធី Edge ដែលមាននៅពេលដែលអត្ថបទនេះត្រូវបានធ្វើបច្ចុប្បន្នភាពនៅថ្ងៃទី 18 ខែមករា ឆ្នាំ 2022។ ផ្នែកបន្ទាប់ផ្តល់នូវការណែនាំ ប្រសិនបើអ្នកកំពុងប្រើកំណែចាស់របស់ Edge ជាងកំណែនៅក្នុងផ្នែកនេះ។
ជំហានទី 1: បើកកម្មវិធី Microsoft Edge iPhone ។
ជំហានទី 2៖ ប៉ះប៊ូតុងចំនុចបីនៅខាងក្រោមអេក្រង់។
ជំហានទី 3៖ ជ្រើសរើស ការកំណត់ នៅក្នុងរបារផ្តេកនៅផ្នែកខាងលើនៃបញ្ជី។
ជំហានទី 4: ចុចលើជម្រើស ទូទៅ នៅកណ្តាលអេក្រង់។
ជំហានទី 5: ជ្រើសរើសជម្រើសមួយ។ ជ្រើសរើសម៉ាស៊ីនស្វែងរក .
ម៉ាស៊ីនដែលអាចមើលឃើញនៅលើអេក្រង់នេះគឺជាម៉ាស៊ីនលំនាំដើមបច្ចុប្បន្ន។ អណ្តូងរ៉ែបច្ចុប្បន្នត្រូវបានចាត់ឱ្យទៅ Google ។
ជំហានទី 6: ចុចលើម៉ាស៊ីនស្វែងរកលំនាំដើមដែលអ្នកចង់ប្រើ។
ជម្រើសម៉ាស៊ីនស្វែងរកលំនាំដើមសម្រាប់កម្មវិធី Microsoft Edge iPhone គឺ Bing, Yahoo, Google និង DuckDuckGo ។
ឥឡូវនេះ នៅពេលដែលអ្នកធ្វើការស្វែងរកតាមរយៈរបារនៅផ្នែកខាងលើនៃកម្មវិធី Edge វានឹងកើតឡើងនៅក្នុងកម្មវិធីរុករកតាមអ៊ីនធឺណិតដែលអ្នកបានជ្រើសរើស។
វិធីចាស់ - របៀបប្តូរទៅម៉ាស៊ីនស្វែងរកផ្សេងគ្នានៅក្នុង iPhone Edge
ជំហាននៅក្នុងផ្នែកនេះត្រូវបានអនុវត្តនៅលើ iPhone 7 Plus នៅក្នុង iOS 10.3.3 ។ កំណែរបស់ Edge ដែលបានប្រើគឺជាកំណែចុងក្រោយបំផុតនៃកម្មវិធីរុករកតាមអ៊ីនធឺណិតដែលមាននៅពេលដែលអត្ថបទត្រូវបានសរសេរជាលើកដំបូង។ វានឹងផ្លាស់ប្តូរកម្មវិធីរុករកគែមប្រើ នៅពេលអ្នកវាយពាក្យស្វែងរកទៅក្នុងវាលនៅផ្នែកខាងលើនៃអេក្រង់។ អ្នកនឹងនៅតែអាចស្វែងរកដោយប្រើកម្មវិធីរុករកណាមួយដែលអ្នកចង់បានដោយចូលទៅកាន់ URL របស់កម្មវិធីរុករកនោះ។
ជំហានទី 1: បើកកម្មវិធីរុករកគែម។
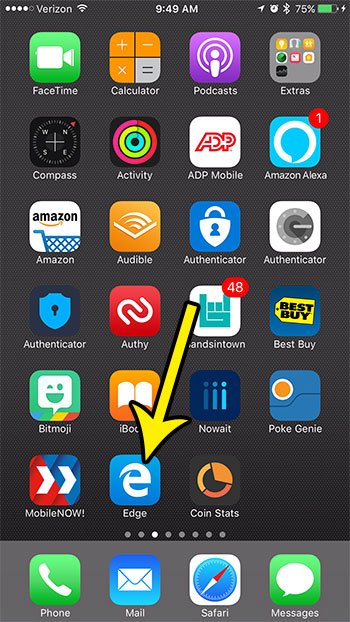
ជំហានទី 2៖ ប៉ះរូបតំណាងចំណុចបីនៅផ្នែកខាងក្រោមស្តាំនៃអេក្រង់។
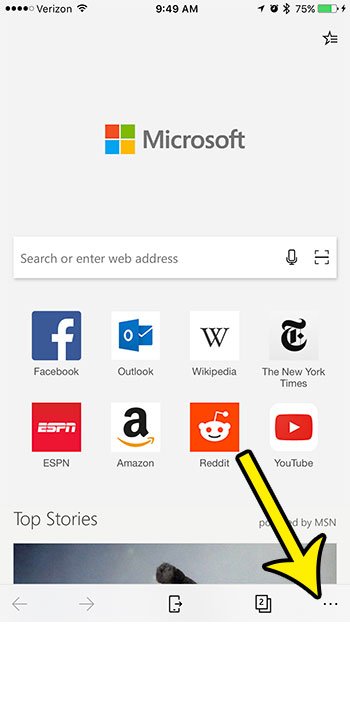
ជំហានទី 3: ជ្រើសរើសជម្រើសមួយ។ ការកំណត់ .
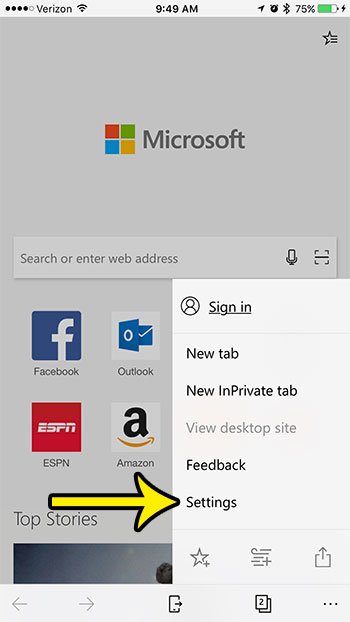
ជំហានទី 4: ជ្រើសរើសជម្រើសមួយ។ ការកំណត់កម្រិតខ្ពស់ .
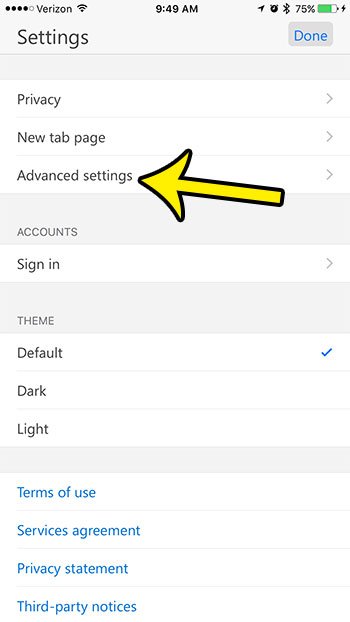
ជំហានទី 5: ប៉ះជម្រើសមួយ។ ម៉ាស៊ីនស្វែងរក .
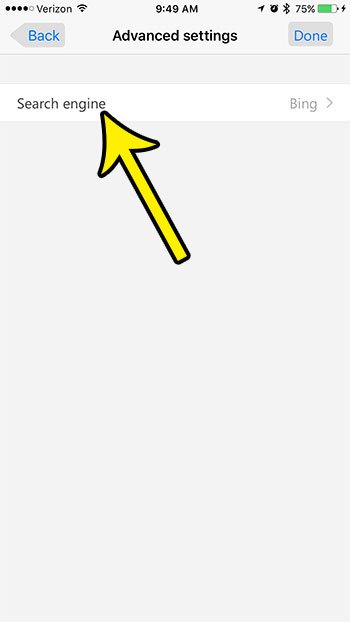
ជំហានទី 6: ជ្រើសរើស Bing ឬប៉ះប៊ូតុង ផ្សេងទៀត។
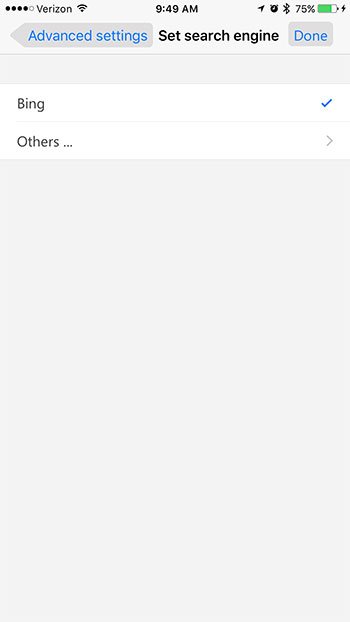
ជំហានទី 7: ចុចលើម៉ាស៊ីនស្វែងរកដែលអ្នកចង់ប្រើ។
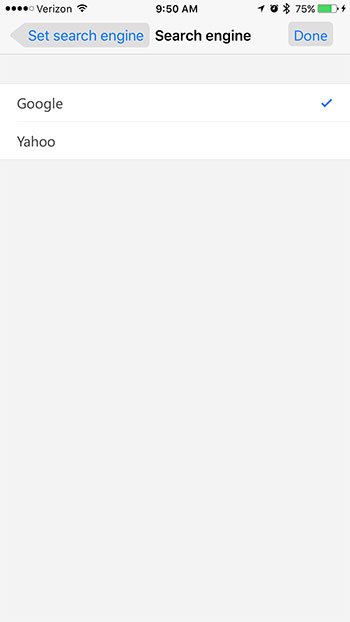
អ្នកអាចបន្តអានអត្ថបទរបស់យើងខាងក្រោមសម្រាប់ព័ត៌មានបន្ថែមស្តីពីការប្តូរម៉ាស៊ីនស្វែងរកលំនាំដើមសម្រាប់ Microsoft Edge នៅក្នុងកម្មវិធី iPhone ។
របៀបប្រើម៉ាស៊ីនស្វែងរកផ្សេងគ្នាតាមលំនាំដើមនៅក្នុងកម្មវិធី Microsoft Edge នៅលើ iPhone របស់អ្នក។
អ្នកតែងតែអាចប្រើម៉ាស៊ីនស្វែងរកផ្សេងដោយចូលទៅកាន់គេហទំព័ររបស់ម៉ាស៊ីននោះដោយផ្ទាល់នៅក្នុងកម្មវិធីរុករករបស់អ្នក។ ម៉ាស៊ីនស្វែងរកលំនាំដើមប៉ះពាល់ដល់អ្វីដែលកើតឡើងនៅពេលអ្នកវាយពាក្យស្វែងរកដោយផ្ទាល់ទៅក្នុងរបារអាសយដ្ឋាននៅផ្នែកខាងលើនៃបង្អួច។
ប្រសិនបើអ្នកចូលទៅកាន់គេហទំព័រដូចជា៖
អ្នកគ្រាន់តែអាចវាយពាក្យស្វែងរកទៅក្នុងវាលនៅលើទំព័រ ដើម្បីធ្វើការស្វែងរកនៅក្នុងម៉ាស៊ីនស្វែងរកនោះ។
ចំណាំថាវានឹងមិនប៉ះពាល់ដល់ម៉ាស៊ីនស្វែងរកលំនាំដើមនៃកម្មវិធីរុករកផ្សេងទៀតដែលអ្នកប្រហែលជាកំពុងប្រើនៅលើ iPhone របស់អ្នកដូចជា Safari, Chrome ឬ Firefox ទេ។ ប្រសិនបើអ្នកចង់ផ្លាស់ប្តូរម៉ាស៊ីនស្វែងរកលំនាំដើមនៅក្នុងកម្មវិធីរុករកមួយក្នុងចំណោមកម្មវិធីរុករកទាំងនេះ អ្នកនឹងត្រូវអនុវត្តតាមជំហានសម្រាប់កម្មវិធីរុករកនោះ។
- របៀបផ្លាស់ប្តូរម៉ាស៊ីនស្វែងរកលំនាំដើមនៅក្នុង Safari - ការកំណត់ > Safari > ម៉ាស៊ីនស្វែងរក
- របៀបផ្លាស់ប្តូរម៉ាស៊ីនស្វែងរកលំនាំដើមនៅក្នុង Chrome - Chrome > ចំណុចបី > ការកំណត់ > ម៉ាស៊ីនស្វែងរក
- របៀបផ្លាស់ប្តូរម៉ាស៊ីនស្វែងរកលំនាំដើមនៅក្នុង Firefox - Firefox > បន្ទាត់បី > ការកំណត់ > ស្វែងរក