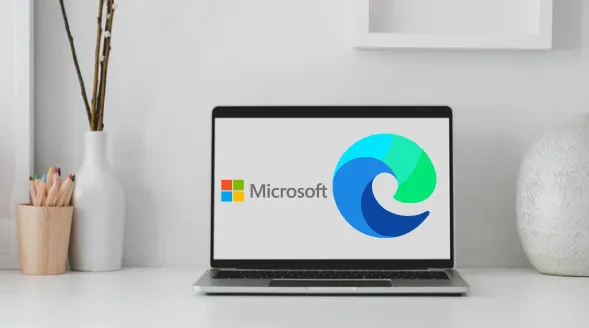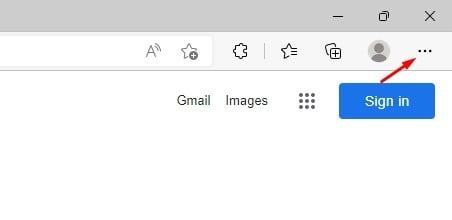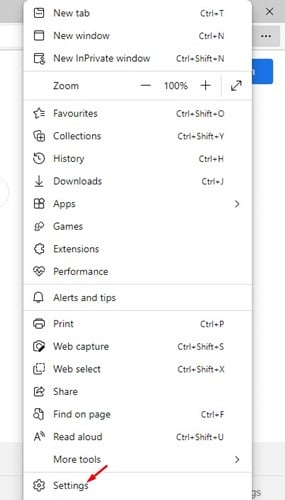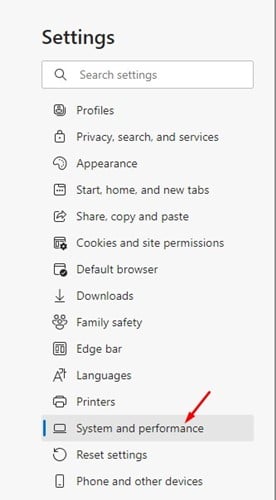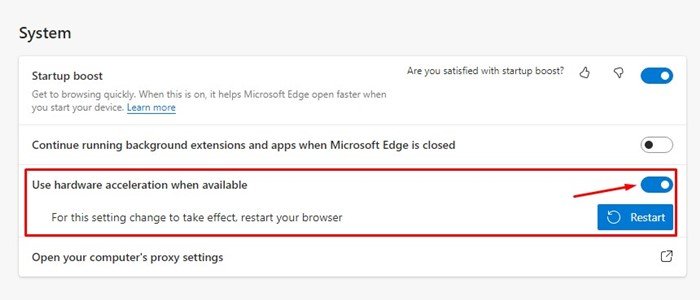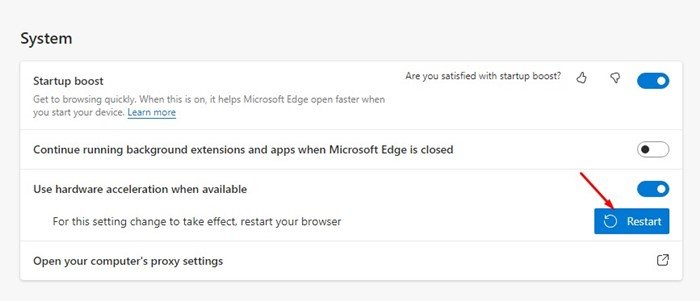Google Chrome អាចជាកម្មវិធីរុករកបណ្ដាញពេញនិយមបំផុតសម្រាប់កុំព្យូទ័រ ប៉ុន្តែវាមានគុណវិបត្តិជាច្រើន។ អ្នកប្រើប្រាស់ Chrome ជារឿយៗប្រឈមមុខនឹងបញ្ហាផ្សេងៗនៅពេលចូលមើលគេហទំព័រ។ កម្មវិធីរុករកតាមអ៊ីនធឺណិតក៏ប្រើប្រាស់ធនធានច្រើនជាងដៃគូប្រកួតប្រជែងរបស់ខ្លួនដូចជា Edge, Firefox ជាដើម។
អត្ថបទនេះពិភាក្សាអំពីកម្មវិធីរុករកបណ្តាញ Microsoft Edge ដែលមានមូលដ្ឋានលើ Chromium ដែលជាម៉ាស៊ីនដូចគ្នាដែលផ្តល់ថាមពលដល់ Google Chrome និង Opera ។ ដោយសារទាំង Chrome និង Edge គឺផ្អែកលើ Chromium ពួកគេចែករំលែកភាពស្រដៀងគ្នាជាច្រើន។
ដូចកម្មវិធីរុករក Chrome ដែរ Microsoft Edge សម្រាប់ Windows ក៏គាំទ្រការបង្កើនល្បឿនផ្នែករឹងផងដែរ។ នៅក្នុងអត្ថបទនេះយើងនឹងពិភាក្សា បើកការបង្កើនល្បឿនផ្នែករឹង នៅក្នុងកម្មវិធីរុករក Microsoft Edge ។ ប៉ុន្តែមុននឹងបើកមុខងារនេះ អនុញ្ញាតឱ្យយើងដឹងពីអ្វីដែលមុខងារនេះធ្វើ។
តើការបង្កើនល្បឿនផ្នែករឹងគឺជាអ្វី?
ជាការប្រសើរណាស់ ការបង្កើនល្បឿនផ្នែករឹងគឺជាមុខងារដែលបានរកឃើញនៅក្នុងកម្មវិធីដែលប្រើក្រាហ្វិក។ វាជាមុខងារដែលបង្ខំឱ្យកម្មវិធី ឬកម្មវិធីរុករកតាមអ៊ីនធឺណិតប្រើ GPU របស់អ្នកជំនួសឱ្យ CPU ដើម្បីបង្ហាញអត្ថបទ រូបភាព វីដេអូ និងធាតុផ្សេងទៀត។
ការបើកដំណើរការការបង្កើនល្បឿនផ្នែករឹងនៅក្នុង Edge នឹងយកបន្ទុកមួយចំនួនចេញពី CPU ហើយផ្ទេរវាទៅ GPU ។ ជាលទ្ធផល កម្មវិធីរុករកតាមអ៊ីនធឺណិត Edge នឹងបង្ហាញធាតុក្រាហ្វិកជាមួយនឹងល្បឿន និងគុណភាពប្រសើរជាងមុន។
ដើម្បីប្រើការបង្កើនល្បឿនផ្នែករឹងយ៉ាងពេញលេញ កុំព្យូទ័ររបស់អ្នកត្រូវតែមាន GPU ពិសេស។ ប្រសិនបើគ្មាន GPU ជាក់លាក់ទេ ការបើកដំណើរការការបង្កើនល្បឿនផ្នែករឹងនឹងមិនធ្វើឱ្យដំណើរការមាតិកាកម្មវិធីរុករកប្រសើរឡើងទេ។
ជំហានដើម្បីបើកការបង្កើនល្បឿនផ្នែករឹងនៅក្នុង Edge browser
ប្រសិនបើកុំព្យូទ័រ Windows 11 របស់អ្នកមានកាតក្រាហ្វិកជាក់លាក់ វាទំនងជាត្រូវបានបើក ការបង្កើនល្បឿនផ្នែករឹងនៅគែម រួចហើយ ; ប៉ុន្តែប្រសិនបើមិនមានទេ សូមអនុវត្តតាមជំហានដែលបានចែករំលែកខាងក្រោម ដើម្បីបើកមុខងារនេះ។
1. ជាដំបូងចុចលើ Windows 11 Search ហើយវាយបញ្ចូល កម្មវិធីរុករកគែម . បន្ទាប់មកបើកកម្មវិធីរុករកគែមពីបញ្ជីលទ្ធផលដែលត្រូវគ្នា។
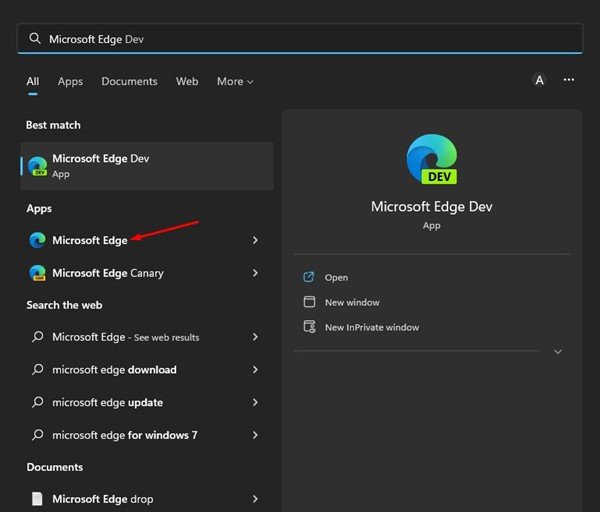
2. នៅពេលដែលកម្មវិធីរុករកគែមបើក សូមប៉ះ បីចំណុច នៅជ្រុងខាងស្តាំខាងលើ។
3. ពីបញ្ជីជម្រើសដែលបង្ហាញបន្ទាប់ សូមជ្រើសរើស ការកំណត់ .
4. នៅលើទំព័រការកំណត់ សូមប៉ះ ជម្រើស ប្រព័ន្ធនិងការអនុវត្ត នៅក្នុងផ្ទាំងខាងស្តាំ
5. នៅខាងស្តាំ រំកិលចុះក្រោមទៅកាន់ System ។ បន្ទាប់បើកការបិទបើក ដើម្បីប្រើការបង្កើនល្បឿនផ្នែករឹងនៅពេលមាន .
6. បន្ទាប់ពីធ្វើការផ្លាស់ប្តូរ សូមចុចលើប៊ូតុង ចាប់ផ្តើមឡើងវិញ .
នេះហើយ! វានឹងចាប់ផ្តើមកម្មវិធីរុករក Edge ឡើងវិញ និងបើកការបង្កើនល្បឿនផ្នែករឹង។
ឥឡូវនេះ នៅពេលដែលអ្នកកំពុងលេងវីដេអូ HD ឬហ្គេមកម្មវិធីរុករកតាមអ៊ីនធឺណិត Edge browser នឹងប្រើ GPU របស់អ្នកដើម្បីផ្ទុកធាតុក្រាហ្វិក។ ដូច្នេះ ការណែនាំនេះគឺអំពីការបើកការបង្កើនល្បឿនផ្នែករឹងនៅក្នុង Edge browser។ ប្រសិនបើអ្នកត្រូវការជំនួយបន្ថែមជាមួយការបង្កើនល្បឿនផ្នែករឹង សូមប្រាប់ពួកយើងនៅក្នុងមតិយោបល់ខាងក្រោម។