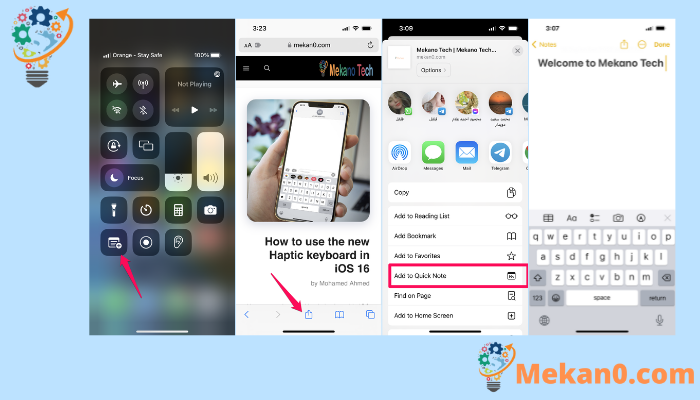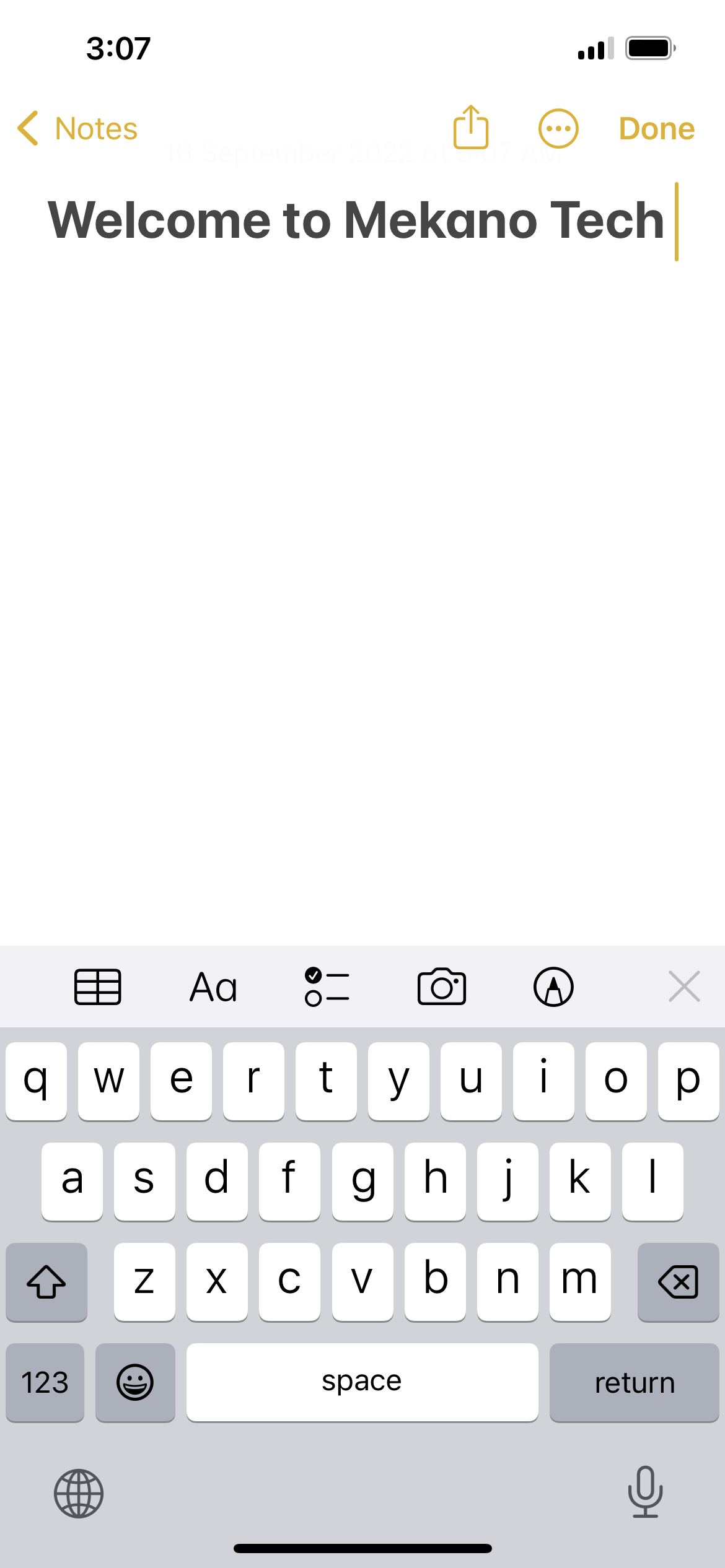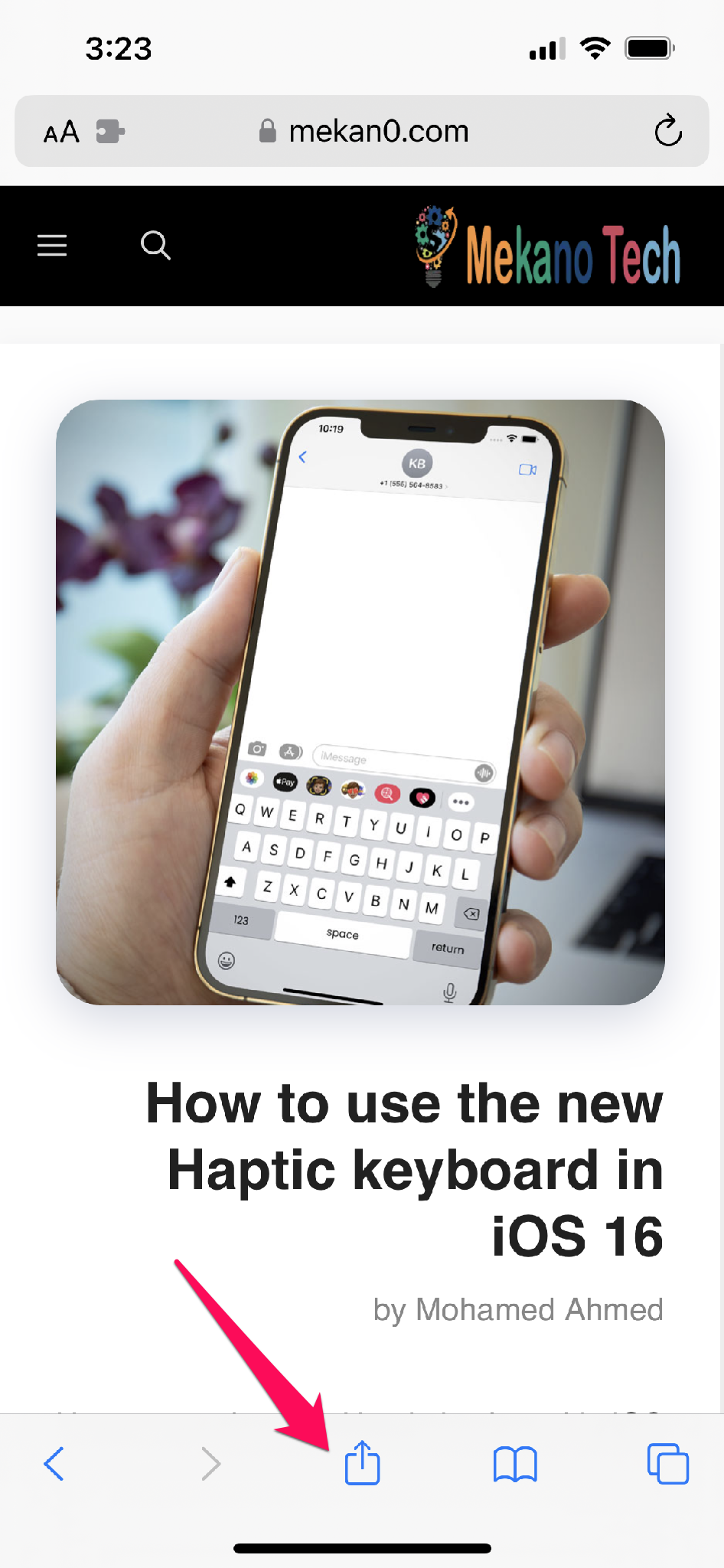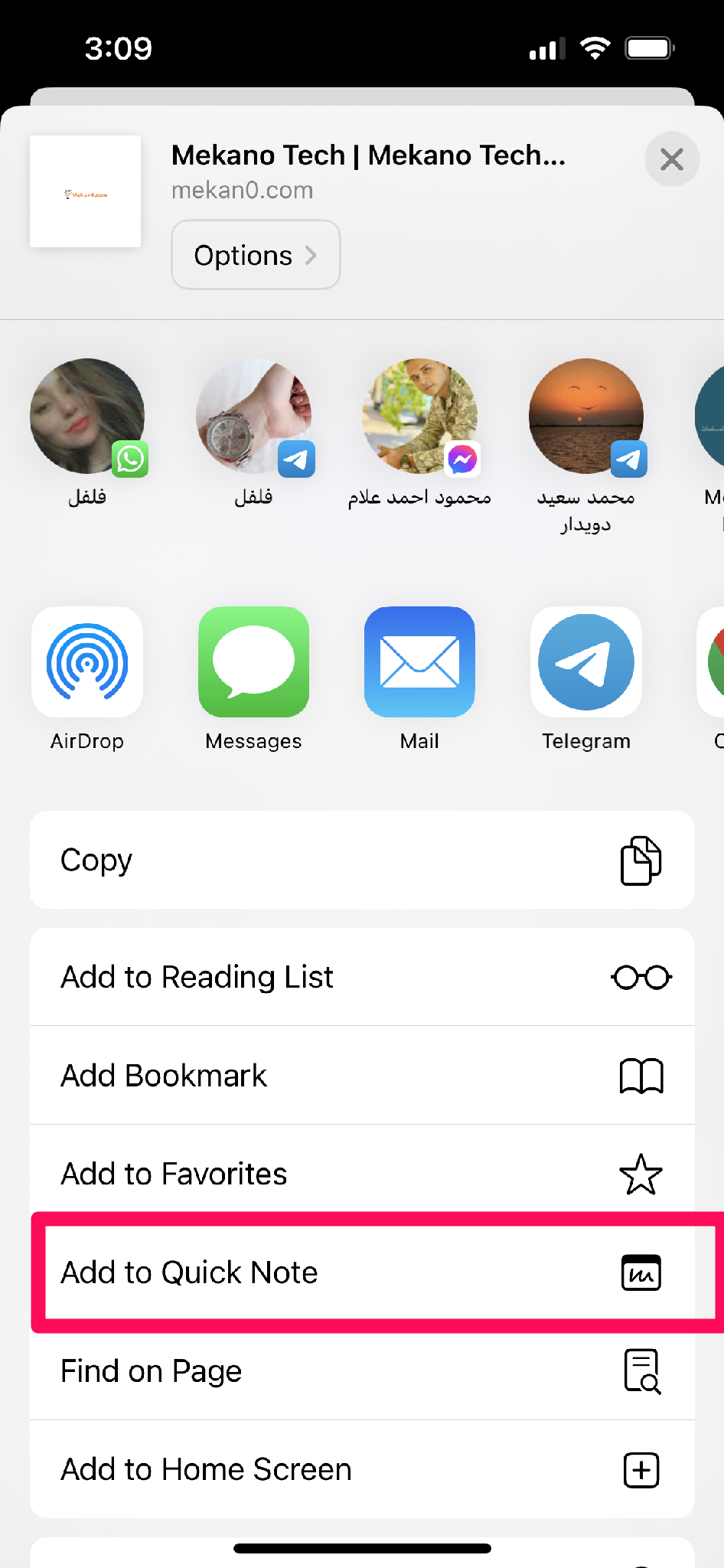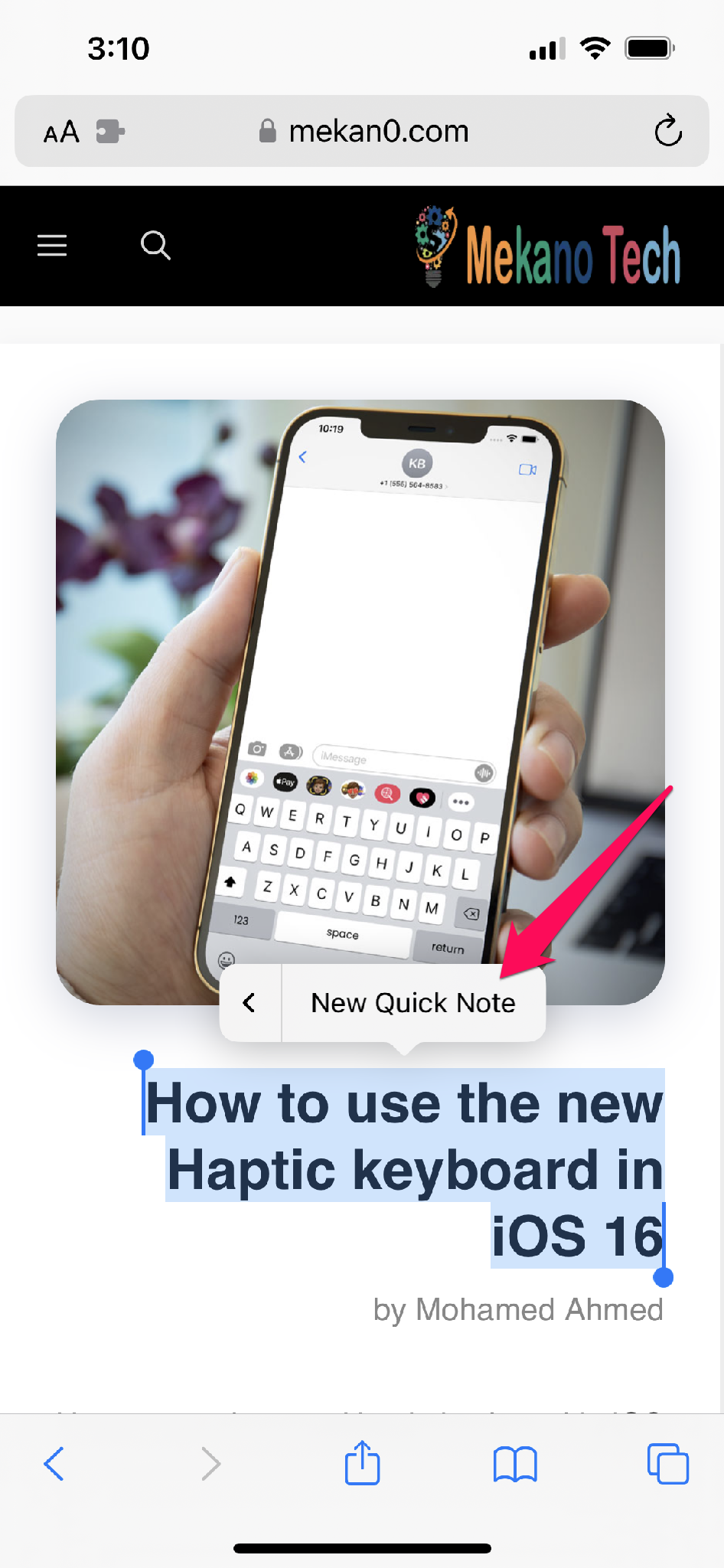របៀបបើក និងប្រើប្រាស់ Quick Note នៅលើ iPhone ក្នុង iOS 16។
នៅក្នុងការប្រកាស iPadOS 15 របស់ខ្លួនកាលពីឆ្នាំមុន Apple បានចុះបញ្ជី Quick Note ជាមុខងារថ្មីដ៏ល្អបំផុតមួយ។ មុខងារនេះមានប្រយោជន៍ព្រោះវាអនុញ្ញាតឱ្យអ្នកចាប់ផ្តើមកត់ត្រានៅលើស្មាតហ្វូនរបស់អ្នកដោយមិនចាំបាច់បើកកម្មវិធី Notes ។ អ្នកប្រើប្រាស់ iPad ចូលចិត្ត Quick Note សម្រាប់អនុញ្ញាតឱ្យពួកគេកត់ត្រាគ្រប់ទីកន្លែងដែលពួកគេចង់បាន។ ទីបំផុត Apple បានបន្ថែមមុខងារនេះទៅ iPhone ដែលដំណើរការ ប្រព័ន្ធប្រតិបត្តិការ iOS 16 .
ជាមួយនឹងការដាក់ឱ្យប្រើប្រាស់ iOS 16 ក្រុមហ៊ុន Apple បានធ្វើឱ្យប្រសើរឡើងនូវមុខងារផ្តោតលើផលិតភាពនេះ ដើម្បីផ្តល់នូវដំណើរការសរសេរប្លុករហ័ស និងសាមញ្ញនៅលើ iPhone ។ តោះមើលរបៀបបើក និងប្រើ Quick Note on ទូរស័ព្ទ iPhone ប្រសិនបើអ្នកទាញយក iOS 16 ហើយចង់សាកល្បង។
បើកដំណើរការ Quick Note នៅលើ iPhone ហើយបន្ថែមវាទៅមជ្ឈមណ្ឌលបញ្ជា
តាមរយៈការរួមបញ្ចូល Quick Notes នៅក្នុងមជ្ឈមណ្ឌលបញ្ជា អ្នកអាចចូលប្រើពួកវាបានយ៉ាងងាយស្រួលពីគ្រប់ទីកន្លែងនៅលើ iPhone របស់អ្នក។
- បើកទំព័រការកំណត់នៅលើ iPhone របស់អ្នក។
- ឥឡូវចុចលើ "មជ្ឈមណ្ឌលបញ្ជា" ។
- កំណត់ទីតាំងកំណត់ចំណាំរហ័សនៅក្រោមការគ្រប់គ្រងបន្ថែម ហើយចុចលើប៊ូតុង "+" ពណ៌បៃតងនៅជាប់វា។ ឥឡូវនេះមជ្ឈមណ្ឌលបញ្ជានឹងបង្ហាញរូបតំណាងកំណត់ចំណាំរហ័ស។
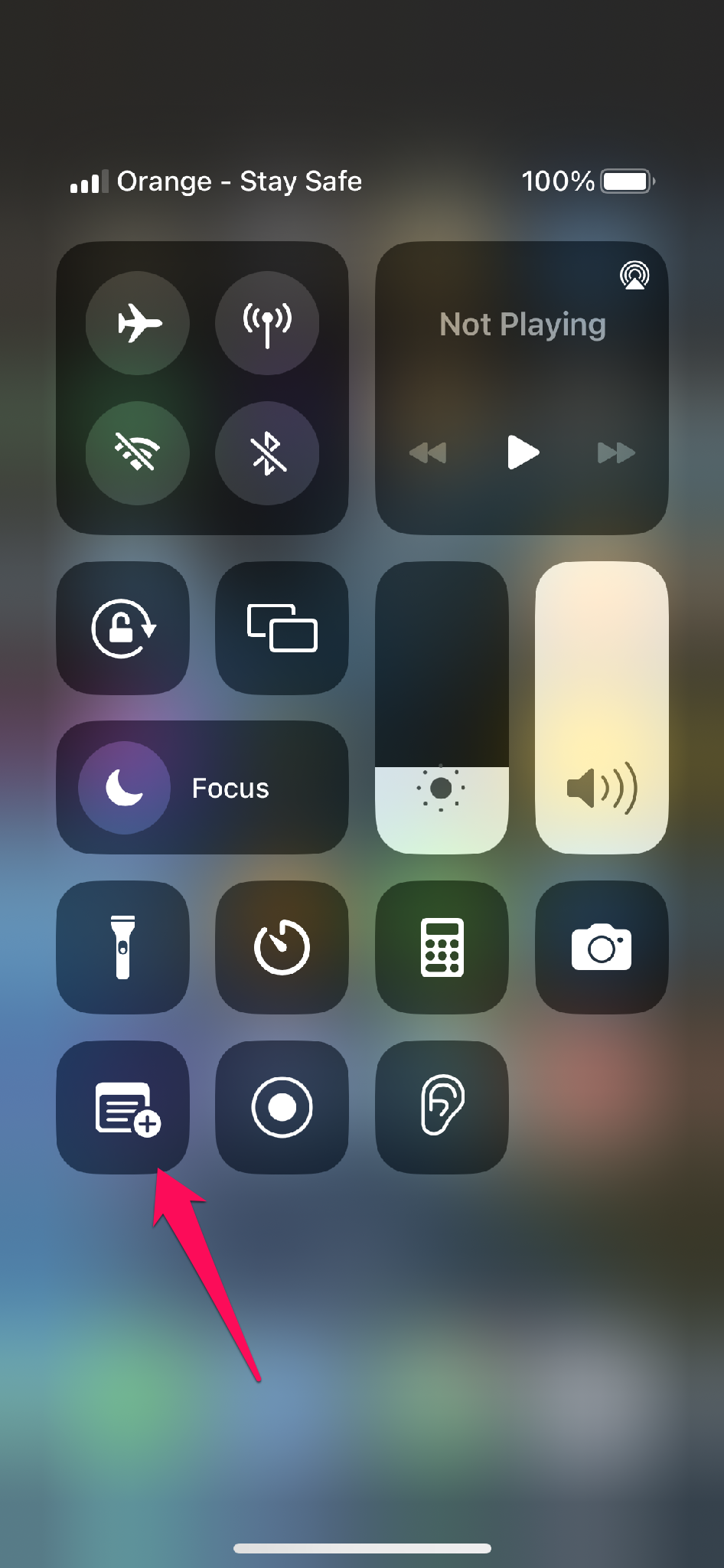
ការព្យាយាមរបស់អ្នកក្នុងការបន្ថែមរូបតំណាងចំណាំរហ័សទៅមជ្ឈមណ្ឌលបញ្ជា iPhone បានជោគជ័យ។ ឥឡូវនេះសូមក្រឡេកមើលរបៀបប្រើ Quick Note នៅលើ iPhone ។
ប្រើ Quick Note នៅលើ iPhone ក្នុង iOS 16
- បើកមជ្ឈមណ្ឌលបញ្ជានៅលើ iPhone របស់អ្នក។
- ឥឡូវចុចលើរូបតំណាង "កំណត់ចំណាំរហ័ស" ។
- សរសេរគំនិតរបស់អ្នក ហើយជ្រើសរើស "រក្សាទុក" នៅជ្រុងខាងស្តាំខាងលើ។
របៀបប្រើ Quick Note នៅលើ iPhone ដើម្បីរក្សាទុកគេហទំព័រ
នៅពេលអ្នកប្រើកម្មវិធីរុករកតាមអ៊ីនធឺណិតដូចជា Safari ឬ Chrome ដើម្បីចូលប្រើអ៊ីនធឺណិត អ្នកអាចបន្ថែម URLs ដោយផ្ទាល់ពីកម្មវិធីរុករកទៅ Quick Note ។ នេះជារបៀបដែលវាអាចធ្វើបាន៖
- នៅក្នុងកម្មវិធីរុករកតាមអ៊ីនធឺណិត Safari សូមបើកគេហទំព័រមួយ ហើយចុចលើរូបតំណាងចែករំលែកនៅខាងក្រោម។
- ចុចលើជម្រើស "បន្ថែមទៅចំណាំរហ័ស" ។
- ឥឡូវបិទភ្ជាប់តំណហើយចុច "រក្សាទុក" ។
| ចំណាំ៖ ទីតាំងនៃប៊ូតុងចែករំលែកប្រែប្រួលតាមកម្មវិធីរុករកតាមអ៊ីនធឺណិត ហើយជំនួសឱ្យ "បន្ថែមទៅចំណាំរហ័ស" "ចំណាំរហ័សថ្មី" នឹងបង្ហាញនៅក្នុងកម្មវិធីរុករកផ្សេងទៀត។ |
រក្សាទុកអត្ថបទជាមួយ Quick Note
នេះជាការណែនាំប្រសិនបើអ្នកចង់បញ្ចូលផ្នែកនៃអត្ថបទគេហទំព័រ ហើយមិនមែនតំណអត្ថបទទាំងមូលទេ៖
- ចូលទៅកាន់គេហទំព័រដែលអ្នកចង់ចែករំលែកមាតិកាពី។
- ជ្រើសរើសអត្ថបទដែលចង់បានដោយប្រើឧបករណ៍ជ្រើសរើសដោយចុចឱ្យជាប់។
- បន្ទាប់មកជ្រើសរើស "កំណត់ចំណាំរហ័សថ្មី" ដោយចុចលើ "> រូបតំណាង" ។
- ឥឡូវនេះ អ្នកអាចបន្ថែមចំណាំ (ជាជម្រើស) ហើយបញ្ចប់ដោយចុច រក្សាទុក នៅជ្រុងខាងលើស្តាំ។
បង្កើតកំណត់ចំណាំរហ័សជាមួយកម្មវិធីអនុសរណៈសំឡេង
គួរកត់សម្គាល់ថា Voice Memos ក៏អនុញ្ញាតឱ្យអ្នកធ្វើកំណត់ចំណាំរហ័សផងដែរ។
- បើកដំណើរការកម្មវិធី Voice Memos នៅលើ iPhone របស់អ្នក។
- ជ្រើសរើសរូបតំណាងបីចំនុចនៅជាប់នឹងការថតដោយចុចលើវា។
- ឥឡូវនេះ ចុចប៊ូតុង New Quick Note ដើម្បីវាយអ្វីក៏បាន។ នៅពេលបញ្ចប់សូមចុច រក្សាទុក។
បង្កើតចំណាំរហ័សពីកម្មវិធីណាមួយ។
Apple មានន័យថាវានៅពេលដែលគេអះអាងថាអ្នកអាចធ្វើកំណត់ចំណាំរហ័សនៅលើ iPhone របស់អ្នកគ្រប់ទីកន្លែង។ អ្នកអាចបញ្ជូន URLs សម្រាប់កំណត់ចំណាំរហ័ស ឬកម្មវិធីដែលអ្នកទាញយកពី App Store ។ គ្រាន់តែប៉ះ ចែករំលែក ហើយបន្ទាប់មកជ្រើសរើស បន្ថែមទៅចំណាំរហ័ស។ អ្នកអាចចូលប្រើជម្រើសនេះនៅក្នុងកម្មវិធីមួយចំនួនប៉ុណ្ណោះ បន្ទាប់ពីជ្រើសរើសការចែករំលែក។
អ្នកអាចប្រើកម្មវិធីដែលអាចប្រើបានដើម្បីចូលប្រើ Quick Note ព្រោះវាត្រូវបានបង្កើតឡើងក្នុងសន្លឹកចែករំលែក។ គ្រាន់តែប៉ះលើរូបតំណាងចែករំលែក បន្ទាប់ពីជ្រើស URL រូបភាព ឬអត្ថបទ រួចជ្រើសរើសបន្ថែមទៅចំណាំរហ័សថ្មី។
ចូលប្រើ និងមើល Quick Notes ទាំងអស់នៅលើ iPhone
- នៅលើ iPhone របស់អ្នក សូមបើកដំណើរការកម្មវិធី Apple Notes ។
- ចុចថត Quick Notes ដើម្បីមើល Quick Notes របស់អ្នកទាំងអស់។
ដើម្បីសន្និដ្ឋាននេះ។
ហ្នឹងហើយប្រុសៗ! នេះជារបៀបបើក និងប្រើ Quik Note នៅលើ iPhone នៅក្នុង iOS 16។ ខ្ញុំសង្ឃឹមថាអ្នកបានរកឃើញប្លក់នេះមានប្រយោជន៍ក្នុងការបង្កើត និងប្រើប្រាស់ Quick Notes។ តើអ្នកមានអារម្មណ៍យ៉ាងណាចំពោះកម្មវិធី Apple Notes ដែលភ្ជាប់មកជាមួយ? តើលក្ខណៈពិសេសផ្សេងទៀតរបស់ iPadOS ដែលអ្នកចង់ឃើញនៅលើ iPhone របស់អ្នក? អនុញ្ញាតឱ្យពួកយើងដឹងនៅក្នុងផ្នែកមតិយោបល់ខាងក្រោម។