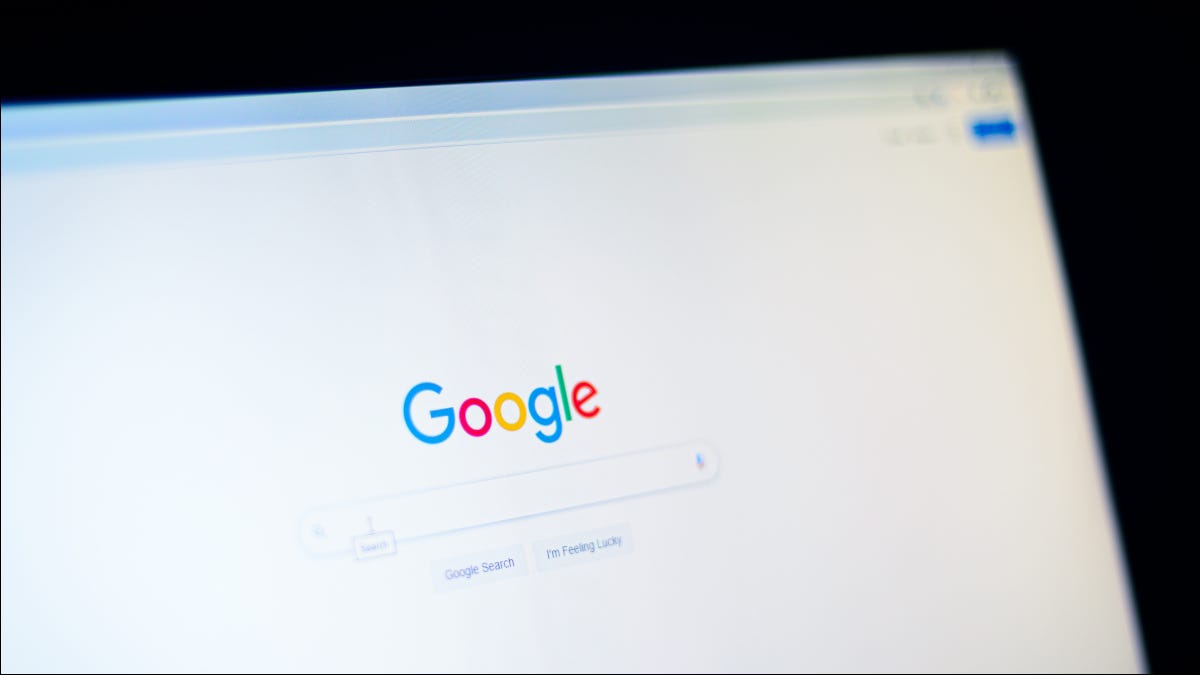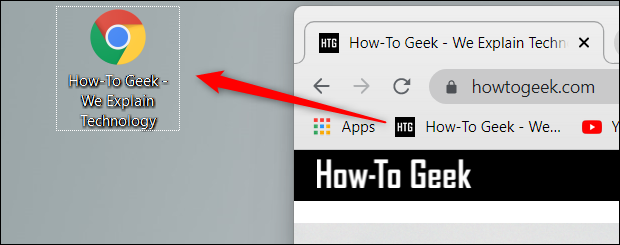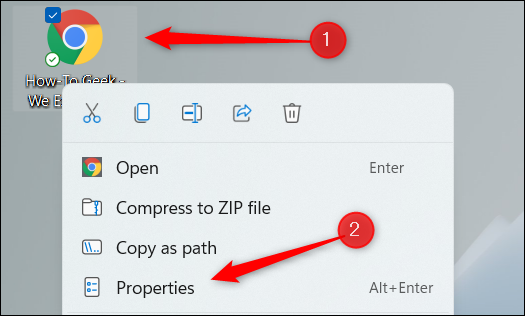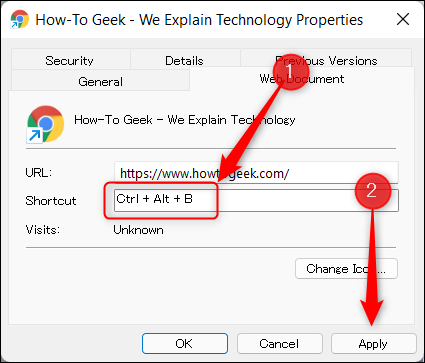របៀបបើកគេហទំព័រដោយប្រើផ្លូវកាត់ក្តារចុចនៅលើ Windows 10 ឬ 11
ស្រដៀងគ្នាទៅនឹងរបៀបកំណត់ផ្លូវកាត់ក្តារចុចដើម្បីបើកថតនៅលើកុំព្យូទ័រលើតុ Windows អ្នកក៏អាចប្រើផ្លូវកាត់ក្តារចុចដើម្បីបើកគេហទំព័រជាក់លាក់មួយ។ ទោះយ៉ាងណាក៏ដោយ មានជំហានបន្ថែមមួយចំនួនដែលត្រូវអនុវត្តតាម។ [ref] របៀប [/ref]
រឿងដំបូងដែលអ្នកចង់ធ្វើគឺចាប់ផ្តើមកម្មវិធីរុករកតាមជម្រើសរបស់អ្នក ហើយចំណាំគេហទំព័រដែលអ្នកចង់បង្កើតផ្លូវកាត់។ យើងនឹងប្រើ Google Chrome សម្រាប់ឧទាហរណ៍នេះ ប៉ុន្តែដំណើរការបង្កើតចំណាំគឺស្រដៀងគ្នានៅក្នុង Edge និង Firefox ។
បញ្ចូលគេហទំព័រដែលអ្នកចង់បង្កើតផ្លូវកាត់ក្តារចុចនៅក្នុងរបារអាសយដ្ឋាន បន្ទាប់មកចុចលើរូបតំណាងផ្កាយនៅខាងស្តាំ។ នៅក្នុងម៉ឺនុយដែលលេចឡើងចុចលើ "បន្ថែមចំណាំ" ។
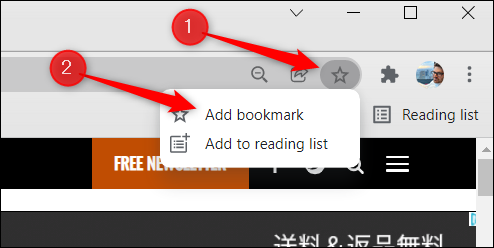
បន្ទាប់មកចុចហើយអូសចំណាំពីកម្មវិធីរុករករបស់អ្នកទៅផ្ទៃតុ។
ឥឡូវនេះ អ្នកនឹងចង់កំណត់ផ្លូវកាត់ក្តារចុចទៅផ្លូវកាត់ផ្ទៃតុ។ ចុចកណ្ដុរស្ដាំលើរូបតំណាងផ្ទៃតុ ហើយបន្ទាប់មកចុច លក្ខណសម្បត្តិ ពីម៉ឺនុយបរិបទ។ ជាជម្រើស ជ្រើសរើសផ្លូវកាត់ផ្ទៃតុ ហើយចុច "Alt + Enter" ។
បង្អួចលក្ខណៈសម្បត្តិនឹងលេចឡើង។ ចុចប្រអប់អត្ថបទផ្លូវកាត់ បន្ទាប់មកចុចគ្រាប់ចុចដែលអ្នកចង់កំណត់ទៅផ្លូវកាត់របស់អ្នក។ សូមចងចាំថា "Ctrl + Alt" នឹងត្រូវបានបន្ថែមទៅផ្លូវកាត់របស់អ្នក។ ដូច្នេះ ប្រសិនបើអ្នកចុច “B” នៅទីនេះ ផ្លូវកាត់នឹងជា “Ctrl+Alt+B”។
បន្ទាប់ពីកំណត់ផ្លូវកាត់ក្តារចុចរួចចុចលើ អនុវត្ត។
ឥឡូវនេះផ្លូវកាត់ក្តារចុចត្រូវបានអនុវត្តទៅផ្លូវកាត់ផ្ទៃតុ។ ចុចផ្លូវកាត់ក្តារចុចដើម្បីបើកដំណើរការគេហទំព័រ។
ចំណាំថាអាស្រ័យលើប្រព័ន្ធរបស់អ្នក អ្នកអាចនឹងត្រូវបានសួរថាតើវិធីណាដែលអ្នកចង់បើកផ្លូវកាត់។ ប្រសិនបើវាកើតឡើង សូមជ្រើសរើសកម្មវិធីរុករកតាមអ៊ីនធឺណិតដែលអ្នកពេញចិត្ត ហើយត្រូវប្រាកដថាធីកប្រអប់ក្នុងប្រអប់ ដើម្បីកុំឱ្យអ្នកត្រូវបានជម្រុញឱ្យជ្រើសរើសកម្មវិធីរុករកតាមអ៊ីនធឺណិតដែលអ្នកចង់ប្រើរាល់ពេលដែលអ្នកប្រើផ្លូវកាត់។
នោះហើយជាទាំងអស់អំពីវា។ ឥឡូវនេះអ្នកបានរៀនពីរបៀបបើកគេហទំព័រដោយប្រើផ្លូវកាត់ក្តារចុច សូមព្យាយាមធ្វើជាម្ចាស់ផ្លូវកាត់ក្តារចុចទាំង 47 នេះ (ដែលដំណើរការនៅក្នុងកម្មវិធីរុករកតាមអ៊ីនធឺណិតទាំងអស់) ដើម្បីបង្កើនប្រសិទ្ធភាពការរុករក។