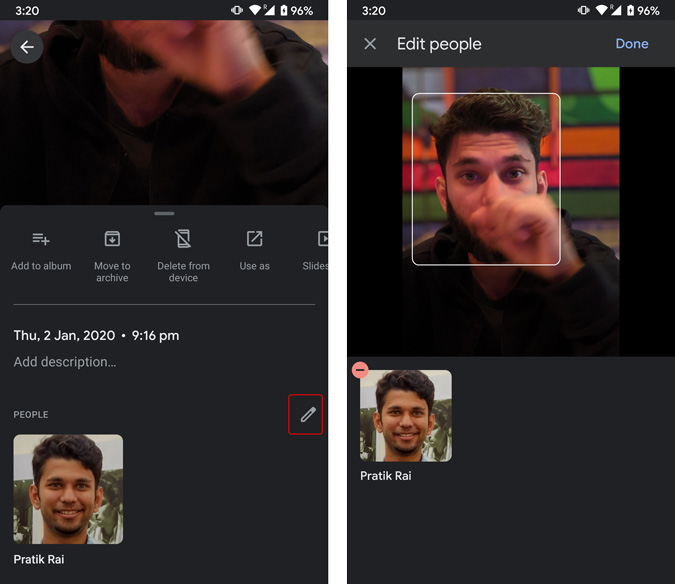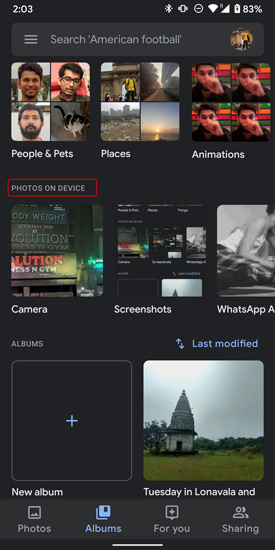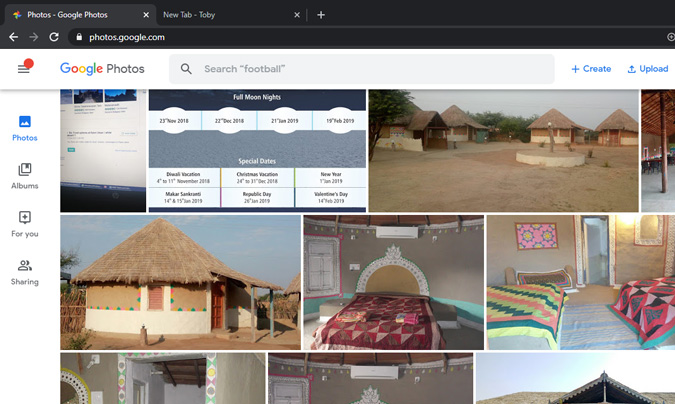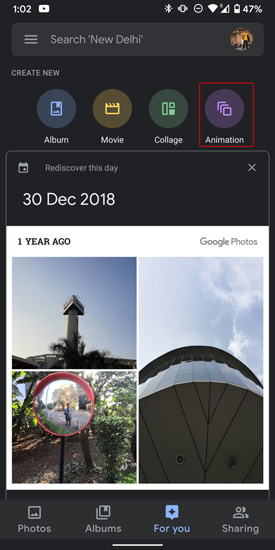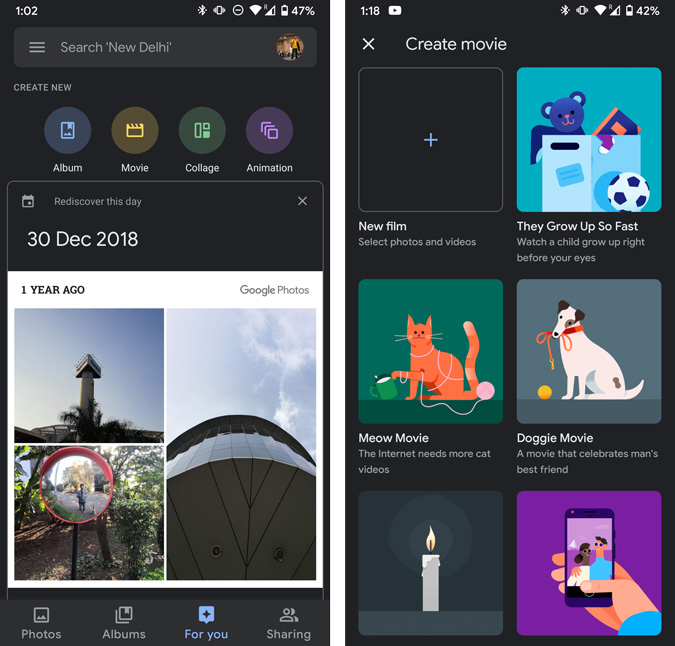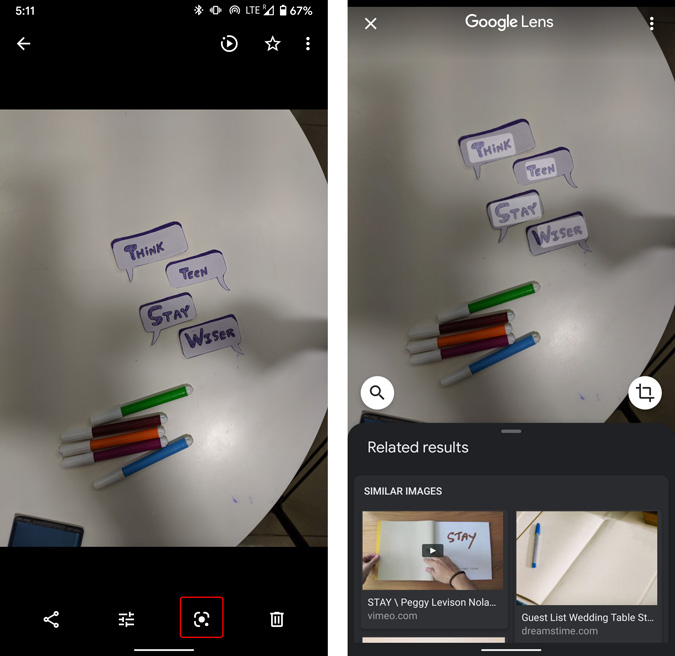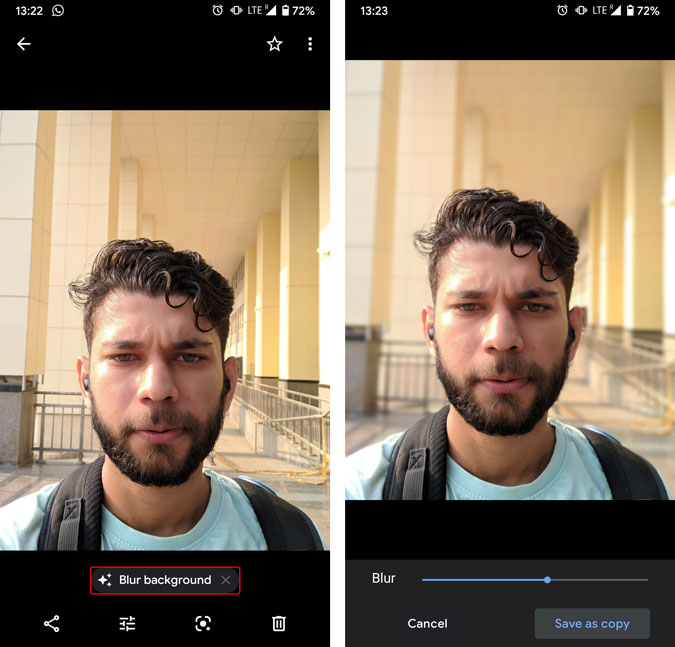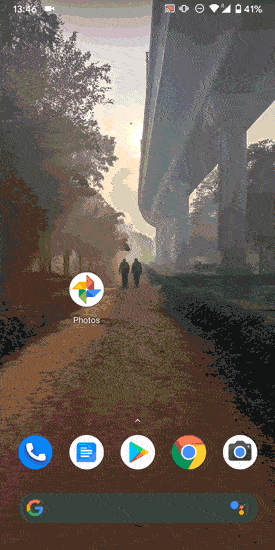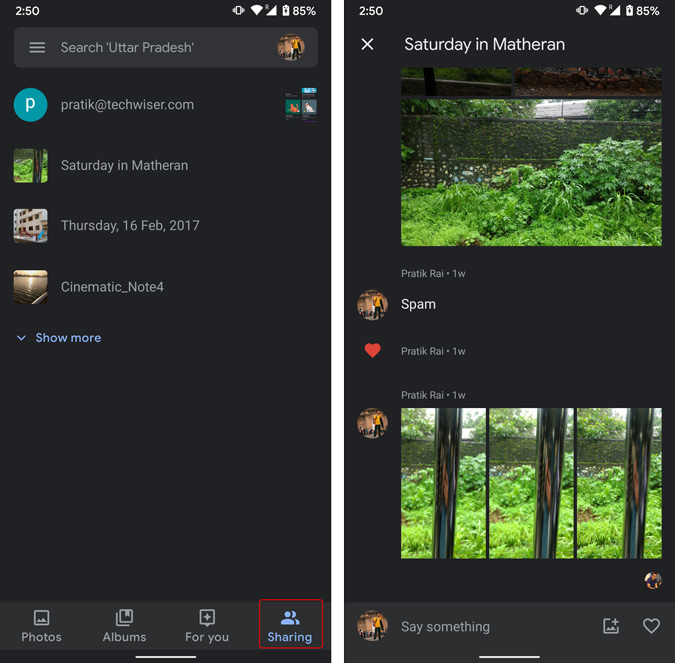គន្លឹះ និងល្បិច Google Photos 10 (2024)៖
Google Photos គឺជាកម្មវិធីវិចិត្រសាលរូបភាពដែលមានមូលដ្ឋានលើពពក ដែលផ្តល់នូវទំហំផ្ទុកឥតគិតថ្លៃគ្មានដែនកំណត់សម្រាប់រូបថត និងវីដេអូរបស់អ្នកដោយគ្រាន់តែមានការព្រមានមួយប៉ុណ្ណោះ - ការបង្ហាប់។ រូបថតធំជាង 16MP និងវីដេអូខ្ពស់ជាង 1080p ត្រូវបានបង្ហាប់ដោយស្វ័យប្រវត្តិ ដើម្បីសន្សំទំហំ។ ប៉ុន្តែភាពខុសគ្នាគឺស្ទើរតែមិនគួរឱ្យកត់សម្គាល់យ៉ាងហោចណាស់នៅលើអេក្រង់ស្មាតហ្វូន។
ថ្មីៗនេះ កម្មវិធីនេះកំពុងឃើញការផ្លាស់ប្តូរជាច្រើនបន្ទាប់ពីមុខងារ Pixel ធ្លាក់ចុះ ដូចជាការដាក់ស្លាកមុខដោយដៃ ការធ្វើឱ្យព្រិលផ្ទៃខាងក្រោយ ការលុបអត្ថបទចេញពីរូបថត និងច្រើនទៀត។ ដើម្បីសង្ខេបវាទាំងអស់នៅទីនេះ គឺជាអ្វីគ្រប់យ៉ាងដែលអ្នកត្រូវដឹងអំពី Google រូបថត និងគន្លឹះ និងល្បិចចុងក្រោយរបស់វា។
គន្លឹះ និងល្បិចល្អបំផុតសម្រាប់កម្មវិធី Google
1. បិទសម្ពាធ
តាមលំនាំដើម រូបភាពដើមត្រូវបានបង្ហាប់បន្ទាប់ពីការបង្ហោះ ប៉ុន្តែប្រសិនបើអ្នកមិនចង់ឱ្យរូបភាពរបស់អ្នកត្រូវបានបង្ហាប់ អ្នកអាចផ្លាស់ប្តូរគុណភាពនៃការបង្ហោះរូបភាពពី "ខ្ពស់បំផុត" ទៅ "ដើម"។ ឥឡូវនេះ នេះធានាថារូបថត និងវីដេអូរបស់អ្នកត្រូវបានបម្រុងទុកតាមទំហំដើមរបស់វា។ ទោះយ៉ាងណាក៏ដោយ ទំហំផ្ទុករបស់អ្នកនឹងត្រូវបានកំណត់ត្រឹម 15GB។
ឧបករណ៍ Pixel ទទួលបានទំហំផ្ទុកបម្រុងទុកដោយឥតគិតថ្លៃសម្រាប់រូបថត និងវីដេអូក្នុងគុណភាពដើម។
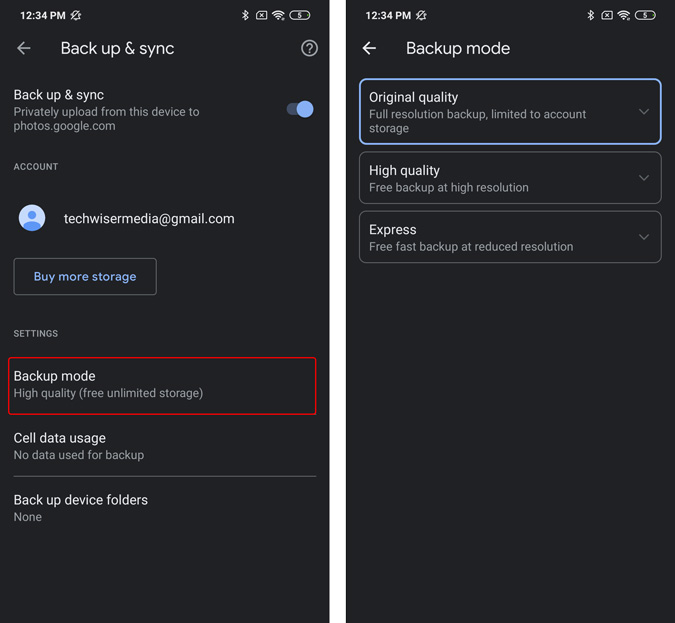
2. ដាក់ស្លាកមនុស្សនៅក្នុង Google រូបថតដោយដៃ
Google មានក្បួនដោះស្រាយសម្គាល់ផ្ទៃមុខដ៏ល្អឥតខ្ចោះ ហើយវាមានភាពសាមញ្ញក្នុងកម្មវិធី។ ប៉ុន្តែក្នុងករណីដែលក្បួនដោះស្រាយគាំង អ្នកអាចកែសម្រួលស្លាកមុខដោយដៃ។ ដើម្បីធ្វើដូចនេះចុចលើប៊ូតុងបីនៅជ្រុងខាងស្តាំខាងលើហើយអ្នកនឹងឃើញម៉ឺនុយដែលរំកិលឡើង។ នៅក្នុងរបារម៉ឺនុយ អ្នកនឹងឃើញមុខដែលត្រូវបានសម្គាល់ដោយសញ្ញាសម្គាល់នៅក្នុងរូបភាព។ នៅជាប់នឹងស្លាកមុខ អ្នកនឹងឃើញជម្រើសកែសម្រួលដែលអនុញ្ញាតឱ្យអ្នកដាក់ស្លាកមនុស្ស ឬផ្លាស់ប្តូរពួកគេដោយដៃ។
ទោះជាយ៉ាងណាក៏ដោយ តំបន់ស្លាកមុខត្រូវបានបញ្ចូលដោយស្វ័យប្រវត្តិដោយ Google រូបថត ហើយអ្នកមិនអាចជ្រើសរើសតំបន់ និងស្លាកមុខដោយដៃបានទេ។ ជាងនេះទៅទៀត ប្រសិនបើអ្នកដាក់ឈ្មោះស្លាកមុខទាំងនេះ អ្នកអាចសួរដោយផ្ទាល់ទៅ Google Assistant ដើម្បីបង្ហាញរូបថតរបស់ពួកគេ។ ជាឧទាហរណ៍ ខ្ញុំអាចសុំឱ្យ Google Assistant បង្ហាញរូបថតរបស់ខ្ញុំដោយគ្រាន់តែសួរថា "Hey Google បង្ហាញរូបថត Pratik"។
3. រូបភាពក្នុងស្រុក
Google Photos គឺជាកម្មវិធីវិចិត្រសាលដែលមានមូលដ្ឋានលើពពក ដូច្នេះហើយមិនបង្ហាញរូបថតក្នុងស្រុក (មិនផ្ទុកឡើង) នៅលើទំព័រដើមឡើយ។ ក្នុងករណីដែលអ្នកចង់ពិនិត្យមើលរូបថតដែលត្រូវបានរក្សាទុកក្នុងមូលដ្ឋាននៅលើឧបករណ៍របស់អ្នក សូមចូលទៅកាន់ផ្ទាំងអាល់ប៊ុម ហើយនៅផ្នែកខាងលើ អ្នកនឹងឃើញបញ្ជីអាល់ប៊ុមដែលមានឈ្មោះថា "រូបថតនៅលើឧបករណ៍"។
4. វិបផតថលរូបភាព Google
Google រូបថតក៏ផ្តល់ជូនផងដែរ។ កម្មវិធីបណ្តាញ វាអនុញ្ញាតឱ្យអ្នកទាញយក និងបង្ហោះរូបភាពបានយ៉ាងឆាប់រហ័ស។ ជាធម្មតាខ្ញុំប្រើវាដើម្បីផ្ទេររូបថតពីទូរស័ព្ទដៃរបស់ខ្ញុំទៅកុំព្យូទ័រលើតុរបស់ខ្ញុំ ហើយផ្ទុយទៅវិញ។ ចំណាំថា អាស្រ័យលើរបៀបបម្រុងទុក រូបថតរបស់អ្នកអាចឬមិនអាចត្រូវបានបង្ហាប់។
5. បង្កើត stickers និង gifs
នៅក្នុងកម្មវិធី អ្នកនឹងឃើញផ្ទាំង "សម្រាប់អ្នក"។ នៅក្នុងផ្ទាំងសម្រាប់អ្នក អ្នកអាចមើលឃើញបណ្តុំនៃភាពយន្តដែលបញ្ចូលដោយស្វ័យប្រវត្តិ និងបង្កើតផ្នែកថ្មីមួយផងដែរ។ ផ្នែកបង្កើតថ្មីជួយអ្នកបង្កើតរូបភាព គំនូរជីវចល ជាដើម។ ចុចលើរូបតំណាងណាមួយ ហើយជ្រើសរើសសំណុំរូបភាព ហើយ Google នឹងបង្កើតវីដេអូមួយតាមនោះ។ លើសពីនេះទៀត ប្រសិនបើអ្នកមានឧបករណ៍ Pixel ឬប្រើ GCam អ្នកក៏អាចបង្កើតចលនាបញ្ឈរបានផងដែរ។
6. បង្កើតភាពយន្តពីគំរូ
នៅក្នុងផ្ទាំងសម្រាប់អ្នក អ្នកក៏នឹងឃើញជម្រើសដើម្បីបង្កើតភាពយន្តផងដែរ។ មានគំរូដែលបានកំណត់ជាមុននៅក្នុងផ្នែកបង្កើតភាពយន្ត។ អ្នកអាចជ្រើសរើសគំរូដែលភ្ជាប់មកជាមួយ ឬបង្កើតទម្រង់ផ្ទាល់ខ្លួន។ Google នឹងបង្កើតចលនា និងការផ្លាស់ប្តូរដោយស្វ័យប្រវត្តិ។
7. ស្កេន និងស្វែងរកអត្ថបទក្នុងរូបភាព
ជាមួយនឹងការរួមបញ្ចូល Google Lens វាងាយស្រួលស្វែងរកវត្ថុ ឬអត្ថបទក្នុងរូបភាព។ ជាឧទាហរណ៍ អ្នកអាចចម្លងលេខទូរសព្ទ ឬអាសយដ្ឋានអ៊ីមែលពីរូបថតដោយប្រើ Google Lens ជំនួសឱ្យការវាយវាវិញ។
កម្មវិធីនេះក៏អាចបែងចែករវាងរូបថតទាក់ទងនឹងមុខ ទីតាំង ឱកាស និងសូម្បីតែអត្ថបទ។ ដូច្នេះហើយ អ្នកក៏អាចស្វែងរករូបថតរបស់អ្នកតាមឈ្មោះ ទីតាំង ឬអត្ថបទដែលពួកគេមាន។ ទោះជាយ៉ាងណាក៏ដោយ ការស្រាវជ្រាវមិនតែងតែត្រឹមត្រូវទេ ប៉ុន្តែមានប្រយោជន៍។
8. ធ្វើឱ្យផ្ទៃខាងក្រោយព្រិល
Google Photos រកឃើញរូបភាពបញ្ឈរដោយស្វ័យប្រវត្តិ និងផ្តល់ឱ្យអ្នកនូវជម្រើសក្នុងការបន្ថែមផ្ទៃខាងក្រោយព្រិល។ គ្រាន់តែបើកការថតរូប Selfie ណាមួយដែលថតដោយកម្មវិធី Google Camera នោះអ្នកនឹងឃើញនំបញ្ចុកតូចមួយនៅខាងក្រោមហៅថា "Blur Background"។ ចុចលើវា នោះវានឹងផ្តល់ឱ្យអ្នកនូវគ្រាប់រំកិលមួយ ដើម្បីកែតម្រូវផ្ទៃខាងក្រោយព្រិល។ នៅពេលអ្នករួចរាល់ អ្នកអាចរក្សាទុកវាជាច្បាប់ចម្លងដាច់ដោយឡែកមួយ។
វាក៏ដំណើរការលើរូបថតក្នុងតំបន់ផងដែរ ហើយមិនចាំបាច់ផ្ទុកឡើងលើពពកទេ។
9. មានអារម្មណ៍ថាមានសំណាង
ស្រដៀងទៅនឹងប៊ូតុង Feeling Lucky នៅលើ Google Search អ្នកក៏មានជម្រើសក្នុងការមានអារម្មណ៍ថាមានសំណាងពី Google Images ផងដែរ។ វាបង្ហាញអ្នកនូវរូបថតចៃដន្យនៃការធ្វើដំណើរ សត្វចិញ្ចឹម អនុស្សាវរីយ៍ជាដើម។ ការបង្ហោះជាច្រើនទៀតដូចជា down memory Lane ដូចជា Facebook និង Instagram ។ ដើម្បីចូលប្រើវា គ្រាន់តែចុចរូបតំណាង Google Photos ឱ្យយូរ ហើយចុចលើ "មានអារម្មណ៍ថាមានសំណាង"។
10. ចែករំលែកអាល់ប៊ុមនៅក្នុង Google រូបថត
ប្រសិនបើអ្នកចែករំលែករូបថត និងវីដេអូដោយប្រើ Google Drive អ្នកនឹងភ្ញាក់ផ្អើលនៅពេលដឹងថាអ្នកអាចធ្វើដូចគ្នានៅក្នុង Google Photos ផងដែរ។ គ្រាន់តែជ្រើសរើសអាល់ប៊ុម ឬរូបថតតែមួយ នោះអ្នកនឹងឃើញជម្រើស Share នៅជ្រុងខាងលើខាងស្តាំ។ ចុចលើវាហើយផ្ញើវាទៅ Gmail ID របស់អ្នក។ អាល់ប៊ុម ឬរូបថតដែលបានចែករំលែកទាំងអស់នេះអាចមើលឃើញនៅក្នុងផ្ទាំងចែករំលែក ហើយអ្នកថែមទាំងអាចជជែកនៅក្នុងបង្អួចដែលបានចែករំលែកដូចគ្នា។
ជាទូទៅ វាជាព័ត៌មានឯកជនជាមួយបុគ្គលដែលអ្នកស្គាល់។ ប៉ុន្តែប្រសិនបើអ្នកកំពុងចែករំលែករូបថតទាំងនេះជាមួយមនុស្សចៃដន្យ សូមប្រាកដថាត្រូវបើកបិទបើក "លុបទីតាំងភូមិសាស្ត្រ" ពីម៉ឺនុយការកំណត់ Google ។
ទទួលបានអត្ថប្រយោជន៍ច្រើនបំផុតពី Google រូបថតក្នុងឆ្នាំ 2024៖ គន្លឹះ និងល្បិចចំនួន 10 ដើម្បីកែលម្អបទពិសោធន៍របស់អ្នក។
នៅក្នុងពិភពមួយដែលពោរពេញដោយរូបថត និងខ្លឹមសារដែលមើលឃើញ Google Photos បានក្លាយទៅជាមិនអាចខ្វះបានសម្រាប់បុគ្គល និងអ្នកប្រើប្រាស់ជាច្រើន ដោយសារវាផ្តល់នូវចំណុចប្រទាក់ងាយស្រួលប្រើ និងមុខងារដ៏មានប្រយោជន៍ជាច្រើន។ នៅពេលដែលបច្ចេកវិទ្យាមានការវិវឌ្ឍន៍ យើងត្រូវទាញយកអត្ថប្រយោជន៍ពីលក្ខណៈពិសេស និងល្បិចចុងក្រោយបំផុត ដើម្បីកែលម្អបទពិសោធន៍របស់យើងដោយប្រើសេវាកម្មដ៏សំខាន់នេះ។ ដូច្នេះ នៅក្នុងអត្ថបទនេះ យើងនឹងផ្តល់ឱ្យអ្នកនូវគន្លឹះ និងល្បិចចំនួន 2024 ដើម្បីកែលម្អការប្រើប្រាស់ Google Photos របស់អ្នកនៅឆ្នាំ XNUMX។
1. ប្រើការវិភាគរូបភាពឆ្លាតវៃ:
ជាមួយនឹងការអភិវឌ្ឍន៍នៃបច្ចេកវិទ្យាសម្គាល់រូបភាព ឥឡូវនេះអ្នកអាចប្រើមុខងារវិភាគរូបភាពឆ្លាតវៃរបស់ Google Photos ដើម្បីកំណត់អត្តសញ្ញាណវត្ថុ និងវត្ថុក្នុងរូបភាពជាមួយនឹងភាពត្រឹមត្រូវខ្ពស់ ធ្វើឱ្យការស្វែងរករូបភាពកាន់តែមានប្រសិទ្ធភាព និងងាយស្រួលជាងមុន។
2. រៀបចំរូបថតដោយប្រើថតឆ្លាតវៃ:
ទាញយកអត្ថប្រយោជន៍ពី Smart Folders នៅក្នុង Google Photos ដើម្បីរៀបចំរូបថតរបស់អ្នកឱ្យកាន់តែមានប្រសិទ្ធភាព។ មុខងារនេះចាត់ថ្នាក់រូបថតដោយស្វ័យប្រវត្តិដោយផ្អែកលើប្រធានបទ និងវត្ថុនៅក្នុងពួកវា ដែលធ្វើឱ្យវាកាន់តែងាយស្រួលសម្រាប់អ្នកក្នុងការចូលប្រើរូបថតយ៉ាងរហ័ស និងងាយស្រួល។
3. ចែករំលែករូបថតយ៉ាងងាយស្រួល:
ប្រើមុខងារចែករំលែកដ៏ងាយស្រួលនៅក្នុង Google Photos ដើម្បីចែករំលែករូបថតជាមួយមិត្តភ័ក្តិ និងក្រុមគ្រួសារបានយ៉ាងរហ័ស និងងាយស្រួល។ អ្នកអាចចែករំលែករូបថតដោយផ្ទាល់ពីកម្មវិធីទៅកាន់អ៊ីមែល ឬកម្មវិធីផ្សេងទៀតដោយចុចតែម្តង។
4. កែសម្រួលរូបថតយ៉ាងងាយស្រួល:
កែសម្រួលរូបថតយ៉ាងងាយស្រួលដោយប្រើឧបករណ៍កែសម្រួលកម្រិតខ្ពស់នៅក្នុង Google រូបថត ដូចជាការច្រឹបរូបថត ការផ្លាស់ប្តូរពន្លឺ និងកម្រិតពណ៌ និងការប្រើប្រាស់តម្រង ដើម្បីបន្ថែមការប៉ះសិល្បៈទៅក្នុងរូបថតរបស់អ្នកយ៉ាងងាយស្រួល។
5. ស្វែងរកតាមរូបភាព:
ប្រើមុខងារស្វែងរករូបភាពនៅក្នុង Google Images ដើម្បីស្វែងរករូបភាពដែលស្រដៀងគ្នា ឬទាក់ទងនឹងរូបភាពដែលអ្នកកំពុងស្វែងរក ដោយសន្សំសំចៃពេលវេលា និងការខិតខំប្រឹងប្រែងក្នុងការស្វែងរករូបភាពដែលអ្នកចង់បាន។
6. ទាញយកអត្ថប្រយោជន៍ពីបណ្ណាល័យដ៏ទូលំទូលាយ:
រុករកបណ្ណាល័យរូបភាពដ៏ទូលំទូលាយរបស់ Google ដែលមានរូបភាពរាប់លានពីប្រភពផ្សេងៗគ្នា ហើយទាញយកអត្ថប្រយោជន៍ពីការប្រមូលដ៏ធំនេះ ដើម្បីស្វែងរករូបភាពដែលអ្នកត្រូវការសម្រាប់គម្រោងផ្សេងៗរបស់អ្នក។
7. បម្រុងទុករូបថតរបស់អ្នក។:
ប្រើ Google រូបថត ដើម្បីបម្រុងទុករូបថតរបស់អ្នកដោយសុវត្ថិភាព និងសុវត្ថិភាព ព្រោះនេះអនុញ្ញាតឱ្យអ្នកចូលប្រើរូបថតរបស់អ្នកបានគ្រប់ពេលវេលា ពីឧបករណ៍ណាមួយ។
8. ការរកឃើញតាមទីតាំងភូមិសាស្ត្រ:
ប្រើការរកឃើញទីតាំងភូមិសាស្ត្រនៅក្នុង Google រូបថត ដើម្បីរុករករូបថតដែលថតនៅតំបន់ជាក់លាក់នៅលើផែនទី ដោយបន្ថែមទិដ្ឋភាពថ្មីទៅក្នុងបទពិសោធន៍រុករករូបថតរបស់អ្នក។
9. ទាញយកប្រយោជន៍ពីបញ្ញាសិប្បនិម្មិត:
ទាញយកអត្ថប្រយោជន៍ពីសមត្ថភាព AI របស់ Google Photos ដែលបច្ចេកទេសរៀនម៉ាស៊ីនត្រូវបានអនុវត្តដើម្បីបង្កើនគុណភាពនៃរូបថត និងផ្តល់នូវមុខងារថ្មីៗ និងកម្រិតខ្ពស់ដល់អ្នកប្រើប្រាស់។
ជាមួយនឹងគន្លឹះ និងល្បិចទាំងនេះ អ្នកអាចប្រើប្រាស់ Google Photos ឱ្យបានច្រើនបំផុតនៅឆ្នាំ 2024 និងកែលម្អបទពិសោធន៍របស់អ្នកដោយប្រើសេវាកម្មដ៏សំខាន់នេះ ដើម្បីរៀបចំ កែសម្រួល និងចែករំលែករូបថតរបស់អ្នកឱ្យកាន់តែមានប្រសិទ្ធភាព និងងាយស្រួល។
ពាក្យបិទ
ទាំងនេះគឺជាគន្លឹះ និងល្បិចមានប្រយោជន៍មួយចំនួនរបស់ Google Photos ដែលនឹងជួយបង្កើនបទពិសោធន៍របស់អ្នក។ ក្នុងករណីដែលអ្នកព្រួយបារម្ភអំពី Google ប្រមូលទិន្នន័យរបស់អ្នកទាំងអស់ អ្នកក៏អាចកំណត់ការលុបទិន្នន័យរបស់អ្នកដោយស្វ័យប្រវត្តិនៅលើម៉ាស៊ីនមេរបស់ Google ផងដែរ។ ដើម្បីស្វែងយល់បន្ថែមអំពីប្រធានបទនេះ សូមអានអត្ថបទរបស់យើងអំពីរបៀបលុបសកម្មភាព Google ទាំងអស់ដោយស្វ័យប្រវត្តិ
សម្រាប់បញ្ហា ឬសំណួរបន្ថែមអំពី Google រូបថត សូមប្រាប់ខ្ញុំនៅក្នុងមតិយោបល់ខាងក្រោម។