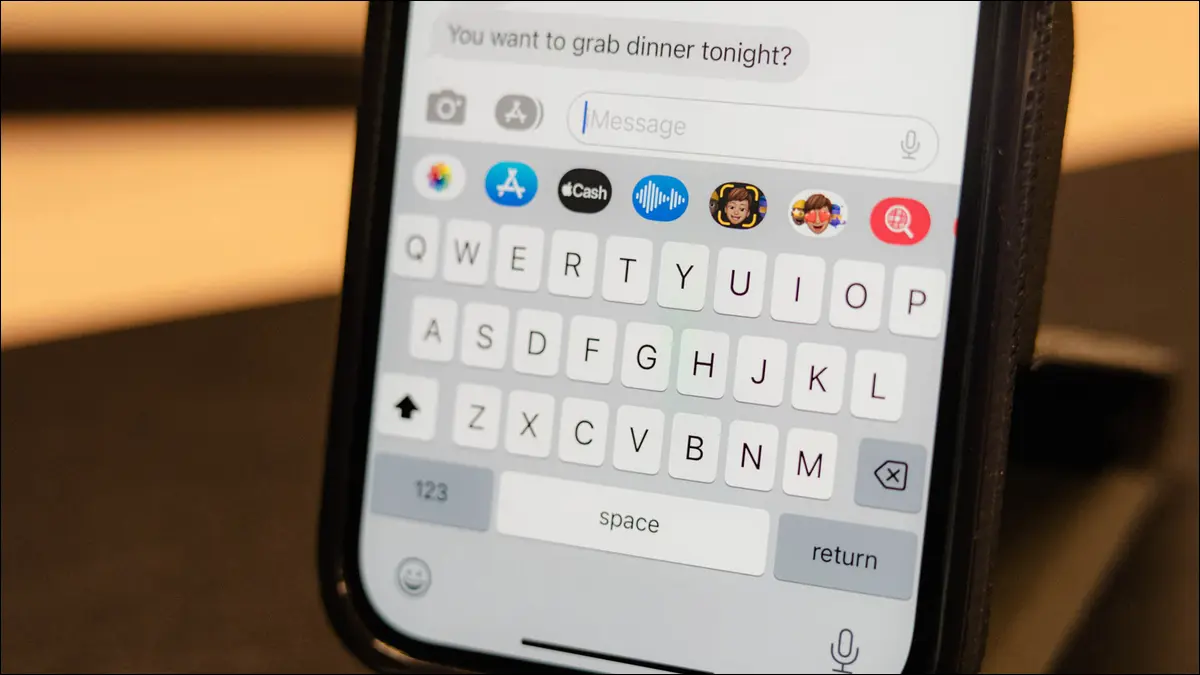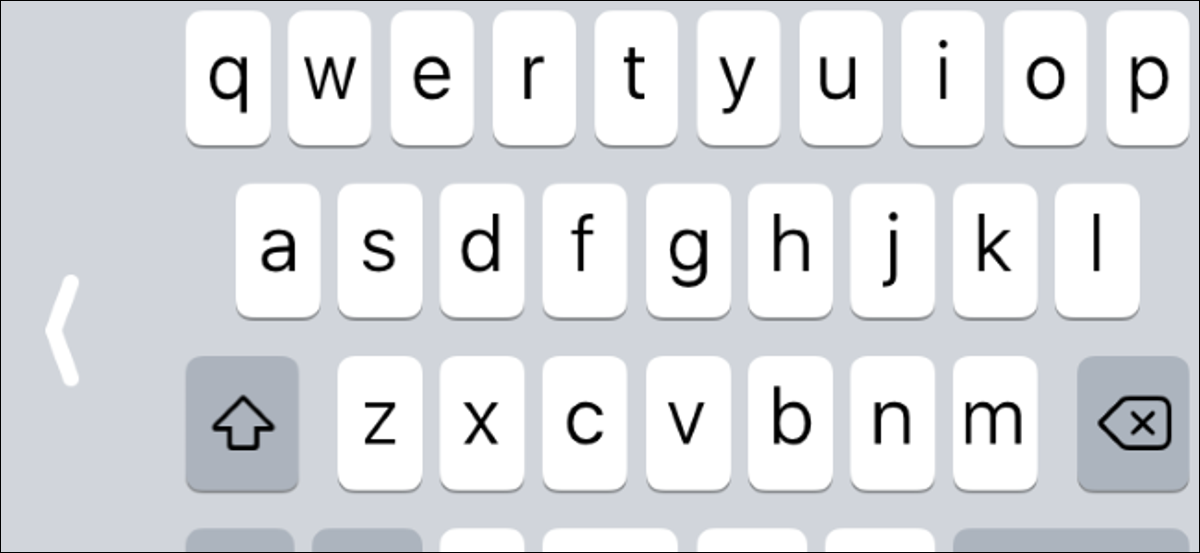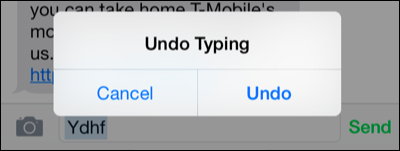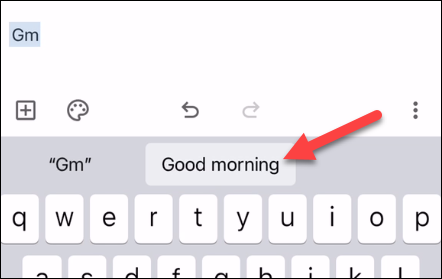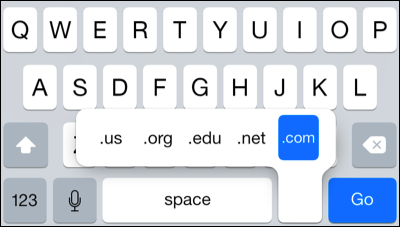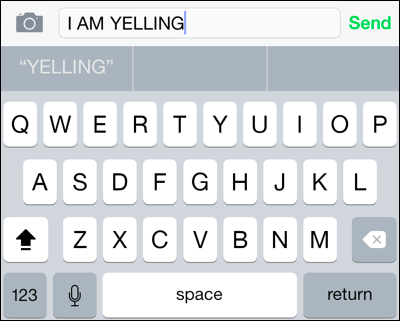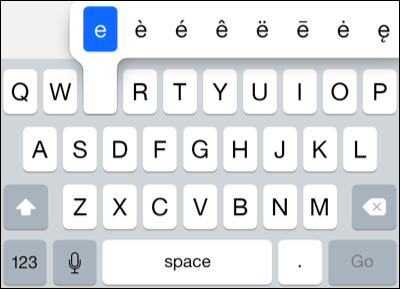មុខងារក្តារចុច iPhone ទាំង 10 ដែលអ្នកគួរប្រើ៖
ការវាយអក្សរដោយប្រើក្តារចុចគឺប្រហែលជារឿងមួយក្នុងចំណោមរឿងធម្មតាបំផុតដែលអ្នកធ្វើនៅលើ iPhone របស់អ្នក។ Apple មានលក្ខណៈពិសេសជាច្រើនដែលកប់នៅក្នុងក្តារចុច iPhone ប៉ុន្តែវាមិនច្បាស់ទេប្រសិនបើអ្នកមិនដឹងថាត្រូវរកមើលកន្លែងណា។
បិទការកែដោយស្វ័យប្រវត្តិ
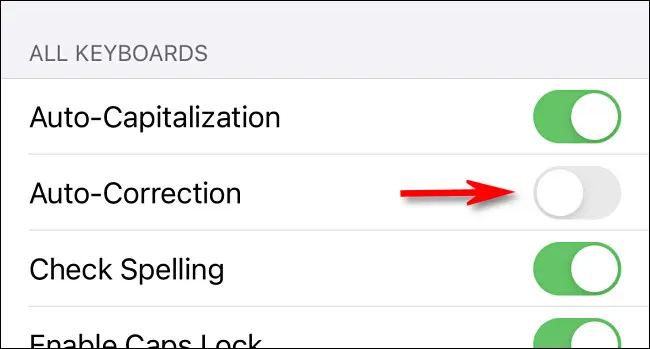
ការកែដោយស្វ័យប្រវត្តិអាចជាមុខងារបំបែកបំបាក់បំផុតនៃក្តារចុច iPhone ។ ពេលខ្លះវាដំណើរការល្អ ប៉ុន្តែវាក៏អាចរំខានខ្លាំងផងដែរ។ ប្រសិនបើអ្នកមានគ្រប់គ្រាន់ក្នុងការព្យាយាម "ជួសជុល" ការសរសេររបស់អ្នក អ្នកអាចបិទការកែតម្រូវដោយស្វ័យប្រវត្តិទាំងស្រុង។
វាយបញ្ចូលរយៈពេលយ៉ាងរហ័ស
អ្នកប្រហែលជាបានកត់សម្គាល់ឃើញថាក្ដារចុច iPhone មិនមានគ្រាប់ចុចលេខក្នុងប្លង់មូលដ្ឋានទេ អ្នកត្រូវចុចប៊ូតុង "123" ដើម្បីមើលវា។ នេះគឺជាការរំខានបន្តិចសម្រាប់សញ្ញាវណ្ណយុត្តិទូទៅ ប៉ុន្តែមានហេតុផលសម្រាប់វា។ អ្វីដែលអ្នកត្រូវធ្វើគឺចុចពីរដងលើរបារដកឃ្លា ដើម្បីបញ្ចូលរយៈពេល។
អូសម្រាមដៃរបស់អ្នកដើម្បីវាយ
នៅពេលដែលក្រុមហ៊ុន Apple បានអនុញ្ញាតឱ្យប្រើក្តារចុចភាគីទីបីសម្រាប់ទូរស័ព្ទ iPhone ក្នុងឆ្នាំ 2014 ក្តារចុចអូសទៅប្រភេទគឺមានប្រជាប្រិយភាពភ្លាមៗ ហើយអ្នកប្រើប្រាស់ Android បានរីករាយជាមួយវាអស់ជាច្រើនឆ្នាំ។ ជាមួយនឹងការចេញផ្សាយ iOS 13 ទីបំផុត Apple បានបន្ថែមការវាយអក្សរអូសទៅក្តារចុច iPhone ។ គ្រាន់តែរុញម្រាមដៃរបស់អ្នកលើអក្សរដើម្បីបញ្ចូលពាក្យ!
បង្រួមក្តារចុចសម្រាប់ការវាយដោយដៃម្ខាង
ឥឡូវនេះមានម៉ូដែល iPhone ជាច្រើន - ប្រហែលជាទាំងអស់លើកលែងតែ iPhone SE - ហើយពួកគេមានទំហំធំណាស់។ ប្រសិនបើអ្នកពិបាកវាយអក្សរដោយប្រើដៃម្ខាង អ្នកអាចបង្រួញក្ដារចុចដើម្បីឱ្យវាគ្រប់គ្រងបាន។ គ្រាន់តែចុចគ្រាប់ចុច Emoji ឬរូបពិភពលោកឱ្យយូរប្រសិនបើអ្នកបានដំឡើងក្ដារចុចច្រើន។ អ្នកនឹងឃើញជម្រើសមួយដើម្បីបង្វែរក្តារចុចទៅម្ខាង។
បោះបង់កំហុសដោយប្រើកាយវិការ
អ្នកប្រហែលជាភ្ញាក់ផ្អើលដែលបានដឹងថាក្ដារចុច iPhone មានកាយវិការមិនធ្វើវិញ និងធ្វើឡើងវិញជាច្រើនពេលកំពុងវាយ។ មានកាយវិការម្រាមដៃបីផ្សេងគ្នា ដែលទាំងអស់នេះត្រូវការម្រាមដៃបី។ វាអាចពិបាកប្រើដោយមិនចាំបាច់ចុចគ្រាប់ចុចដោយចៃដន្យ។
- ចុចពីរដងដោយប្រើម្រាមដៃបី ដើម្បីមិនធ្វើវិញ
- អូសទៅឆ្វេងដោយប្រើម្រាមដៃបី ដើម្បីមិនធ្វើវិញ
- អូសទៅស្តាំដោយប្រើម្រាមដៃបី ធ្វើម្តងទៀត
អ្នកក៏អាចអង្រួនទូរស័ព្ទ iPhone របស់អ្នកដើម្បីបង្ហាញការលេចឡើងដែលសួរថាតើអ្នកចង់មិនធ្វើវិញដែរឬទេ។ ដោយផ្ទាល់ ខ្ញុំយល់ថាវាងាយស្រួលប្រើជាង។
បង្កើតផ្លូវកាត់អត្ថបទផ្ទាល់ខ្លួន
ការវាយអក្សរដដែលៗគ្រប់ពេលអាចជាការនឿយហត់ ប៉ុន្តែវាមិនចាំបាច់ជារបៀបនោះនៅលើ iPhone នោះទេ។ អ្នកអាចបង្កើតផ្លូវកាត់អត្ថបទផ្ទាល់ខ្លួន ដើម្បីណែនាំដោយស្វ័យប្រវត្តិនូវពាក្យ ឬឃ្លាដែលវែងជាងសម្រាប់ការដាក់បញ្ចូល។ ឧទាហរណ៍ អ្នកអាចមាន "gm" ណែនាំ "អរុណសួស្តី"។ ទូរស័ព្ទ iPhone មានផ្លូវកាត់សម្រាប់ "omw" តាមលំនាំដើម ដែលអ្នកអាចដកចេញបាន។
បញ្ចូល .com យ៉ាងរហ័សសម្រាប់អាសយដ្ឋានគេហទំព័រ
នៅពេលអ្នកវាយអាសយដ្ឋានគេហទំព័រនៅក្នុង Safari អ្នកអាចបង្កើនល្បឿនដំណើរការដោយបញ្ចូល .com, .net, .edu, .org ឬ .us ដោយប្រើផ្លូវកាត់។ អ្នកគ្រាន់តែចុចគ្រាប់ចុចរយៈពេលវែង ហើយអ្នកអាចជ្រើសរើសពីបច្ច័យដែលអ្នកចង់បាន។ ងាយស្រួលណាស់។
បើក CAPS LOCK
អ្នកប្រហែលជាដឹងហើយថាអ្នកអាចចុចគ្រាប់ចុចប្តូរ (Shift) - ព្រួញឡើងលើ - នៅលើក្តារចុច iPhone ដើម្បីវាយអក្សរជាអក្សរធំ។ ប៉ុន្តែមិនដូចក្ដារចុចទំហំពេញទេ វាគ្មានប៊ូតុង Caps Lock ទេ។ អ្នកអាចចុចពីរដងលើគ្រាប់ចុចប្តូរ (Shift) ដើម្បីបើក Caps Lock ហើយបន្ទាប់មកចុចវាម្តងទៀតដើម្បីបិទវា។ បន្ទាត់មួយនឹងបង្ហាញនៅខាងក្រោមព្រួញ នៅពេលប្រើគ្រាប់ចុច Caps Lock។
ចុចលេខបន្ថែម និងគ្រាប់ចុចអក្សរឱ្យយូរ
គ្រាប់ចុចជាច្រើននៅលើក្តារចុច iPhone មានគ្រាប់ចុចបន្ថែម "នៅក្រោម" ពួកវា។ អ្នកគ្រាន់តែចុចគ្រាប់ចុចឱ្យយូរដើម្បីមើលវា។ ឧទាហរណ៍ អ្នកអាចចុចឱ្យយូរដូចជា "a" "e" និង "i" ដើម្បីមើលសមភាគីដែលបានដាក់ស្លាករបស់ពួកគេ។ ចុចឱ្យយូរ សញ្ញាដុល្លារសម្រាប់សញ្ញារូបិយប័ណ្ណបន្ថែមទៀត។ ហើយប្រហែលជាល្បិចដ៏ល្អបំផុតគឺត្រូវចុចគ្រាប់ចុច "123" ឱ្យជាប់ បន្ទាប់មករុញម្រាមដៃរបស់អ្នកទៅលេខដើម្បីត្រឡប់ទៅប្លង់ QWERTY វិញភ្លាមៗ។
ដំឡើងក្តារចុចខាងក្រៅ
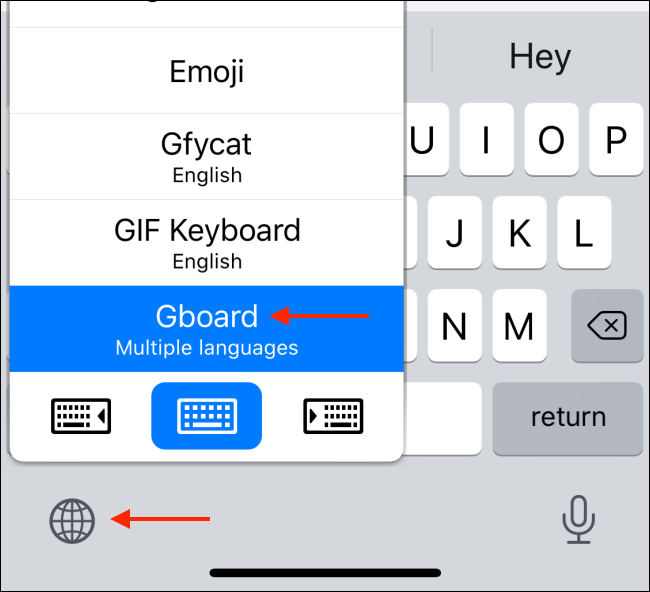
ជាចុងក្រោយ ប្រសិនបើអ្នកមិនចូលចិត្តក្តារចុច iPhone ទេ អ្នកអាចជំនួសវាដោយក្ដារចុចភាគីទីបីណាមួយនៅក្នុង App Store ។ Gboard របស់ Google و ក្រុមហ៊ុន Microsoft SwiftKey ពួកគេគឺជាជម្រើសដ៏ពេញនិយមពីរ។ អ្នកអាចប្តូររវាងក្តារចុចបានយ៉ាងងាយស្រួលបន្ទាប់ពីដំឡើងពួកវាមួយចំនួនផងដែរ។