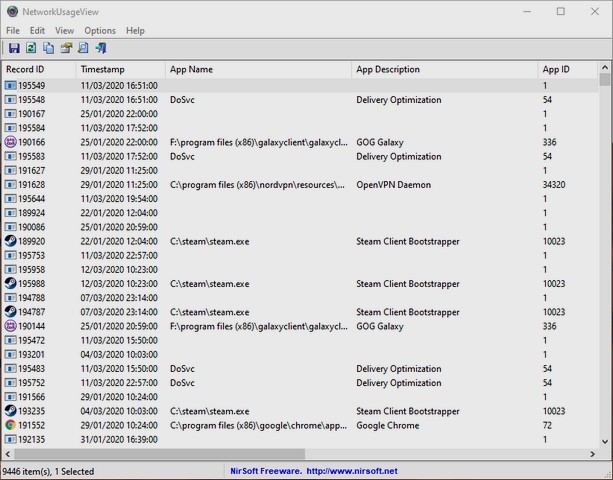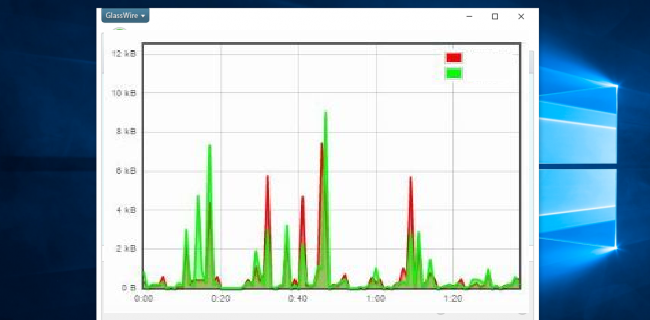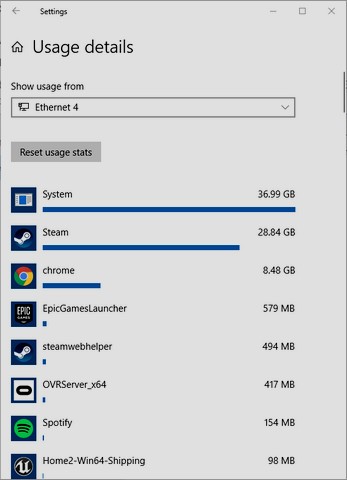វិធីត្រួតពិនិត្យការប្រើប្រាស់ និងការប្រើប្រាស់អ៊ីនធឺណិតក្នុង Windows 10
ក្រុមហ៊ុនផ្តល់សេវាអ៊ិនធឺណិត និងក្រុមហ៊ុនទូរគមនាគមន៍ភាគច្រើននាពេលថ្មីៗនេះ បានក្លាយជាការផ្តល់សេវាអ៊ិនធឺណិតក្នុងទម្រង់នៃកញ្ចប់ប្រើប្រាស់មានកំណត់ មិនដូចកញ្ចប់មុនដែលកញ្ចប់អ៊ីនធឺណិតត្រូវបានបើក និងមិនមានគោលបំណងសម្រាប់ប្រើប្រាស់នោះទេ ប៉ុន្តែពួកវាមានកម្រិតត្រឹមតែល្បឿនប៉ុណ្ណោះ ដោយសារតែការណែនាំរបស់ សេវាអ៊ីនធឺណែតដើម្បីគាំទ្រជំនាន់ទី 30 ដែលមានល្បឿនជាមធ្យម XNUMX Mbps ដែលទាំងអស់នេះនាំឱ្យការប្រើប្រាស់កញ្ចប់អ៊ីនធឺណេតលឿន ដែលធ្វើឲ្យអ្នកប្រើប្រាស់ជាច្រើនស្វែងរកវិធីត្រួតពិនិត្យការប្រើប្រាស់ និងប្រើប្រាស់អ៊ីនធឺណិត។
3 វិធីដើម្បីតាមដានការប្រើប្រាស់ និងការប្រើប្រាស់អ៊ីនធឺណិតនៅក្នុង Windows 10
មិនដូចស្មាតហ្វូនទេ ការត្រួតពិនិត្យការប្រើប្រាស់អ៊ីនធឺណេត និងការប្រើប្រាស់នៅលើ Windows 10 មិនមែនជារឿងធម្មជាតិដែលមនុស្សជាច្រើនដឹងនោះទេ ដូច្នេះថ្ងៃនេះនៅក្នុងការពន្យល់បន្ទាប់របស់យើង យើងនឹងសិក្សាអំពីវិធីបីផ្សេងគ្នាក្នុងការត្រួតពិនិត្យការប្រើប្រាស់ និងការប្រើប្រាស់អ៊ីនធឺណិតនៅលើ Windows 10។
1- ប្រើប្រាស់ Task Manager សម្រាប់ Windows 10 កម្មវិធី និងកម្មវិធី
ដើម្បីទទួលបានទិដ្ឋភាពទូទៅនៃកម្មវិធី Windows ដែលប្រើប្រាស់ និងប្រើប្រាស់ទិន្នន័យអ៊ីនធឺណិតភាគច្រើនជារៀងរាល់ខែ អ្នកអាចប្រើ Task Manager សម្រាប់ Windows ដោយគ្រាន់តែចុច Ctrl + Alt + Escape ដើម្បីបើក Task Manager បន្ទាប់មកចុច "More Details" សម្រាប់ការផ្តល់ជូន។
គ្រប់គ្រងកិច្ចការទាំងស្រុង បន្ទាប់មកចុចលើផ្ទាំង "ប្រវត្តិកម្មវិធី" បន្ទាប់មកចុចបណ្តាញ ដើម្បីស្នើសុំកម្មវិធីដែលបានរាយបញ្ជី យោងទៅតាមការប្រើប្រាស់បណ្តាញក្នុងអំឡុងខែមុន។
ដូចដែលអ្នកអាចឃើញនៅទីនេះ សំបុត្រ និងប្រតិទិនប្រើប្រាស់អ៊ីនធឺណិតច្រើន ទោះបីយើងកម្រប្រើវាក៏ដោយ ហើយវាអាចជាពេលវេលាដ៏ល្អដើម្បីគិតអំពីការបិទមុខងារធ្វើសមកាលកម្មដោយស្វ័យប្រវត្តិដែលមាននៅក្នុងកម្មវិធីទាំងនេះ ប្រសិនបើអ្នកព្រួយបារម្ភអំពីការប្រើប្រាស់ទិន្នន័យ។
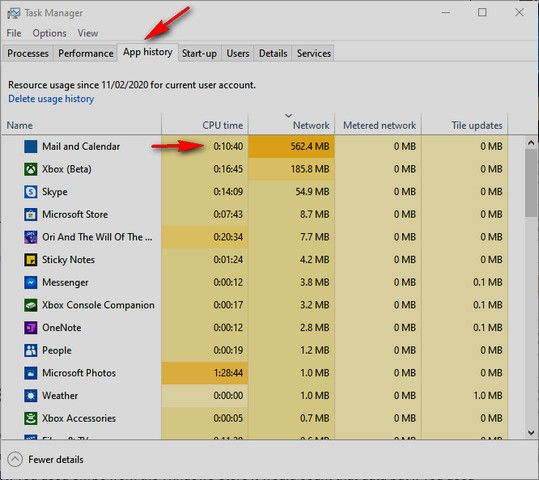
2- ប្រើការកំណត់សម្រាប់កម្មវិធី/កម្មវិធីទាំងអស់នៅក្នុង Windows 10
ប្រសិនបើអ្នកចង់បង្ហាញទិន្នន័យប្រើប្រាស់ប្រចាំខែសម្រាប់កម្មវិធី និងកម្មវិធីទាំងអស់នៅក្នុង Windows 10 - មិនត្រឹមតែកម្មវិធី UWP ប៉ុណ្ណោះទេ - អ្នកអាចធ្វើវានៅក្នុងការកំណត់ Windows ហើយដើម្បីធ្វើដូច្នេះសូមចូលទៅកាន់
ការកំណត់ -> បណ្តាញនិងអ៊ីនធឺណិត -> ការប្រើប្រាស់ទិន្នន័យ "ការកំណត់ -> បណ្តាញនិងអ៊ីនធឺណិត -> ការប្រើប្រាស់ទិន្នន័យ" ។
នៅជ្រុងខាងស្តាំនៃបង្អួច ចុចលើឈ្មោះបណ្តាញដែលអ្នកចង់មើលការប្រើប្រាស់ទិន្នន័យ ហើយអ្នកនឹងឃើញបញ្ជីកម្មវិធីយោងទៅតាមចំនួនទិន្នន័យអ៊ីនធឺណិតដែលអ្នកបានប្រើក្នុងអំឡុងខែមុន។
នៅក្នុងបង្អួចការប្រើប្រាស់ទិន្នន័យ អ្នកក៏អាចកំណត់ដែនកំណត់ទិន្នន័យដោយជ្រើសរើសបណ្តាញសកម្មពីបញ្ជីទម្លាក់ចុះ ហើយចុច "កំណត់ដែនកំណត់" នៅក្រោម "ដែនកំណត់ទិន្នន័យ" ។ នេះជាវិធីដ៏ល្អមួយដើម្បីរកមើលឧទាហរណ៍ថាតើហ្គេមអនឡាញប្រើទិន្នន័យប៉ុន្មានក្នុងមួយខែ ឬប្រសិនបើទម្លាប់រុករក Chrome បំពេញទិន្នន័យដូចដែលអ្នកគិត (ចម្លើយ៖ ប្រហែលជា)។
3- ប្រើឧបករណ៍ NetworkUsageView ឥតគិតថ្លៃ
ប្រហែលជាឧបករណ៍ត្រួតពិនិត្យបណ្តាញដ៏ពេញនិយម NirSoft NetworkUsageView ផ្តល់ឱ្យអ្នកនូវព័ត៌មានលម្អិតដ៏អស្ចារ្យអំពីចំនួនទិន្នន័យធ្លាក់ចុះ ឬធ្លាក់ចុះនៅក្នុងរាល់ដំណើរការដែលអ្នកប្រើនៅលើកុំព្យូទ័រ - ពីហ្គេម រហូតដល់ដំណើរការប្រព័ន្ធ និងអ្វីៗគ្រប់យ៉ាង ហើយវាអាចមិនច្បាស់លាស់នៅពេលដំបូង ប៉ុន្តែមាន តម្រងគ្រប់ប្រភេទដែលអនុញ្ញាតឱ្យអ្នកបញ្ជាក់អ្វីដែលអ្នកកំពុងស្វែងរក
- មិនថាតាមឈ្មោះ រយៈពេល ឬចំនួនទិន្នន័យដែលបានផ្ញើ ឬទទួល ហើយប្រសិនបើអ្នកចង់ចូលកាន់តែស៊ីជម្រៅក្នុងការត្រួតពិនិត្យចរាចរណ៍អ៊ីនធឺណិតរបស់អ្នកនៅលើ Windows 10 នេះជាវិធីធ្វើវា។