9 វិធីដើម្បីស្កែន QR Code នៅលើទូរសព្ទ Samsung Galaxy
"តើ Samsung មានម៉ាស៊ីនស្កេនកូដ QR ទេ?" នោះជាសំណួរដែលនាំអ្នកមកទីនេះ? ទូរស័ព្ទ Samsung Galaxy មាន ម៉ាស៊ីនស្កេនកូដ QR ភ្ជាប់មកជាមួយ វាអាចត្រូវបានចូលប្រើតាមវិធីជាច្រើន។ សម្រាប់អ្នកមិនដឹង លេខកូដ QR ដែលគេស្គាល់ថាជាលេខកូដ QR ផ្ទុកនូវព័ត៌មានលាក់កំបាំងដូចជា តំណភ្ជាប់គេហទំព័រ លេខទូរស័ព្ទ ទីតាំងជាដើម ដែលអាចអានបានដោយម៉ាស៊ីនស្កេន QR ប៉ុណ្ណោះ។ តោះពិនិត្យមើលវិធីផ្សេងៗដើម្បីស្កែនកូដ QR លើទូរសព្ទ Samsung Galaxy។
របៀបស្កេនកូដ QR នៅលើ Samsung
1. ការប្រើប្រាស់កម្មវិធីកាមេរ៉ា
នៅលើទូរសព្ទ Samsung Galaxy ដែលដំណើរការប្រព័ន្ធប្រតិបត្តិការ Android 9.0 (Pie) និងខ្ពស់ជាងនេះ អ្នកនឹងឃើញម៉ាស៊ីនស្កេនកូដ QR ដែលត្រូវបានបង្កើតឡើងភ្លាមៗនៅក្នុងកម្មវិធីកាមេរ៉ា។ ទោះជាយ៉ាងណាក៏ដោយ អ្នកនឹងត្រូវបើកវាជាមុនសិននៅក្នុងការកំណត់កាមេរ៉ា។
បើកកម្មវិធីកាមេរ៉ា ហើយចុចលើរូបតំណាង ការកំណត់។ បើកកុងតាក់នៅក្បែរ ស្កេនកូដ QR . នេះជាជំហានតែមួយ។
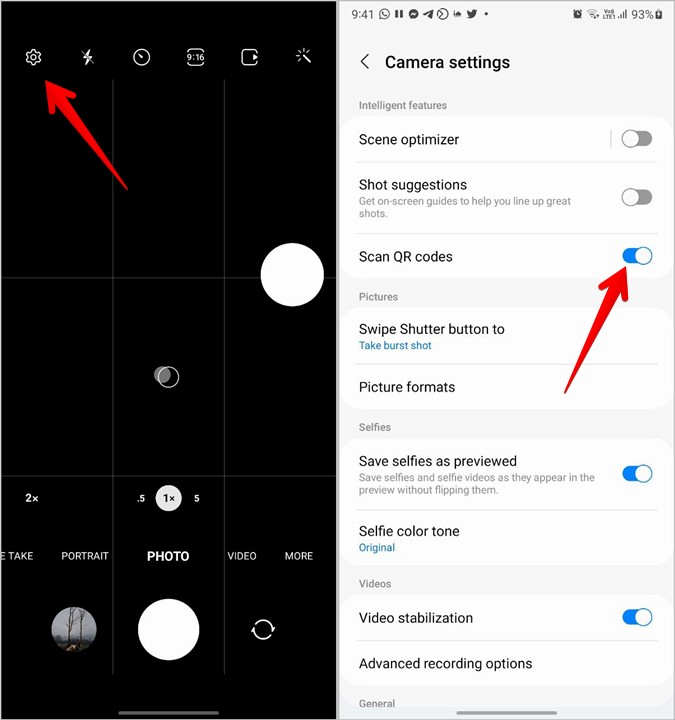
ជាមួយនឹងការកំណត់ត្រូវបានធ្វើឱ្យសកម្ម សូមបើកដំណើរការកម្មវិធីកាមេរ៉ា ហើយចង្អុលវាទៅលេខកូដ QR ។ រង់ចាំពីរបីវិនាទី។ កម្មវិធីកាមេរ៉ានឹងឌិកូដ QR code និងបង្ហាញព័ត៌មានពាក់ព័ន្ធនៅលើអេក្រង់។
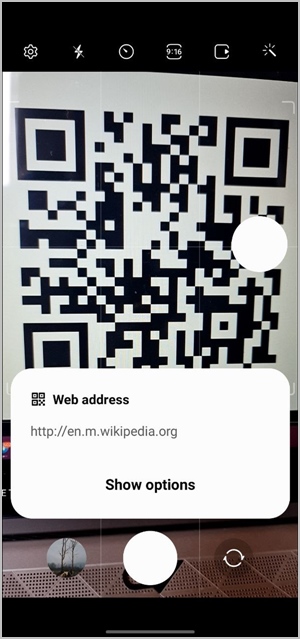
2. ពី Quick Tile
Samsung ក៏បានណែនាំម៉ាស៊ីនស្កេនកូដ QR នៅក្នុង Quick Tiles ផងដែរ។ នេះជារបៀបប្រើវា៖
1. អូសចុះក្រោមពីរបារស្ថានភាព ដើម្បីបើកផ្ទាំងជូនដំណឹង។ អូសចុះក្រោមម្តងទៀតពីគែមខាងលើ ដើម្បីបង្ហាញក្រឡារហ័ស។
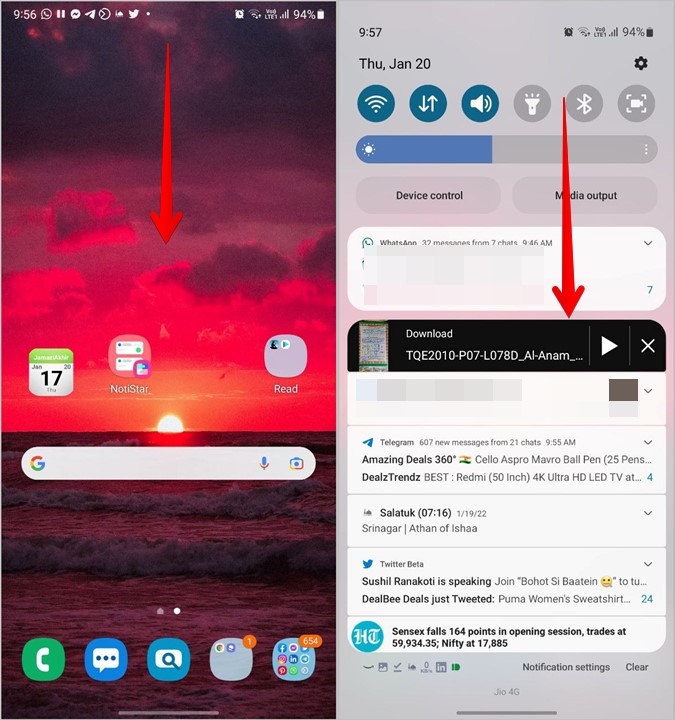
2. រមូរតាមប្រអប់ហើយរកប្រអប់មួយ។ ស្កេនកូដ QR . ចុចលើវា។
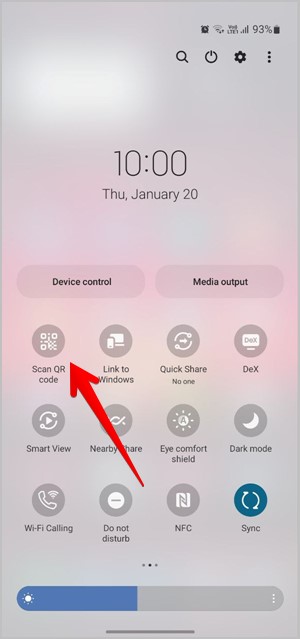
3. ម៉ាស៊ីនស្កេន QR នឹងបើក។ ចង្អុលវាទៅលេខកូដ QR ដើម្បីអានវា។
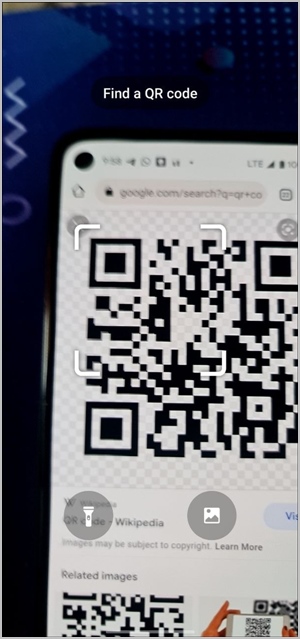
ប្រសិនបើអ្នករកមិនឃើញប្រអប់ QR Code Scan នៅក្នុង Quick Tiles សូមអូសទៅស្តាំទៅអេក្រង់ចុងក្រោយនៃ Quick Tiles រហូតដល់អ្នកឃើញប៊ូតុងមួយ។ + (បន្ថែម) ។ ចុចលើវា។
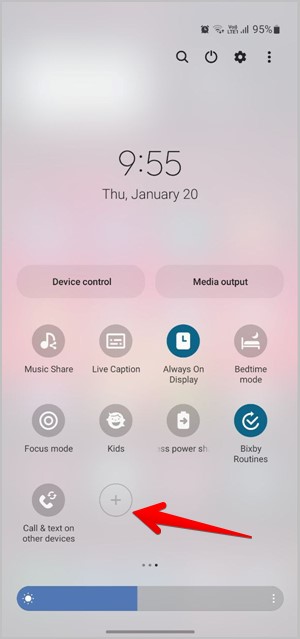
ចុចនិងសង្កត់ការ៉េ ស្កេនលេខកូដ QR ពីផ្នែកខាងលើហើយអូសវាទៅផ្នែកខាងក្រោម។ ចុច រួចរាល់ . ឥឡូវនេះ បើកក្រឡារហ័ស ហើយអ្នកនឹងឃើញប្រអប់ស្កេនកូដ QR ។
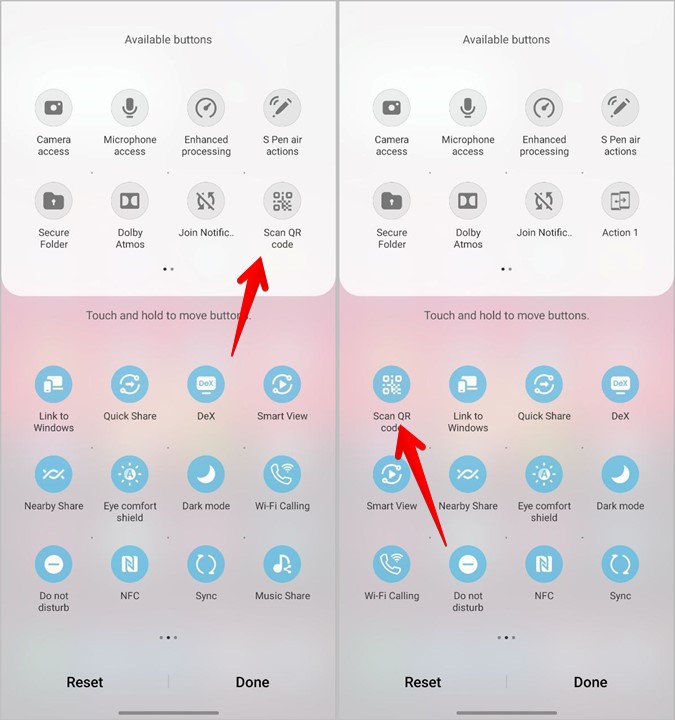
3. ស្កេនកូដ QR ពីរូបភាពក្នុងវិចិត្រសាល
ជាមួយនឹង QR Code Quick Tile អ្នកអាចស្កេន QR Code ពីរូបភាពណាមួយនៅក្នុងវិចិត្រសាលរបស់អ្នក។ ដំបូងចុចលើការ៉េរហ័ស ដើម្បីស្កេនលេខកូដឆ្លើយតប បញ្ចេញមតិដូចបានរៀបរាប់ខាងលើ។ នៅលើអេក្រង់ម៉ាស៊ីនស្កេន សូមប៉ះរូបតំណាង ពិព័រណ៍។ ជ្រើសរើសរូបភាពដែលត្រូវស្កេន។
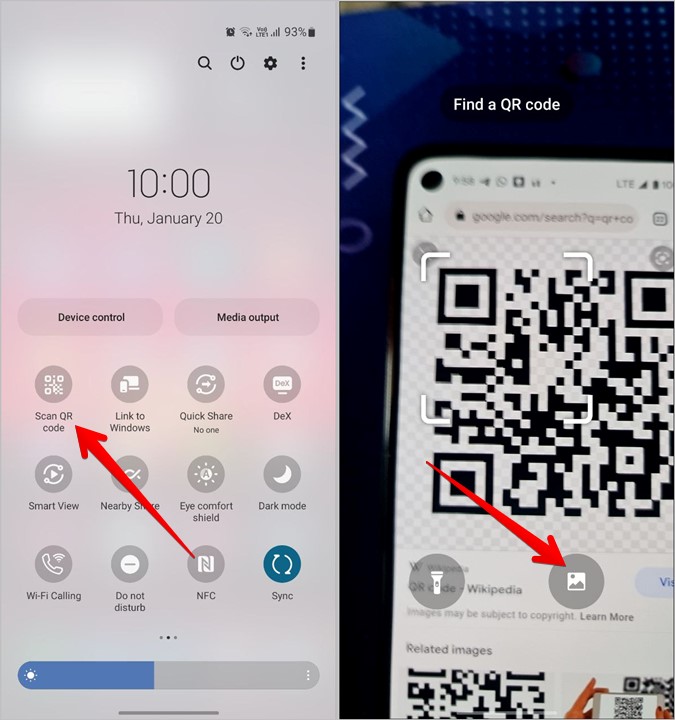
4. ការប្រើប្រាស់ Bixby Vision
Bixby Vision ដែលជាមុខងារមានប្រយោជន៍របស់ជំនួយការ Bixby នាំមកនូវម៉ាស៊ីនស្កេន QR ។ បើកដំណើរការ Bixby Vision នៅលើទូរសព្ទរបស់អ្នក ហើយបើក QR Scanner ពីផ្នែកខាងក្រោម។ ចង្អុលកាមេរ៉ាទៅលេខកូដ QR ។ ប្រសិនបើម៉ាស៊ីនស្កេន QR មិនមាននៅក្នុងបន្ទះខាងក្រោមទេ សូមចុចលើរូបតំណាងបីចំនុចនៅក្នុង Bixby Vision ហើយបើកដំណើរការម៉ាស៊ីនស្កេនកូដ QR ។
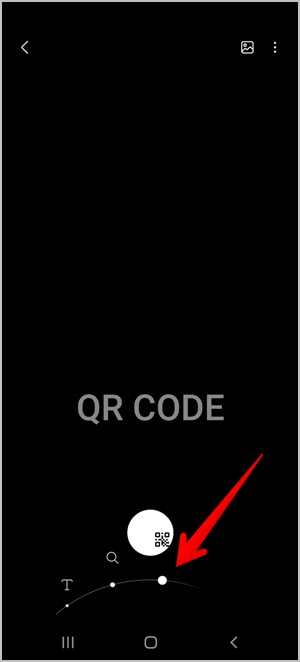
ចំណាំ៖ មុខងារស្កេនកូដ QR របស់ Bixby Vision ត្រូវបានបដិសេធនៅក្នុង One UI 4។
ស្រដៀងគ្នានេះដែរ អ្នកអាចស្កេនកូដ QR នៅក្នុងវិចិត្រសាលរបស់អ្នកដោយប្រើ Bixby Vision។ បើកដំណើរការកម្មវិធី Samsung Gallery ហើយបើករូបភាពដើម្បីស្កេនវា។ ចុចលើរូបតំណាង ប៊ីស៊ីប៊ីចក្ខុវិស័យ (ភ្នែក) នៅខាងលើ។

5. ការប្រើប្រាស់អ៊ីនធឺណែត Samsung
កម្មវិធីរុករកឯកជនរបស់ Samsung, Samsung Internet ក៏ផ្តល់នូវម៉ាស៊ីនស្កេន QR ផងដែរ។ ដើម្បីប្រើវា អ្នកត្រូវបើកវាជាមុនសិន ដូចបង្ហាញខាងក្រោម។
1. បើក Samsung Internet នៅលើទូរសព្ទរបស់អ្នក។
2. ចុចលើរូបតំណាងរបារបីនៅខាងក្រោម ហើយចូលទៅកាន់ ការកំណត់ .
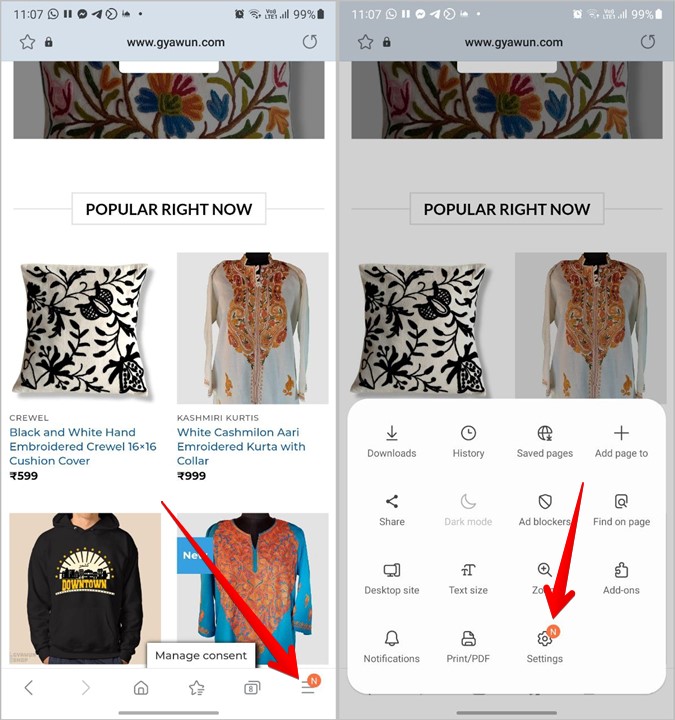
3. នៅលើឧបករណ៍មួយចំនួន អ្នកត្រូវចូលទៅកាន់ លក្ខណៈពិសេសមានប្រយោជន៍ និងបើក ម៉ាស៊ីនស្កេនលេខកូដ QR . ប្រសិនបើអ្នករកមិនឃើញទេ សូមចូលទៅកាន់ ការធ្វើផែនការនិងម៉ឺនុយ តាមដានដោយ នៅក្នុងម៉ឺនុយប្ដូរតាមបំណង .
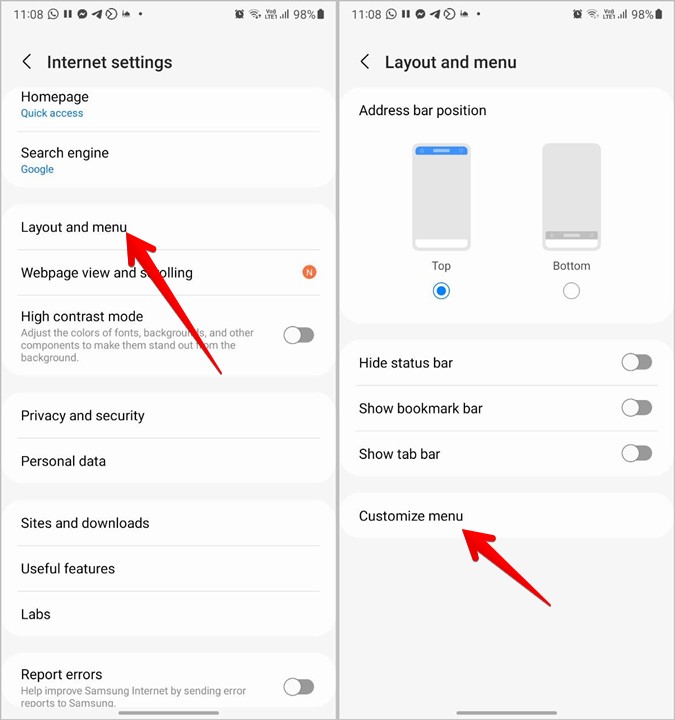
4. ចុចប៊ូតុង . ឱ្យជាប់ ម៉ាស៊ីនស្កេនលេខកូដ QR ហើយអូសវាទៅបន្ទះខាងក្រោម។
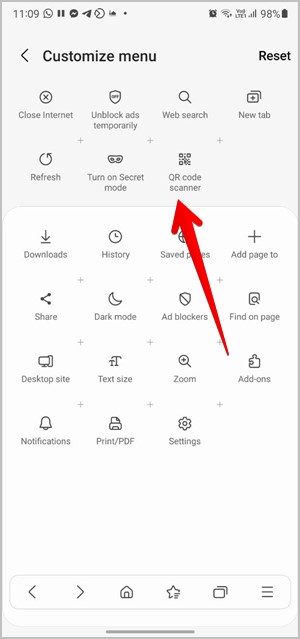
ឥឡូវនេះ ដើម្បីប្រើម៉ាស៊ីនស្កេននេះ ចុចលើរូបតំណាង របារបី នៅក្នុង Samsung Internet ហើយចុចប៊ូតុង ម៉ាស៊ីនស្កេនលេខកូដ QR . អ្នកអាចលុបរូបថតថ្មី ឬរូបថតដែលមានស្រាប់ចេញពីវិចិត្រសាល ដោយចុចលើរូបតំណាងវិចិត្រសាល។
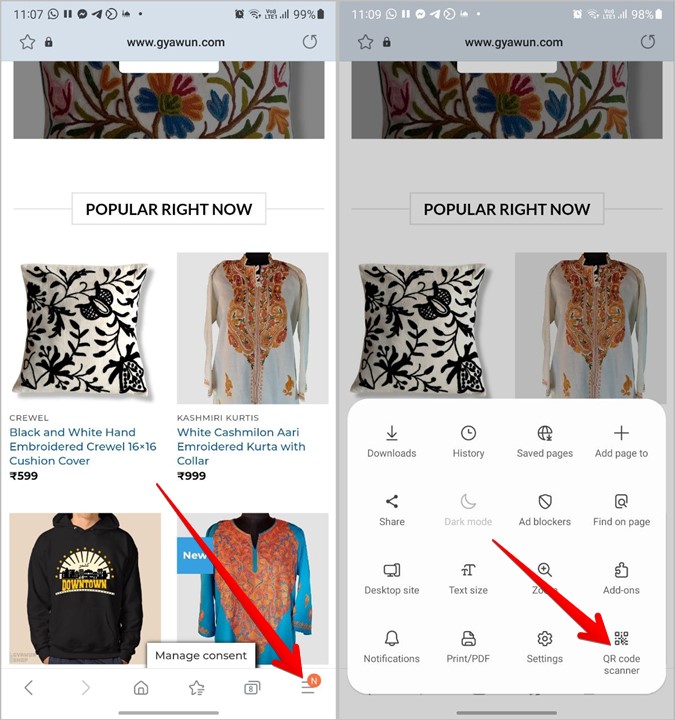
ដំបូន្មាន ៖ ប្រសិនបើអ្នកកំពុងពិចារណាប្តូរទៅ Samsung Internet សូមអានការប្រៀបធៀបរបស់យើងជាមួយ Google Chrome ។
6. ប្រើ Google Lens
បន្ថែមពីលើ Bixby Vision ទូរសព្ទ Samsung Galaxy ក៏ភ្ជាប់មកជាមួយ Google Lens ផងដែរ។ អ្នកអាចប្រើដូចគ្នាដើម្បីស្កេនកូដ QR ។
ដំបូង បើកដំណើរការ Google Assistant នៅលើទូរសព្ទ Samsung Galaxy របស់អ្នកដោយនិយាយថា Ok Google ឬអូសទៅកណ្តាលពីជ្រុងខាងក្រោមស្តាំ ឬឆ្វេងនៃឧបករណ៍។ បន្ទាប់ពីបើកដំណើរការ Google Assistant សូមនិយាយថា "បើក Google Lens"។ ចុចលើប៊ូតុង ការស្វែងរកកាមេរ៉ា ដើម្បីស្កេនរូបភាពនៅពីមុខអ្នក ឬជ្រើសរើសរូបភាពពីទូរសព្ទរបស់អ្នក។
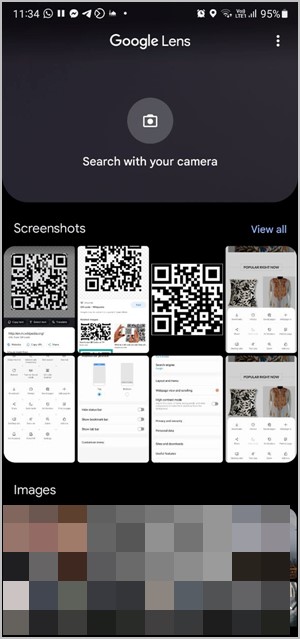
7. ប្រើ Google រូបថត
ប្រសិនបើអ្នកមាន កម្មវិធី Google រូបថត បានដំឡើងនៅលើទូរសព្ទ Samsung Galaxy របស់អ្នក អ្នកអាចប្រើវាដើម្បីស្កេនកូដ QR ពីរូបថតនៅក្នុងវិចិត្រសាលរបស់អ្នក។
គ្រាន់តែបើករូបភាពដែលមានលេខកូដ QR នៅក្នុងកម្មវិធី Google Photos ហើយចុចលើប៊ូតុង Google Lens ។ វានឹងអានលេខកូដ QR ។ សូមពិនិត្យមើលផងដែរនូវគន្លឹះដ៏ល្អបំផុតរបស់យើងសម្រាប់ការកែសម្រួលរូបថតនៅក្នុង Google រូបថត។
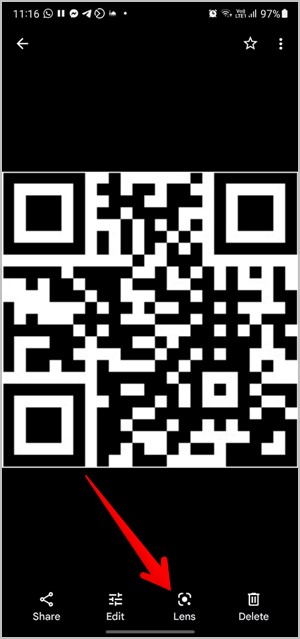
8. ប្រើ Google ស្វែងរក
ប្រសិនបើអ្នករកឃើញកូដ QR ណាមួយដោយប្រើ Google ស្វែងរក អ្នកមិនត្រូវការរូបថតអេក្រង់ដើម្បីស្កេនវាទេ។ ចុចលើ រូបតំណាង Google Lens នៅក្នុងទម្រង់នៃកូដ QR ហើយវានឹងស្កេនលេខកូដ QR ។ សូមចំណាំថាអ្នកអាចប្រើវិធីនេះនៅលើទូរស័ព្ទ Android ណាមួយ។
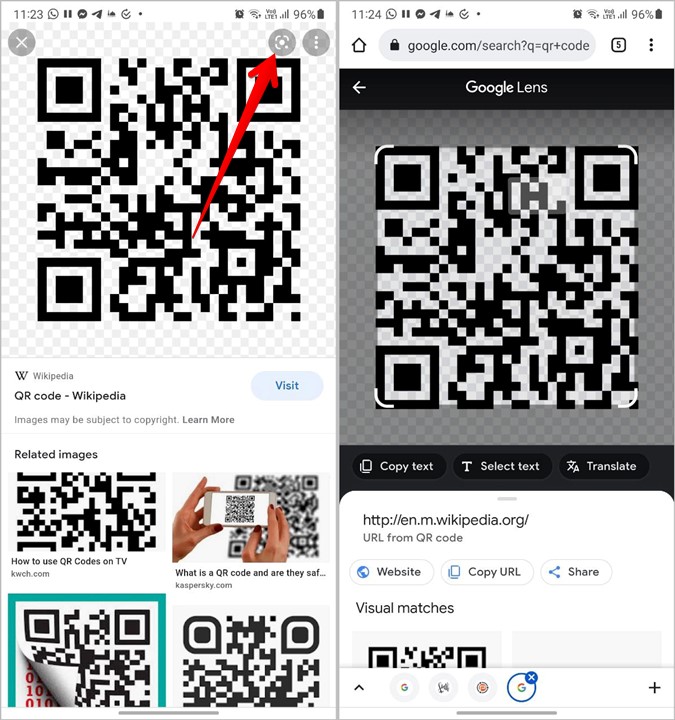
9. ការប្រើប្រាស់កម្មវិធីភាគីទីបី
ប្រសិនបើអ្នកមិនអាចស្កេនកូដ QR នៅលើទូរសព្ទ Samsung Galaxy ដោយប្រើវិធីខាងលើទេ អ្នកតែងតែអាចដំឡើងកម្មវិធីភាគីទីបីពី Play Store សម្រាប់គោលបំណងដូចគ្នា។ កម្មវិធីទាំងនេះអនុញ្ញាតឱ្យអ្នកស្កេនរូបភាពថ្មី ឬរូបថតអេក្រង់ដែលមានស្រាប់នៅក្នុងវិចិត្រសាលរបស់អ្នក។
កម្មវិធីស្កេនកូដ QR មួយចំនួនគឺ៖
សំណួរគេសួរញឹកញាប់ (FAQs)
1. របៀបស្កេនកូដ QR សម្រាប់បណ្តាញសង្គម និងកម្មវិធីជជែក?
ប្រសិនបើអ្នកចង់ស្កេនកូដ QR ដើម្បីបន្ថែមនរណាម្នាក់ជាមិត្ត អ្នកអាចប្រើវិធីខាងលើបាន។ កម្មវិធីមួយចំនួនដូចជា Twitter, Discord, LinkedIn ជាដើម មានម៉ាស៊ីនស្កេនកូដ QR ដែលមានស្រាប់។
ទោះជាយ៉ាងណាក៏ដោយ ប្រសិនបើអ្នកកំពុងព្យាយាមភ្ជាប់ទៅកុំព្យូទ័ររបស់អ្នក ឬចូលទៅក្នុងគណនីរបស់អ្នកនៅលើឧបករណ៍ផ្សេងដោយការស្កេនកូដ QR អ្នកនឹងត្រូវប្រើម៉ាស៊ីនស្កេន QR សម្រាប់តែកម្មវិធីប៉ុណ្ណោះ។ ឧទាហរណ៍ អ្នកនឹងឃើញវានៅក្រោមឧបករណ៍ភ្ជាប់ក្នុង WhatsApp ។ ដូចគ្នាដែរ សម្រាប់ Telegram សូមចូលទៅកាន់ ការកំណត់ Telegram > ឧបករណ៍។
2. របៀបបង្កើតកូដ QR
អ្នកអាចបង្កើតកូដ QR សម្រាប់អ្វីទាំងអស់ដូចជាកូដ QR សម្រាប់គេហទំព័រ ទំព័រ Facebook និងវីដេអូ YouTube ដើម្បីចែករំលែក ពាក្យសម្ងាត់ Wi-Fi និងច្រើនទៀត។ នេះអាចត្រូវបានធ្វើដោយប្រើគេហទំព័របង្កើតកូដ QR ឬប្រើវិធីសាស្ត្រដើមដែលមាននៅក្នុងកម្មវិធីផ្សេងៗ។
ថែរក្សា
ខណៈពេលដែលលេខកូដ QR មានប្រយោជន៍ខ្លាំងណាស់នៅក្នុងជីវិតប្រចាំថ្ងៃរបស់យើង ការបោកប្រាស់ជាច្រើនក៏ពាក់ព័ន្ធនឹងការប្រើប្រាស់កូដ QR ផងដែរ។ បន្ទាប់ពីស្កេនកូដ QR សូមពិនិត្យមើលឡើងវិញថាព័ត៌មានដែលបានបង្ហាញគឺត្រឹមត្រូវមុនពេលបន្ត។ ឧទាហរណ៍ កុំចុចលើតំណភ្ជាប់ដែលគួរឱ្យសង្ស័យ ហើយកុំស្កេនលេខកូដ QR ប្រសិនបើអ្នកទទួលលុយពីនរណាម្នាក់។









