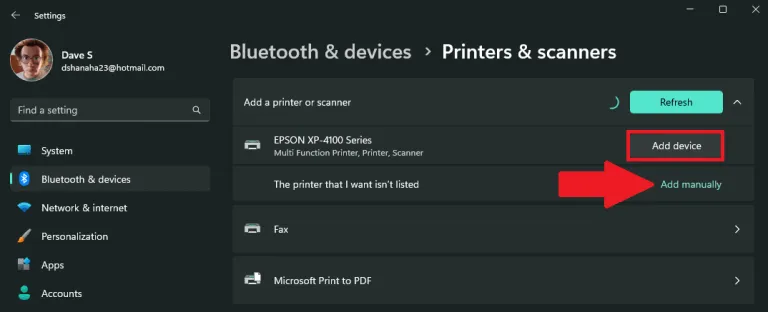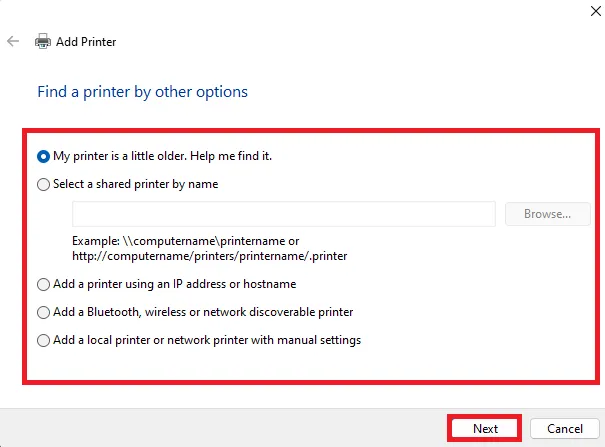ប្រសិនបើអ្នកមានម៉ាស៊ីនបោះពុម្ពដែលអាចភ្ជាប់ទៅកុំព្យូទ័ររបស់អ្នកតាមរយៈ WIFI ឬ Bluetooth នោះ Windows 11 អាចស្វែងរកម៉ាស៊ីនបោះពុម្ពបានយ៉ាងងាយស្រួល ហើយបន្ថែមវាទៅក្នុងកុំព្យូទ័ររបស់អ្នកដោយមិនចាំបាច់គិតច្រើន។ អនុវត្តតាមជំហានទាំងនេះ ដើម្បីបន្ថែមម៉ាស៊ីនបោះពុម្ពនៅលើ Windows 11 PC របស់អ្នក។
- បើកការកំណត់ ( គ្រាប់ចុចវីនដូ + ផ្លូវកាត់ក្តារចុច i)
- សូមចុច ប៊្លូធូស និងឧបករណ៍ > ម៉ាស៊ីនបោះពុម្ព និងម៉ាស៊ីនស្កេន
- ចុច បន្ថែមឧបករណ៍ ដើម្បីបន្ថែមម៉ាស៊ីនបោះពុម្ពដោយស្វ័យប្រវត្តិ។
- ប្រសិនបើឧបករណ៍របស់អ្នកមិនត្រូវបានរាយក្នុងបញ្ជី ឬប្រសិនបើអ្នកមានម៉ូដែលម៉ាស៊ីនបោះពុម្ពចាស់ អ្នកនឹងត្រូវបន្ថែមម៉ាស៊ីនបោះពុម្ពដោយដៃ។ ចុច បន្ថែមដោយដៃ ហើយធ្វើតាមការណែនាំ។
ពេលដែលអ្នកចង់បាន បន្ថែមម៉ាស៊ីនបោះពុម្ពនៅលើ Windows 11 ជាធម្មតា អ្នកអាចចាប់ផ្តើមបោះពុម្ពភ្លាមៗ។ ប្រសិនបើម៉ាស៊ីនបោះពុម្ពរបស់អ្នកបើក និងភ្ជាប់ទៅបណ្តាញមូលដ្ឋានរបស់អ្នក ឬការតភ្ជាប់ប៊្លូធូស Windows 11 គួរតែអាចស្វែងរកវាបានយ៉ាងងាយស្រួល។
គាំទ្រ Windows 11 ម៉ាស៊ីនបោះពុម្ពភាគច្រើន ដូច្នេះអ្នកទំនងជាមិនចាំបាច់ដំឡើងកម្មវិធីបោះពុម្ពពិសេសណាមួយឡើយ។ កម្មវិធីបញ្ជាម៉ាស៊ីនបោះពុម្ពបន្ថែម និងជំនួយផ្សេងទៀតអាចមានជាផ្នែកនៃ Windows Update ។
បន្ថែមម៉ាស៊ីនបោះពុម្ព
ប្រសិនបើអ្នកមានម៉ាស៊ីនបោះពុម្ពដែលអាចភ្ជាប់ទៅកុំព្យូទ័ររបស់អ្នកតាមរយៈ WIFI ឬ Bluetooth នោះ Windows 11 អាចស្វែងរកម៉ាស៊ីនបោះពុម្ពបានយ៉ាងងាយស្រួល ហើយបន្ថែមវាទៅក្នុងកុំព្យូទ័ររបស់អ្នកដោយមិនចាំបាច់គិតច្រើន។ អនុវត្តតាមជំហានទាំងនេះ ដើម្បីបន្ថែមម៉ាស៊ីនបោះពុម្ពដោយស្វ័យប្រវត្តិទៅកុំព្យូទ័រ Windows 11 របស់អ្នក។
1. បើកការកំណត់ ( គ្រាប់ចុចវីនដូ + ផ្លូវកាត់ក្តារចុច i)
2. ទៅ ប៊្លូធូស និងឧបករណ៍ > ម៉ាស៊ីនបោះពុម្ព និងម៉ាស៊ីនស្កេន
3. ចុច បន្ថែមឧបករណ៍ ដើម្បីបន្ថែមម៉ាស៊ីនបោះពុម្ព ឬម៉ាស៊ីនស្កេន។
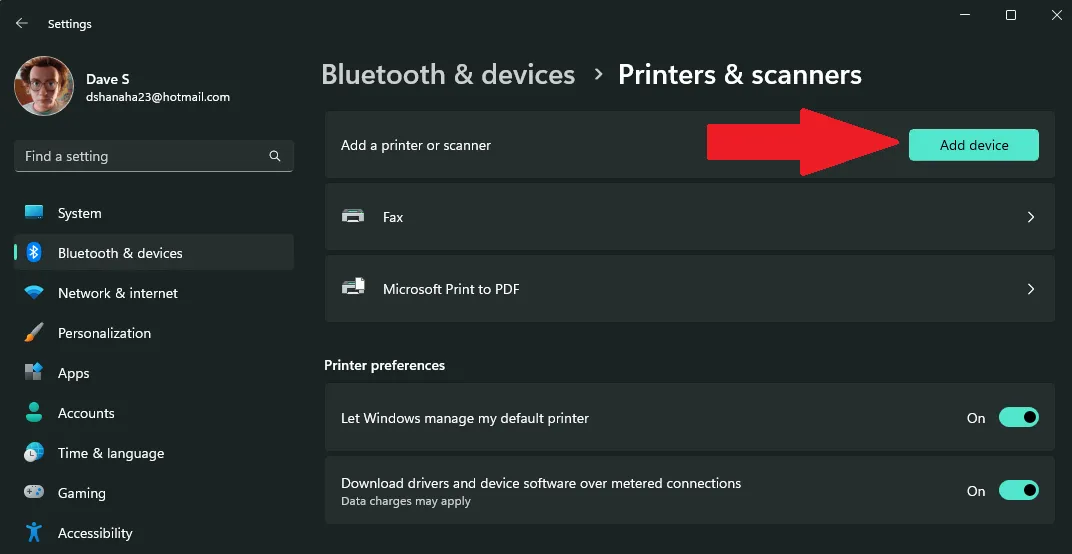
៤ ក. ចុច បន្ថែមឧបករណ៍ នៅជាប់នឹងម៉ាស៊ីនបោះពុម្ព ឬម៉ាស៊ីនស្កេនដែលអ្នកចង់បន្ថែម។ Windows 11 នឹងស្វែងរក និងដំឡើងម៉ាស៊ីនបោះពុម្ព និងកម្មវិធីបញ្ជាចាំបាច់ដោយស្វ័យប្រវត្តិនៅលើកុំព្យូទ័ររបស់អ្នក។
4 ខ. ម៉ាស៊ីនបោះពុម្ពមិនបង្ហាញក្នុងបញ្ជីទេ? ចុច បន្ថែមដោយដៃ នៅក្បែរ ម៉ាស៊ីនបោះពុម្ពដែលខ្ញុំចង់បានមិនត្រូវបានរាយបញ្ជីទេ។ . សូមមើលរូបភាពខាងក្រោមសម្រាប់ជម្រើសដែលមានសម្រាប់ការបន្ថែមម៉ាស៊ីនបោះពុម្ពដោយដៃ។ ចុច "បន្ទាប់" ដើម្បីបន្តស្វែងរកម៉ាស៊ីនបោះពុម្ពរបស់អ្នកនៅលើ Windows 11។
5. ប្រសិនបើអ្នកជ្រើសរើសបន្ថែមម៉ាស៊ីនបោះពុម្ពដោយស្វ័យប្រវត្តិនៅលើ Windows 11 អ្វីដែលអ្នកត្រូវធ្វើគឺអង្គុយត្រឡប់មកវិញ ហើយរង់ចាំរហូតដល់ Windows ដំឡើងកម្មវិធីបញ្ជាម៉ាស៊ីនបោះពុម្ពចាំបាច់ ហើយអ្នកអាចចាប់ផ្តើមប្រើម៉ាស៊ីនបោះពុម្ពរបស់អ្នក។
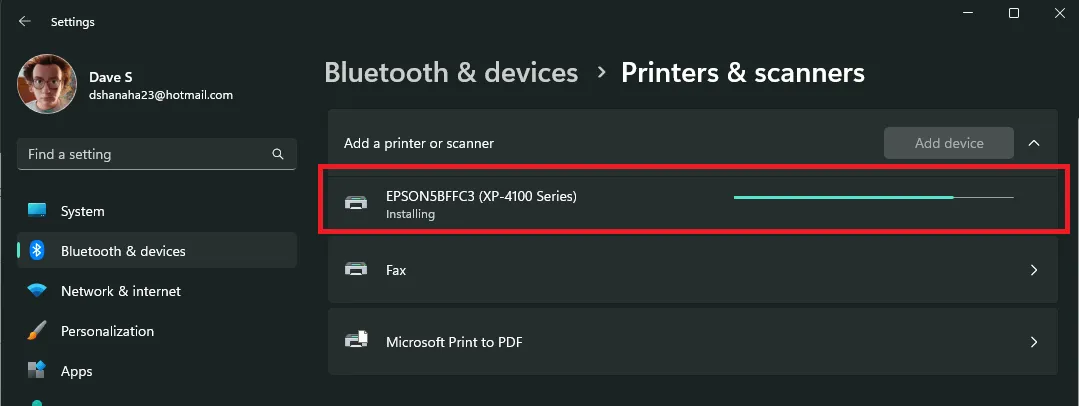
ឥឡូវនេះការដំឡើងម៉ាស៊ីនបោះពុម្ពត្រូវបានបញ្ចប់ ម៉ាស៊ីនបោះពុម្ពថ្មីរបស់អ្នកនឹងបង្ហាញនៅក្នុងបញ្ជីមួយ។ ម៉ាស៊ីនបោះពុម្ព និងម៉ាស៊ីនស្កេន ដែលឥឡូវនេះអ្នកអាចប្រើដើម្បីបោះពុម្ពនៅលើ Windows 11។ ជាក់ស្តែងការបន្ថែមម៉ាស៊ីនបោះពុម្ពមិនមានការផ្លាស់ប្តូរច្រើនទេចាប់តាំងពី Windows 10 ។
តើអ្នកមានបញ្ហាជាមួយម៉ាស៊ីនព្រីនមែនទេ? ទទួលបានជំនួយពី Microsoft ដើម្បីជួសជុលការតភ្ជាប់ម៉ាស៊ីនបោះពុម្ព និងបញ្ហាបោះពុម្ពផ្សេងទៀត។ .