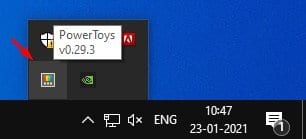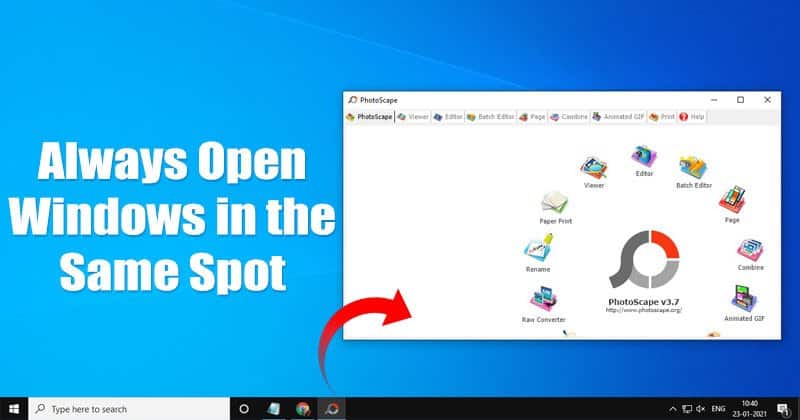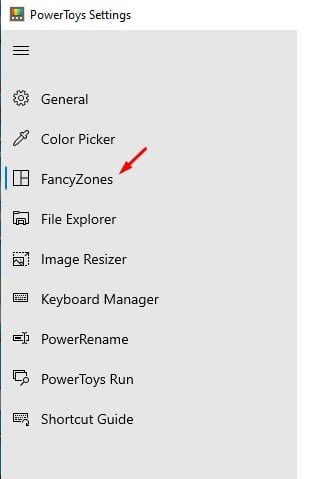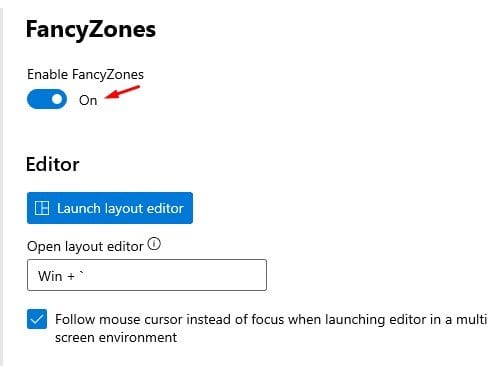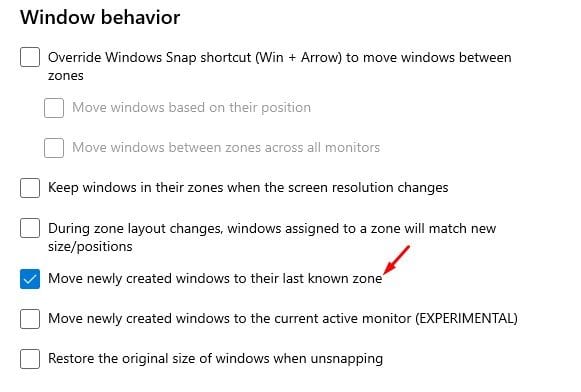វីនដូតែងតែបើកនៅកន្លែងដដែល!
មែនហើយ Windows 10 ឥឡូវនេះគឺជាប្រព័ន្ធប្រតិបត្តិការលើតុដែលប្រើយ៉ាងទូលំទូលាយបំផុត។ បើប្រៀបធៀបទៅនឹងប្រព័ន្ធប្រតិបត្តិការផ្ទៃតុផ្សេងទៀត Windows 10 ផ្តល់នូវលក្ខណៈពិសេស និងជម្រើសជាច្រើនទៀត។ ខណៈពេលដែលកំពុងដោះស្រាយជាមួយកម្មវិធីជាច្រើននៅលើ Windows 10 យើងច្រើនតែប្រឈមនឹងការលំបាកក្នុងការរៀបចំកម្មវិធី Windows ច្រើន។
ទោះបីជាប្រព័ន្ធប្រតិបត្តិការ Windows 10 របស់ Microsoft ផ្តល់នូវជម្រើសគ្រប់គ្រង Windows មួយចំនួនដូចជា Cascade Windows ក៏ដោយ វាមិនតែងតែគ្រប់គ្រាន់នោះទេ។ ចុះបើខ្ញុំប្រាប់អ្នកថា អ្នកអាចបង្ខំបង្អួចជាក់លាក់មួយឱ្យបើកនៅកន្លែងដដែលជានិច្ច?
វាអាចទៅរួចនៅលើ Windows 10 ប៉ុន្តែអ្នកត្រូវប្រើឧបករណ៍បន្ថែមសម្រាប់នោះ។ Powertoys Utilities របស់ Microsoft មានមុខងារមួយដែលអនុញ្ញាតឱ្យអ្នកប្រើប្រាស់ជ្រើសរើសកន្លែងដែល Windows បើកនៅលើអេក្រង់របស់ពួកគេ។ វាជាមុខងារដែលគេស្គាល់តិចតួច ប៉ុន្តែវាមាននៅក្នុង PowerToys យូរមកហើយ។
របៀបបើក Windows នៅកន្លែងដដែលនៅលើ Windows 10
នៅក្នុងអត្ថបទនេះ យើងនឹងចែករំលែកការណែនាំជាជំហាន ៗ អំពីរបៀបធ្វើឱ្យ Windows តែងតែបើកនៅកន្លែងដដែលនៅលើអេក្រង់របស់អ្នកក្នុងឆ្នាំ 2022។ តោះពិនិត្យមើល។
ជំហានទី ១ ដំបូងអ្នកត្រូវដំឡើង PowerToys នៅលើ Windows 10។ សម្រាប់នោះ សូមពិនិត្យមើលអត្ថបទរបស់យើង – របៀបទាញយក និងដំឡើង PowerToys នៅក្នុង Windows 10 .
ជំហានទី ១ នៅពេលដំឡើងរួច បើកឧបករណ៍ពីថាសប្រព័ន្ធ .
ជំហានទី ១ នៅក្នុងផ្ទាំងខាងស្តាំ ជ្រើសរើសជម្រើស “FancyZones”
ជំហានទី ១ ឥឡូវនេះ សូមប្រើប៊ូតុងបិទ/បើក ដើម្បីបើកមុខងារនេះ។ “បើកតំបន់ពុម្ពអក្សរក្បូរក្បាច់”
ជំហានទី ១ ឥឡូវរំកិលចុះក្រោមទៅផ្នែកមួយ។ ឥរិយាបថបង្អួច .
ជំហានទី ១ បើកជម្រើស "ផ្លាស់ទី Windows ដែលទើបបង្កើតថ្មីទៅតំបន់ដែលគេស្គាល់ចុងក្រោយរបស់វា"
ចំណាំ៖ មុខងារនេះក៏នឹងដំណើរការជាមួយកម្មវិធីចាប់ផ្តើមផងដែរ។ នៅពេលអ្នកចាប់ផ្តើមកុំព្យូទ័ររបស់អ្នក វីនដូនឹងត្រូវបានកំណត់ទៅកន្លែងដដែលដែលវាពីមុន។
នេះហើយ! ខ្ញុំបានបញ្ចប់។ នេះជារបៀបដែលអ្នកតែងតែអាចបើក Windows នៅកន្លែងដដែលនៅលើ Windows 10 PC របស់អ្នក។
ដូច្នេះ អត្ថបទនេះគឺនិយាយអំពីរបៀបធ្វើឱ្យ Windows បើកនៅកន្លែងដដែលជានិច្ច។ ខ្ញុំសង្ឃឹមថាអត្ថបទនេះបានជួយអ្នក! សូមចែករំលែកវាទៅកាន់មិត្តរបស់អ្នកផងដែរ។ ប្រសិនបើអ្នកមានចម្ងល់ទាក់ទងនឹងបញ្ហានេះ សូមប្រាប់ពួកយើងក្នុងប្រអប់ comment ខាងក្រោម។