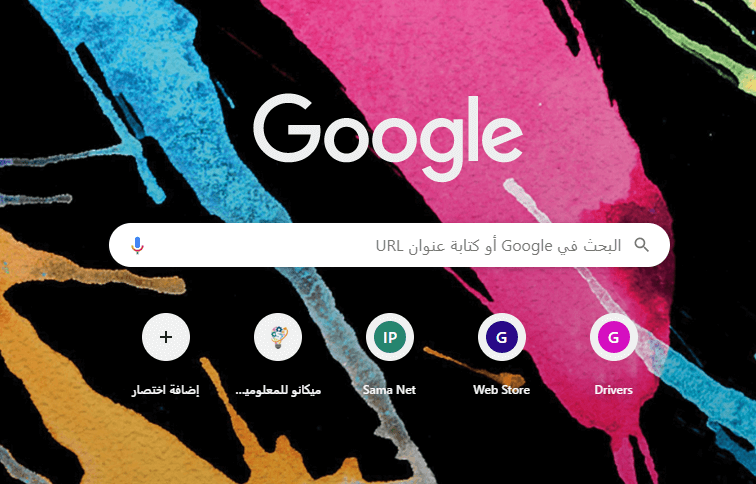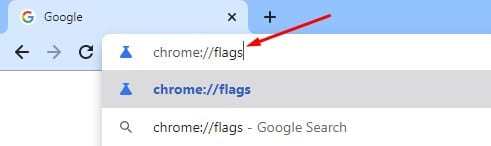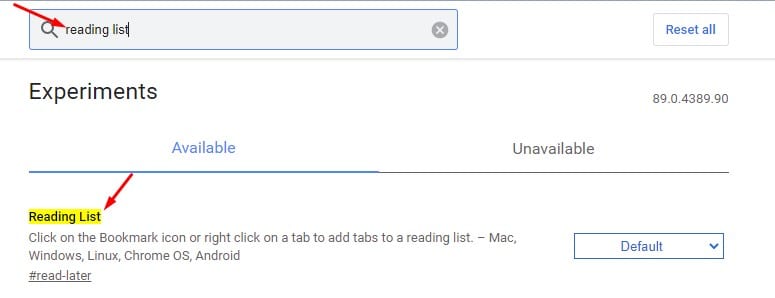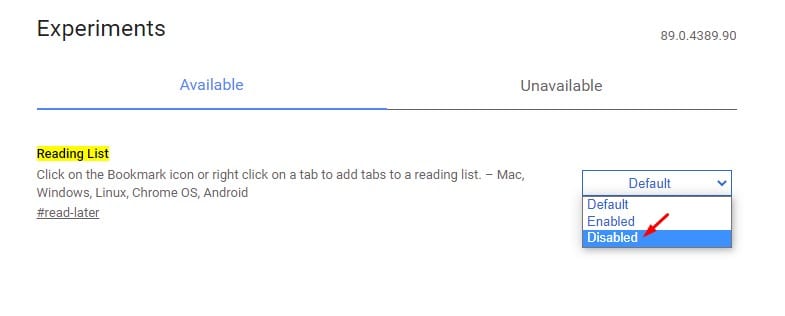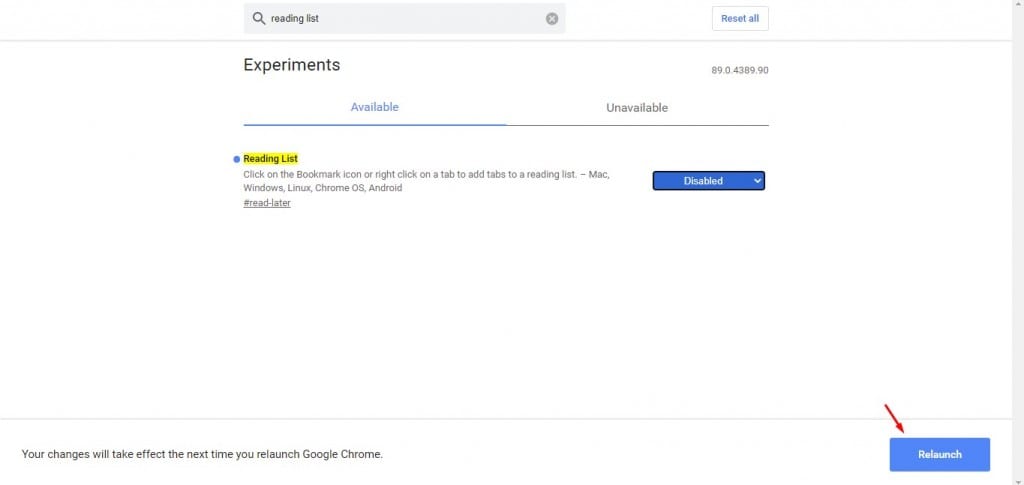ជាការប្រសើរណាស់ ប្រសិនបើអ្នកកំពុងប្រើកំណែចុងក្រោយបំផុតរបស់ Google Chrome អ្នកប្រហែលជាស្គាល់មុខងារបញ្ជីអាន។ វាជាមុខងារដែលដើរតួជាចំណាំ ប៉ុន្តែអនុញ្ញាតឱ្យអ្នកចូលប្រើគេហទំព័រដែលត្រូវបានរក្សាទុកដោយគ្មានអ៊ីនធឺណិត។ នៅពេលអ្នករក្សាទុកអត្ថបទទៅក្នុងបញ្ជីអានរបស់អ្នក ទំព័របណ្តាញត្រូវបានធ្វើសមកាលកម្មជាមួយគណនី Google របស់អ្នក ដែលអនុញ្ញាតឱ្យអ្នកចូលប្រើពួកវាពីឧបករណ៍ចល័តរបស់អ្នក។
ទោះបីជាមុខងារបញ្ជីអានថ្មីទាំងអស់ហាក់ដូចជាមានប្រយោជន៍ខ្លាំងក៏ដោយ អ្នកប្រើប្រាស់ជាច្រើនកំពុងស្វែងរកវិធីដើម្បីកម្ចាត់វា។ អ្នកប្រើជាច្រើនមិនចូលចិត្តរបារចំណាំដែលរឹបអូសរបស់កម្មវិធីរុករកតាមអ៊ីនធឺណិត។ ប្រសិនបើអ្នកចង់រក្សាទុកគេហទំព័រជារៀងរហូត អ្នកប្រហែលជាចង់បានមុខងារចំណាំលំនាំដើមជំនួសឱ្យបញ្ជីអាន។ វាគ្មានន័យទេក្នុងការមានលក្ខណៈពិសេសបញ្ជីអានក្នុងស្ថានភាពបែបនេះ។
ឥឡូវនេះនៅក្នុងកំណែចុងក្រោយបំផុតរបស់ Google Chrome នៅពេលណាដែលអ្នកចុចលើប៊ូតុងចំណាំនៅក្នុង Chrome វាបង្ហាញអ្នកនូវជម្រើសដើម្បី 'បន្ថែមទៅបញ្ជីអាន'។ ដោយសារខ្ញុំកម្រប្រើមុខងារបញ្ជីអាន ខ្ញុំបានរកឃើញមុខងារថ្មីនេះគួរឱ្យរំខានណាស់។ ប្រសិនបើអ្នកក៏គិតដូចគ្នាដែរ អ្នកអាចរំពឹងថានឹងមានជំនួយខ្លះនៅក្នុងអត្ថបទនេះ។
ជំហានដើម្បីបិទ និងលុបមុខងារបញ្ជីអាននៅក្នុង Google Chrome
នៅក្នុងអត្ថបទនេះ យើងនឹងចែករំលែកការណែនាំជាជំហាន ៗ អំពីរបៀបបិទ និងលុបបញ្ជីអាន Google Chrome ។ ដំណើរការនឹងមានភាពត្រង់។ អនុវត្តតាមជំហានសាមញ្ញមួយចំនួនដែលបានផ្តល់ឱ្យខាងក្រោម។ ដូច្នេះ សូមពិនិត្យមើលរបៀបបិទ និងលុបមុខងារបញ្ជីអាននៅក្នុង Google Chrome ។
ជំហានទី ១ ដំបូងបើកកម្មវិធីរុករក Google Chrome នៅលើកុំព្យូទ័ររបស់អ្នក។
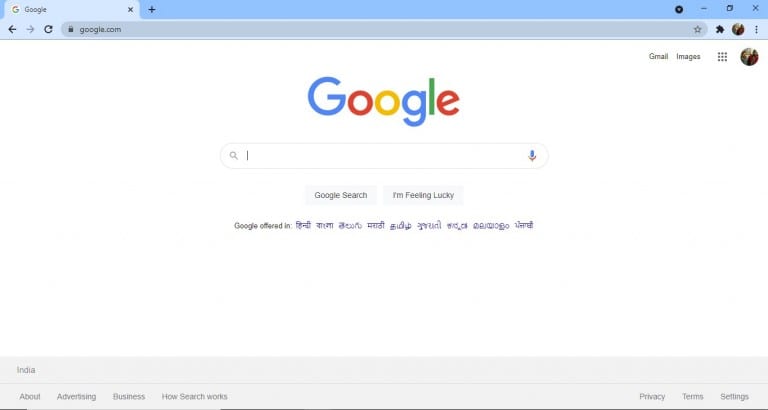
ជំហានទី ១ ឥឡូវនេះនៅលើរបារ URL វាយ "Chrome: // ទង់" ហើយចុចប៊ូតុង Enter ។
ជំហានទីបី។ នៅលើទំព័រពិសោធន៍ សូមស្វែងរក "បញ្ជីអាន" ។
ជំហានទី ១ ឥឡូវចុចលើម៉ឺនុយទម្លាក់ចុះនៅខាងក្រោយស្លាកបញ្ជីអានហើយជ្រើសរើស "ពិការ" ។
ជំហានទី ១ នៅពេលរួចរាល់សូមចុចលើប៊ូតុង "ចាប់ផ្ដើមឡើងវិញ" ដើម្បីចាប់ផ្ដើមកម្មវិធីរុករកបណ្ដាញឡើងវិញ។
ជំហានទី ១ បន្ទាប់ពីចាប់ផ្តើមកម្មវិធីរុករកឡើងវិញ ប៊ូតុង . នឹងមិនលេចឡើងទេ។ "បញ្ជីអាន" នៅលើរបារចំណាំ។
នេះគឺជា! ខ្ញុំរួចរាល់។ នេះជារបៀបដែលអ្នកអាចបិទ និងលុបប៊ូតុងបញ្ជីអាន Google Chrome ចេញ។
អត្ថបទនេះពិភាក្សាអំពីរបៀបបិទ និងលុបប៊ូតុងបញ្ជីអាននៅលើកម្មវិធីរុករក Google Chrome ។ សង្ឃឹមថាអត្ថបទនេះបានជួយអ្នក! សូមចែករំលែកទៅកាន់មិត្តរបស់អ្នកផងដែរ។