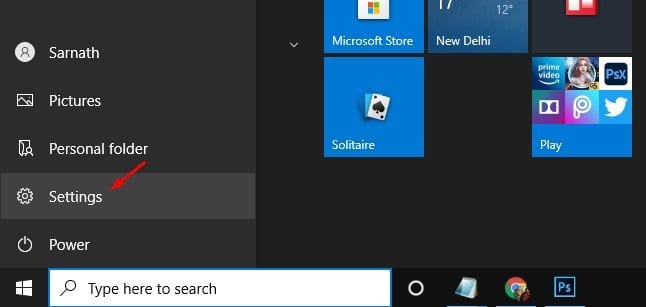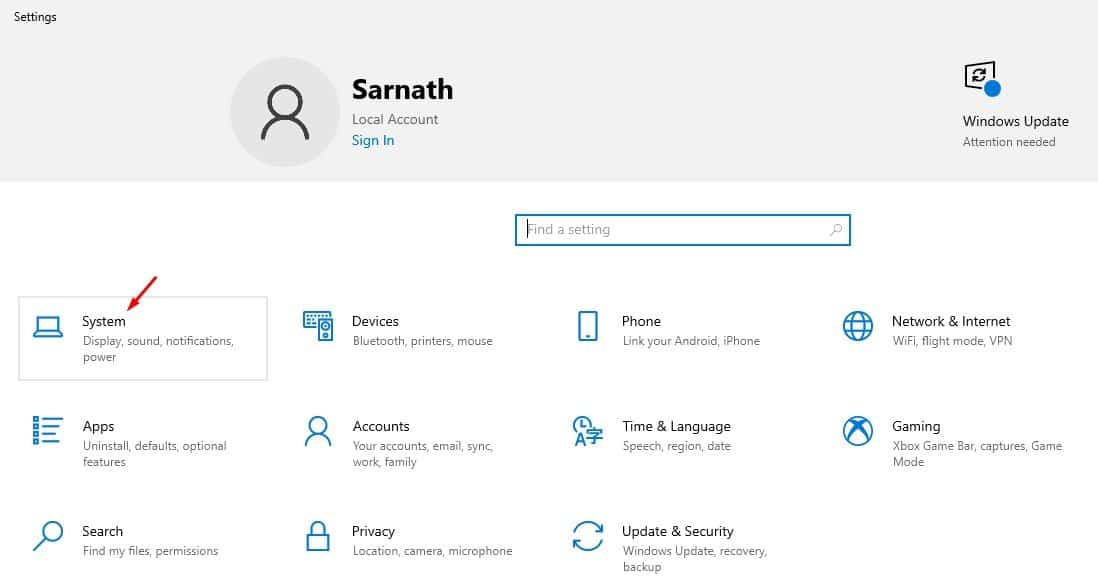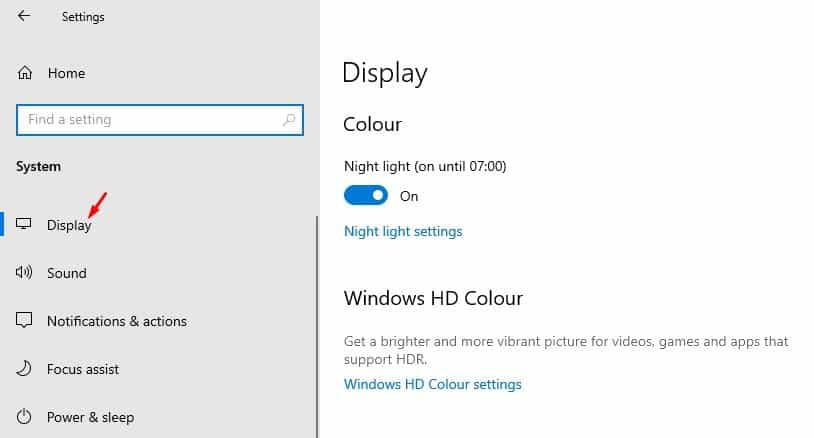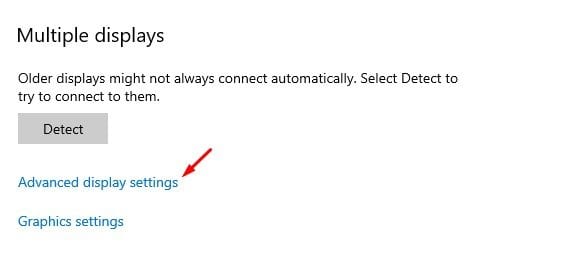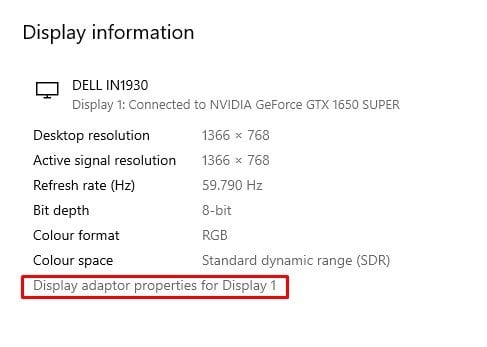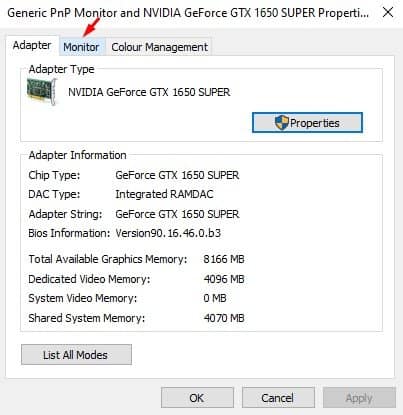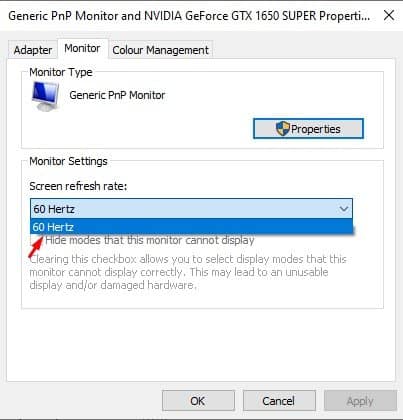នេះជាវិធីងាយស្រួលក្នុងការផ្លាស់ប្តូរអត្រាធ្វើឱ្យស្រស់អេក្រង់!

ប្រសិនបើអ្នកបានប្រើកុំព្យូទ័រមួយរយៈ អ្នកប្រហែលជាដឹងពីអត្រាធ្វើឱ្យអេក្រង់ឡើងវិញ។ អត្រាធ្វើឱ្យស្រស់សំដៅលើចំនួនដងដែលរូបភាពត្រូវបានធ្វើឱ្យស្រស់នៅលើអេក្រង់កុំព្យូទ័រក្នុងមួយវិនាទី។ ដំណើរការត្រូវបានវាស់ជា Hertz (HZ) ។ ឧទាហរណ៍ អេក្រង់ 60Hz នឹងធ្វើឱ្យអេក្រង់ស្រស់ 60 ដងរៀងរាល់វិនាទី។
និយាយឱ្យខ្លី និងសាមញ្ញ អត្រាធ្វើឱ្យស្រស់កាន់តែខ្ពស់ បទពិសោធន៍កាន់តែប្រសើរ។ ម្យ៉ាងវិញទៀត អត្រាធ្វើឱ្យស្រស់ទាប ជាធម្មតានាំឱ្យអេក្រង់ភ្លឹបភ្លែតៗ។ ម្យ៉ាងវិញទៀត អេក្រង់ដែលមានអត្រាធ្វើឱ្យស្រស់ទាប ទំនងជាបង្កឱ្យឈឺភ្នែក និងឈឺក្បាល។
អេក្រង់ដែលមានអត្រាធ្វើឱ្យស្រស់ខ្ពស់ផ្តល់អត្ថប្រយោជន៍ដល់អ្នកលេងល្បែងយ៉ាងច្រើនផងដែរ។ ការប្រើអត្រាធ្វើឱ្យស្រស់អេក្រង់ខ្ពស់ជាង 144Hz ឬសូម្បីតែ 240Hz នឹងផ្តល់នូវបទពិសោធន៍លេងហ្គេមប្រសើរជាង 60Hz ។ កុំព្យូទ័ររបស់អ្នកគួរជ្រើសរើសអត្រាធ្វើឱ្យស្រស់ល្អបំផុតដោយស្វ័យប្រវត្តិ។ ក្នុងករណីភាគច្រើន អ្នកមិនចាំបាច់ធ្វើការផ្លាស់ប្តូរណាមួយចំពោះអត្រាធ្វើឱ្យស្រស់អេក្រង់នោះទេ។ ទោះយ៉ាងណាក៏ដោយ ប្រហែលជាមានពេលខ្លះដែលអ្នកត្រូវការកែតម្រូវអត្រាធ្វើឱ្យស្រស់ដោយដៃ។
ជំហានដើម្បីផ្លាស់ប្តូរអត្រាធ្វើឱ្យស្រស់អេក្រង់នៅលើ Windows 10 PC
ប្រសិនបើអេក្រង់កុំព្យូទ័ររបស់អ្នកភ្លឹបភ្លែតៗ ឬអេក្រង់របស់អ្នកមិនស្ថិតស្ថេរ អ្នកអាចពិចារណាផ្លាស់ប្តូរអត្រាធ្វើឱ្យស្រស់។ ប្រសិនបើអ្នកមានអារម្មណ៍ថាកុំព្យូទ័ររបស់អ្នកមានម៉ូនីទ័រដែលគាំទ្រអត្រាធ្វើឱ្យស្រស់ខ្ពស់ អ្នកក៏អាចពិចារណាផ្លាស់ប្តូរអត្រាធ្វើឱ្យស្រស់ផងដែរ។ ខាងក្រោមនេះ យើងបានចែករំលែកការណែនាំលម្អិតអំពីរបៀបផ្លាស់ប្តូរអត្រាធ្វើឱ្យអេក្រង់ឡើងវិញនៅលើ Windows 10 សូមពិនិត្យមើល។
ជំហានទី ១ ដំបូងចុចលើប៊ូតុងចាប់ផ្តើមហើយជ្រើសរើស "ការកំណត់" ។
ជំហានទីពីរ។ នៅលើទំព័រការកំណត់ សូមប៉ះ "ប្រព័ន្ធ"។
ជំហានទីបី។ នៅលើទំព័រប្រព័ន្ធ ចុចជម្រើស "បង្ហាញ" .
ជំហានទី ១ ឥឡូវនេះ សូមរំកិលចុះក្រោម ហើយចុចលើ Option ការកំណត់ការបង្ហាញកម្រិតខ្ពស់ .
ជំហានទី ១ ចុចលើជម្រើស "បង្ហាញលក្ខណៈអាដាប់ទ័រសម្រាប់អេក្រង់ 1 ។"
ជំហានទី ១ នៅក្នុងបង្អួចបន្ទាប់ជ្រើសផ្ទាំង "អេក្រង់" .
ជំហានទី ១ នៅក្រោមការកំណត់អេក្រង់ ជ្រើសរើសអត្រាធ្វើឱ្យស្រស់អេក្រង់ .
ជំហានទី ១ នៅពេលរួចរាល់សូមចុចលើប៊ូតុង "ការអនុវត្ត" .
នេះគឺជា! ខ្ញុំបានបញ្ចប់។ នេះជារបៀបដែលអ្នកអាចផ្លាស់ប្តូរអត្រាធ្វើឱ្យស្រស់អេក្រង់នៅលើ Windows 10 ។
ដូច្នេះ អត្ថបទនេះគឺអំពីរបៀបផ្លាស់ប្តូរអត្រាធ្វើឱ្យស្រស់អេក្រង់នៅលើកុំព្យូទ័រ Windows 10 របស់អ្នក។ ខ្ញុំសង្ឃឹមថាអត្ថបទនេះបានជួយអ្នក! សូមចែករំលែកទៅកាន់មិត្តរបស់អ្នកផងដែរ។ ប្រសិនបើអ្នកមានចម្ងល់ទាក់ទងនឹងបញ្ហានេះ សូមប្រាប់ពួកយើងក្នុងប្រអប់ comment ខាងក្រោម។