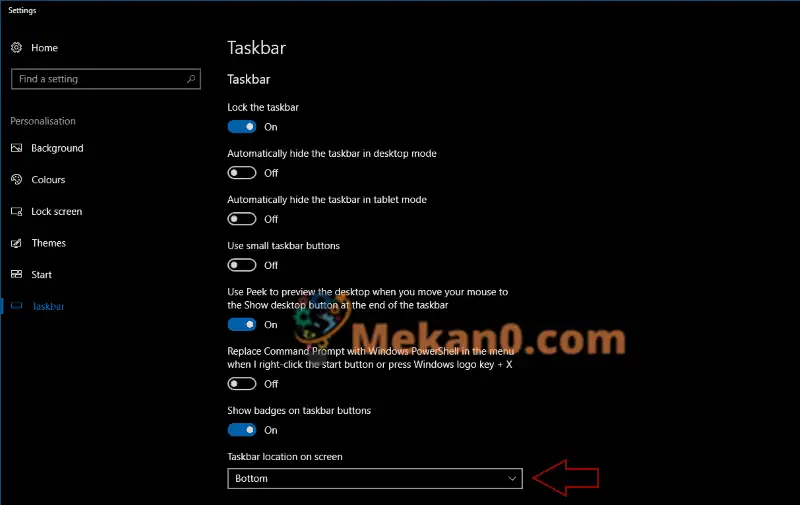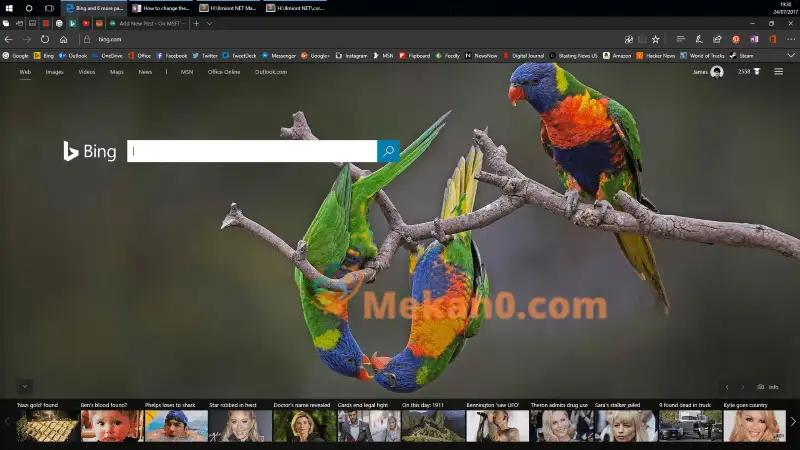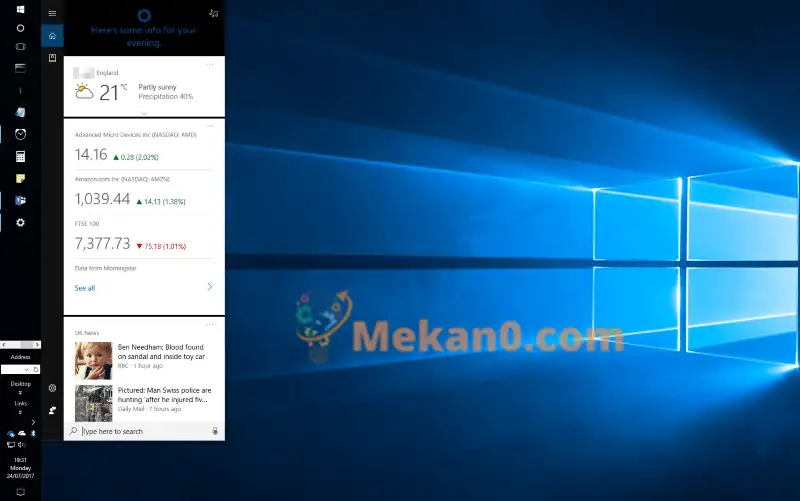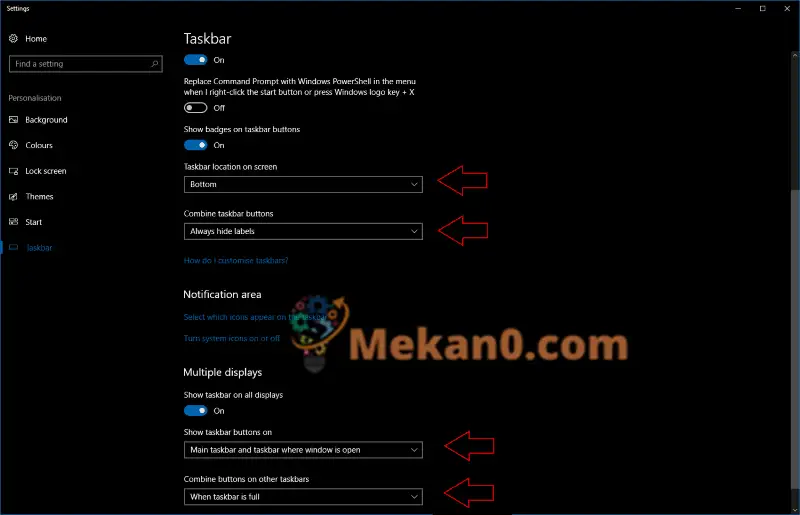ផ្លាស់ប្តូរទីតាំងរបស់របារភារកិច្ចនៅក្នុង Windows 10
តាមលំនាំដើម របារភារកិច្ច Windows 10 ស្ថិតនៅផ្នែកខាងក្រោមនៃអេក្រង់ ប៉ុន្តែប្រសិនបើអ្នកចង់ឱ្យវាបង្ហាញនៅផ្នែកខាងលើ ឬនៅខាងស្តាំ ឬខាងឆ្វេង អ្នកអាចធ្វើបាន។
- ចូលទៅកាន់ការកំណត់> ការកំណត់ផ្ទាល់ខ្លួន> របារភារកិច្ច
- រំកិលចុះក្រោមទៅ "ទីតាំងរបារភារកិច្ចនៅលើអេក្រង់"
- កំណត់របារភារកិច្ចឡើងវិញទៅទីតាំងអេក្រង់មួយក្នុងចំណោមទីតាំងផ្សេងទៀត។
- អ្នកអាចសម្គាល់ឃើញភាពខុសគ្នាដោយអចេតនានៅពេលកំណត់របារភារកិច្ចទៅខាងស្ដាំ ឬឆ្វេង
របារភារកិច្ច Windows នៅតែស្ថិតនៅផ្នែកខាងក្រោមនៃអេក្រង់ចាប់តាំងពីការណែនាំរបស់វា។ ប្រសិនបើអ្នកចង់បាន អ្នកអាចផ្លាស់ប្តូរទីតាំងរបស់វា ដោយអនុញ្ញាតឱ្យអ្នកខ្ទាស់វាទៅផ្នែកខាងលើ ឬចំហៀងនៃអេក្រង់របស់អ្នក។ វាអាចជួយអ្នកទទួលបានច្រើនបំផុតពីទំហំអេក្រង់ដែលមាននៅក្នុងករណីប្រើប្រាស់មួយចំនួន។
ដើម្បីផ្លាស់ប្តូរកន្លែងដែលរបារភារកិច្ចត្រូវបានបង្ហាញ សូមបើកកម្មវិធីការកំណត់ Windows 10 ហើយចូលទៅកាន់ប្រភេទ Personalization ។ ចុចលើទំព័ររបារភារកិច្ច។
រមូរចុះក្រោមទំព័រដើម្បីទៅកាន់ទីតាំងរបារភារកិច្ចនៅលើអេក្រង់។ ម៉ឺនុយទម្លាក់ចុះនេះអនុញ្ញាតឱ្យអ្នកជ្រើសរើសជ្រុងទាំងបួននៃអេក្រង់របស់អ្នកដើម្បីផ្លាស់ទីរបារភារកិច្ចទៅ។ អ្នកនឹងឃើញរបារភារកិច្ចផ្លាស់ទីទៅទីតាំងថ្មីភ្លាមៗនៅពេលអ្នកចុចលើជម្រើសមួយ។
មុខងាររបារភារកិច្ចទាំងអស់មាននៅផ្នែកណាមួយនៃអេក្រង់ដែលអ្នកធ្វើវា។ ដោយបាននិយាយដូច្នេះ ការដាក់របារភារកិច្ចនៅខាងឆ្វេង ឬខាងស្តាំនៃអេក្រង់អាចធ្វើឱ្យពិបាកក្នុងការប្រើរបារឧបករណ៍ ឬថាសស្ថានភាព។ វាក៏ខ្ជះខ្ជាយទំហំផ្ដេកផងដែរ ដោយសាររបារភារកិច្ចមានទទឹងដូចគ្នាទៅនឹងនាឡិកានៅខាងក្រោម។
អ្នកក៏នឹងសម្គាល់ឃើញភាពខុសគ្នាផ្សេងទៀត ពេលប្រើរបារភារកិច្ចនៅផ្នែកផ្សេងនៃអេក្រង់។ Flyouts ដូចជា Start menu និង Cortana នឹងដំណើរការជាមួយប៊ូតុងរៀងៗខ្លួន ដែលធ្វើឱ្យពួកវាអណ្តែតលើអេក្រង់។ ដោយសារផ្នែកធំនៃសែលវីនដូត្រូវបានរចនាឡើងដោយសន្មតថារបារភារកិច្ចនៅខាងក្រោមអ្នកអាចរកឃើញឥទ្ធិពលផ្ទុយពីដំបូង។
ការផ្លាស់ទីរបារភារកិច្ចទៅផ្នែកខាងលើនៃអេក្រង់អាចធ្វើឱ្យវាកាន់តែងាយស្រួលក្នុងការមើលនាឡិកា និងថាសប្រព័ន្ធរបស់អ្នក។ វាក៏ដាក់របារភារកិច្ចនៅខាងលើផ្ទាំងនៅក្នុងកម្មវិធីរុករកតាមអ៊ីនធឺណិតរបស់អ្នក ដែលអាចជួយអ្នកប្តូររវាងកម្មវិធីបានយ៉ាងរហ័ស។
ទន្ទឹមនឹងនេះ ការរំកិលរបារភារកិច្ចទៅជ្រុងម្ខាងនៃអេក្រង់ បង្កើនទំហំភីកសែលបញ្ឈរដោយចំណាយលើភីកសែលផ្តេក ដែលអាចមានប្រយោជន៍ប្រសិនបើអ្នកមានម៉ូនីទ័រធំទូលាយដែលមានកម្ពស់កម្រិតទាប។ ជាទូទៅ មនុស្សភាគច្រើននឹងមិនស្វែងរកអត្ថប្រយោជន៍ណាមួយក្នុងការផ្លាស់ទីរបារភារកិច្ចនោះទេ។ ជម្រើសដើម្បីធ្វើដូច្នេះបានបន្ថែមភាពបត់បែនមួយចំនួនទៅនឹងអ្វីដែលសន្មតថាជាសមាសធាតុចំណុចប្រទាក់អ្នកប្រើសែលដ៏សំខាន់បំផុតនៅក្នុង Windows ។
ទំព័រការកំណត់របារភារកិច្ចក៏អនុញ្ញាតឱ្យអ្នកត្រួតពិនិត្យនៅពេលដែលស្លាករូបតំណាងរបារភារកិច្ចត្រូវបានបង្ហាញ ច្បាប់អំពីការរួមបញ្ចូលរូបតំណាងរបារភារកិច្ច និងថាតើរបារភារកិច្ចនឹងត្រូវបានលាក់ដោយស្វ័យប្រវត្តិនៅក្នុងរបៀបផ្ទៃតុ ឬកុំព្យូទ័របន្ទះ។ ប្រសិនបើអ្នកមានការដំឡើងពហុម៉ូនីទ័រ អ្នកអាចកំណត់រចនាសម្ព័ន្ធជម្រើសដាច់ដោយឡែកសម្រាប់ការបង្ហាញផ្សេងទៀតរបស់អ្នកនៅក្រោម "ម៉ូនីទ័រច្រើន" ។