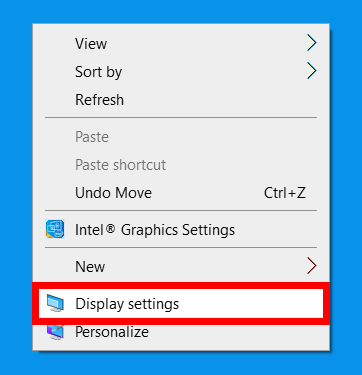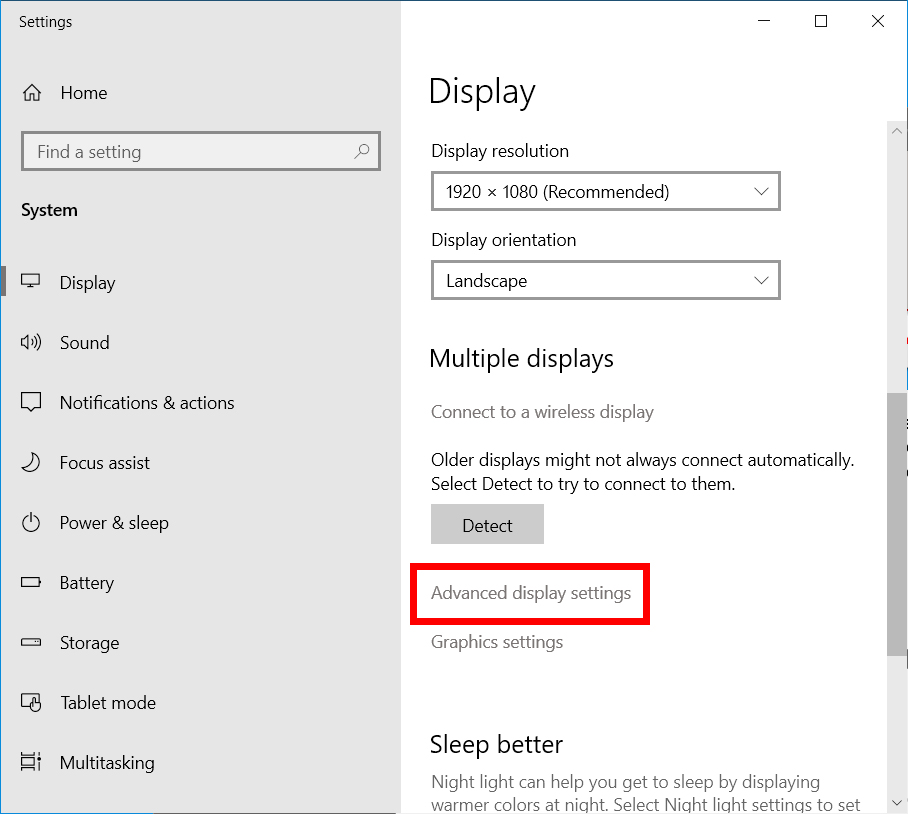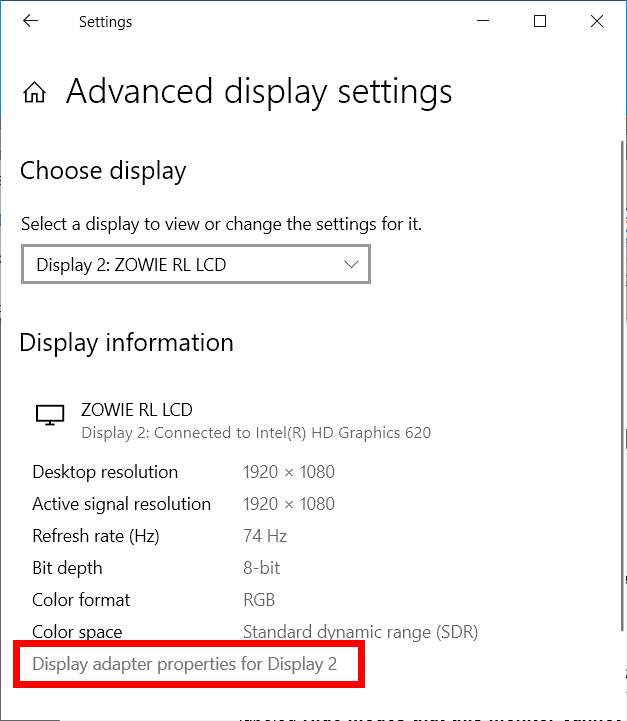ប្រសិនបើអេក្រង់កុំព្យូទ័ររបស់អ្នកភ្លឹបភ្លែតៗ ឬអេក្រង់របស់អ្នកមិនស្ថិតស្ថេរ អ្នកប្រហែលជាចង់ពិចារណាផ្លាស់ប្តូរអត្រាធ្វើឱ្យស្រស់របស់ម៉ូនីទ័ររបស់អ្នក។ ទោះបីជាកុំព្យូទ័ររបស់អ្នកគួរជ្រើសរើសអត្រាធ្វើឱ្យស្រស់ល្អបំផុតដោយស្វ័យប្រវត្តិសម្រាប់អេក្រង់របស់អ្នកក៏ដោយ វាមានពេលខ្លះដែលអ្នកប្រហែលជាត្រូវការធ្វើវាដោយដៃ។ នេះជារបៀបផ្លាស់ប្តូរអត្រាធ្វើឱ្យស្រស់អេក្រង់នៅក្នុង Windows 10 ។
តើអត្រាធ្វើឱ្យស្រស់គឺជាអ្វី?
អត្រាធ្វើឱ្យស្រស់សំដៅលើចំនួនដងដែលម៉ូនីទ័រធ្វើឱ្យរូបភាពឡើងវិញក្នុងមួយវិនាទី។ ឧទាហរណ៍ អេក្រង់ 60 Hz បង្ហាញរូបភាព 60 ដងក្នុងមួយវិនាទី។ អេក្រង់ដែលមានអត្រាធ្វើឱ្យស្រស់ទាបអាចបណ្តាលឱ្យអេក្រង់របស់អ្នកភ្លឹបភ្លែតៗ។
អត្រាធ្វើឱ្យស្រស់ដែលអ្នកគួរជ្រើសរើសនឹងអាស្រ័យលើកម្មវិធីដែលអ្នកនឹងប្រើ។ សម្រាប់កិច្ចការកុំព្យូទ័រប្រចាំថ្ងៃ អត្រាល្អបំផុតគឺ 60 Hz ។ សម្រាប់កិច្ចការដែលពឹងផ្អែកខ្លាំងលើការមើលឃើញដូចជា ហ្គេម អត្រាដែលបានណែនាំគឺ 144 Hz ឬ 240 Hz ។
របៀបផ្លាស់ប្តូរអត្រាធ្វើឱ្យស្រស់អេក្រង់នៅក្នុង Windows 10
ដើម្បីផ្លាស់ប្តូរអត្រាធ្វើឱ្យស្រស់នៃអេក្រង់របស់អ្នក ចុចខាងស្តាំលើផ្ទៃតុ ហើយចូលទៅកាន់ ការកំណត់បង្ហាញ > ការកំណត់ ការបង្ហាញកម្រិតខ្ពស់ . បន្ទាប់មកជ្រើសរើសទទឹងពីបញ្ជីទម្លាក់ចុះ ហើយចុច បង្ហាញលក្ខណៈសម្បត្តិអាដាប់ទ័រ . បន្ទាប់ជ្រើសរើសផ្ទាំង អេក្រង់ ហើយជ្រើសរើសអត្រាធ្វើឱ្យស្រស់ពីម៉ឺនុយទម្លាក់ចុះ។
- ចុចកណ្ដុរស្ដាំលើផ្ទៃទទេណាមួយនៃផ្ទៃតុ។
- បន្ទាប់មកជ្រើសរើស ការកំណត់បង្ហាញ ពីម៉ឺនុយលេចឡើង។ អ្នកក៏អាចចូលប្រើវាបានដោយចូលទៅកាន់ ចាប់ផ្តើម > ការកំណត់ > ប្រព័ន្ធ > ការផ្តល់ជូន .
- បន្ទាប់ជ្រើស ការកំណត់ការបង្ហាញកម្រិតខ្ពស់ . អ្នកនឹងឃើញវានៅជ្រុងខាងស្តាំនៃបង្អួចនៅក្រោមផ្នែក ការបង្ហាញច្រើន។ .
- បន្ទាប់មកចុច បង្ហាញលក្ខណៈសម្បត្តិអាដាប់ទ័រ នៅក្រោមអេក្រង់ដែលអ្នកចង់កំណត់រចនាសម្ព័ន្ធ។ អ្នកនឹងឃើញជម្រើសនេះជាតំណដែលអាចចុចបាននៅខាងក្រោមបង្អួច។ ប្រសិនបើអ្នកប្រើម៉ូនីទ័រច្រើនជាងមួយ ជ្រើសរើសម៉ូនីទ័រដែលអ្នកចង់កំណត់រចនាសម្ព័ន្ធដោយចុចលើម៉ឺនុយទម្លាក់ចុះក្រោម បង្ហាញការជ្រើសរើស .
- ចុចផ្ទាំង កម្មវិធីត្រួតពិនិត្យ នៅក្នុងបង្អួចថ្មី។ តាមលំនាំដើម វីនដូនឹងបើកផ្ទាំង អាដាប់ទ័រ។ ផ្ទាំងអេក្រង់គឺជាផ្ទាំងទីពីរនៅផ្នែកខាងលើនៃបង្អួច។
- បន្ទាប់មកជ្រើសរើសអត្រាធ្វើឱ្យស្រស់ពីបញ្ជីទម្លាក់ចុះ អត្រាធ្វើឱ្យស្រស់អេក្រង់។ នៅក្នុងផ្នែក តាមដានការកំណត់ អ្នកនឹងឃើញអត្រាធ្វើឱ្យស្រស់បច្ចុប្បន្នរបស់អ្នក។ ជ្រើសរើសថ្មីមួយពីប្រអប់ទម្លាក់ចុះ។ ស៊ី.ស៊ី.ស៊ី
- ចុងក្រោយ ប៉ះ "យល់ព្រម "សម្រាប់ការបញ្ជាក់។
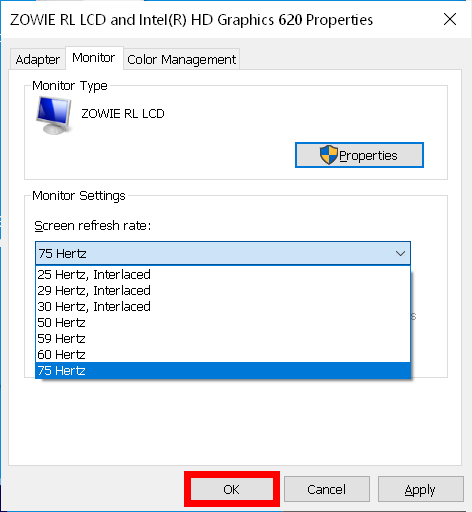
ឥឡូវនេះអ្នកដឹងពីរបៀបផ្លាស់ប្តូរអត្រាធ្វើឱ្យស្រស់អេក្រង់របស់អ្នក ធ្វើឱ្យអេក្រង់របស់អ្នកមើលទៅប្រសើរជាងមុនដោយពិនិត្យមើលការណែនាំជាជំហានៗរបស់យើងអំពីរបៀបធ្វើ ការក្រិតតាមខ្នាត អេក្រង់របស់អ្នកនៅក្នុង Windows 10 ។