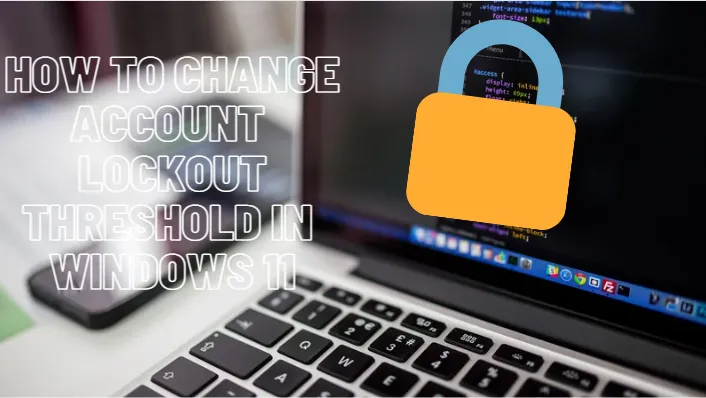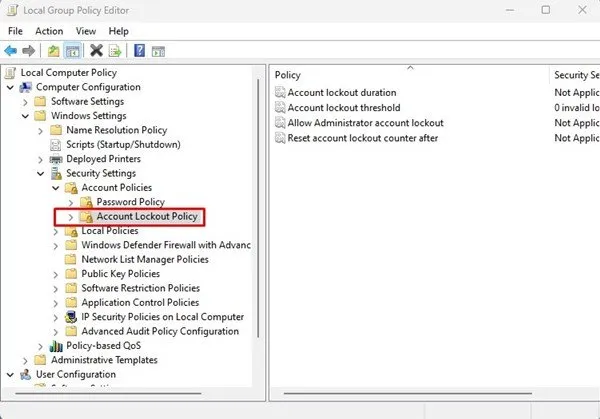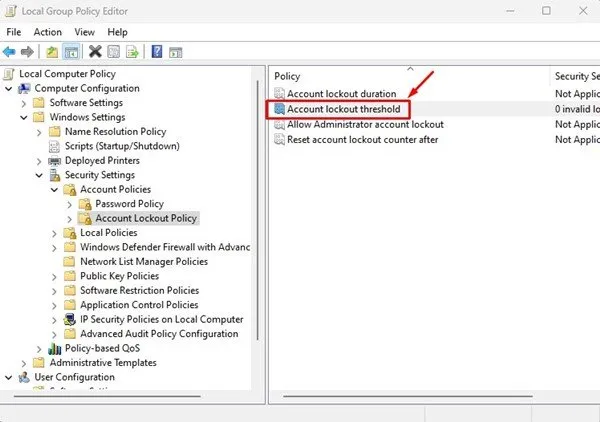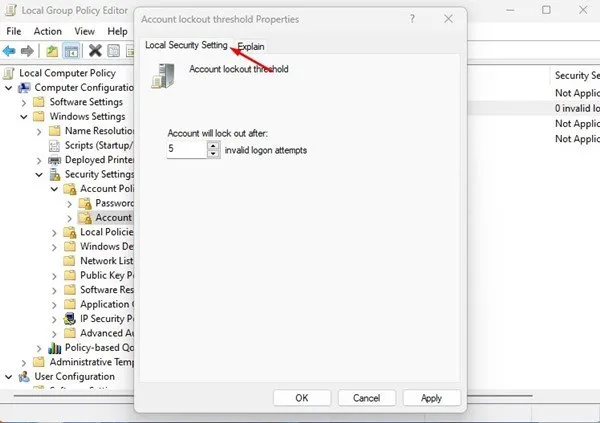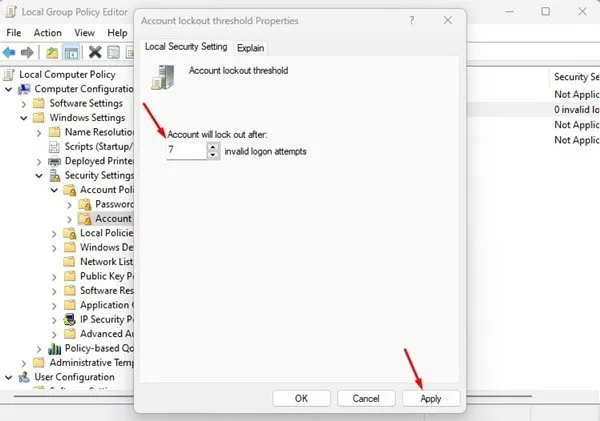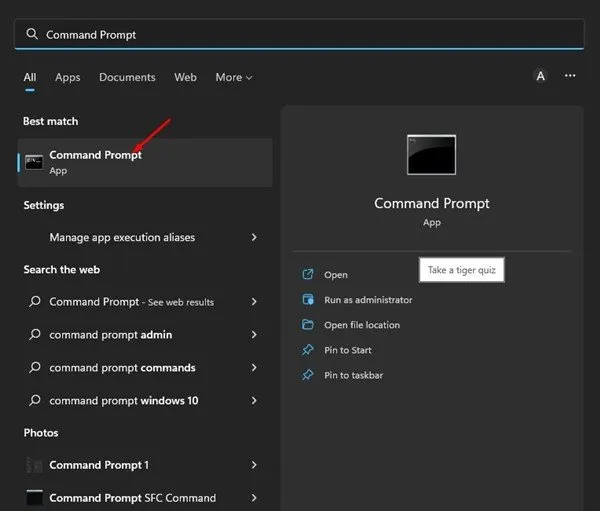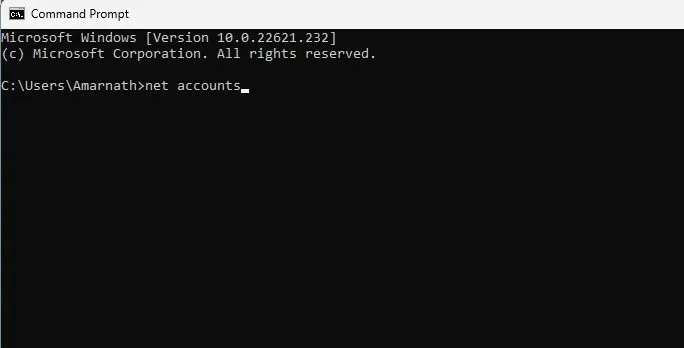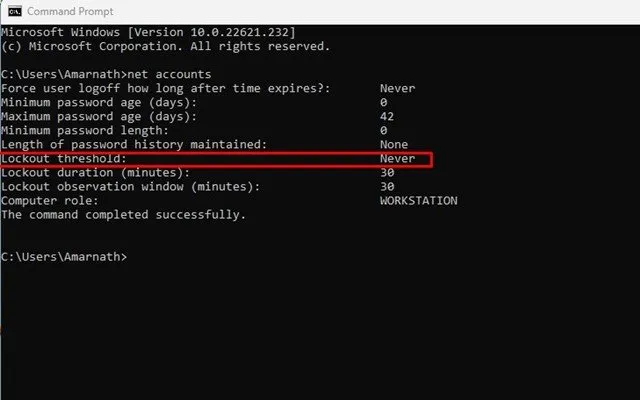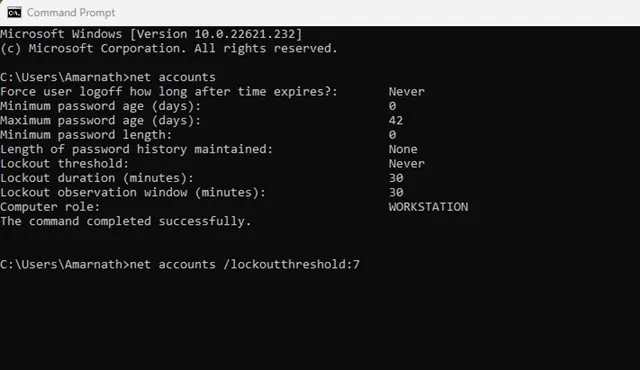ប្រសិនបើអ្នកកំពុងប្រើវីនដូ អ្នកអាចដឹងថាប្រព័ន្ធប្រតិបត្តិការចាក់សោគណនីរបស់អ្នកដោយស្វ័យប្រវត្តិបន្ទាប់ពីការព្យាយាមចូលមិនត្រឹមត្រូវជាច្រើនដង។ តាមលំនាំដើម Windows 11 ចាក់សោគណនីអ្នកប្រើប្រាស់ ប្រសិនបើអ្នកណាម្នាក់បញ្ចូលពាក្យសម្ងាត់/PIN ខុស 10 ដងជាប់គ្នា។
ទោះជាយ៉ាងណាក៏ដោយរឿងល្អគឺថាអ្នកអាចងាយស្រួល កែតម្រូវដែនកំណត់ចាក់សោគណនី ដើម្បីបង្កើន ឬបន្ថយការព្យាយាមចូលដែលបរាជ័យ។ អ្នកអាចកំណត់តម្លៃពី 1 ដល់ 999 បរាជ័យក្នុងការព្យាយាមចូល ឬកំណត់តម្លៃទៅ "0" ដើម្បីលុបដែនកំណត់ចាក់សោគណនី។
វិធីល្អបំផុតដើម្បីផ្លាស់ប្តូរកម្រិតបិទគណនីនៅក្នុង Windows 11
ដូច្នេះប្រសិនបើអ្នកចាប់អារម្មណ៍ក្នុងការផ្លាស់ប្តូរដែនកំណត់ចាក់សោគណនីនៅក្នុង Windows 11 អ្នកកំពុងអានការណែនាំត្រឹមត្រូវ។ ខាងក្រោមនេះ យើងបានចែករំលែកការណែនាំជាជំហានមួយអំពីការផ្លាស់ប្តូរដែនកំណត់ចាក់សោគណនីនៅក្នុង Windows 11។ តោះចាប់ផ្តើម។
ផ្លាស់ប្តូរដែនកំណត់ចាក់សោគណនីតាមរយៈកម្មវិធីនិពន្ធគោលការណ៍ក្រុម
វិធីសាស្រ្តនេះនឹងប្រើកម្មវិធីនិពន្ធគោលការណ៍ក្រុមមូលដ្ឋានដើម្បីផ្លាស់ប្តូរដែនកំណត់ចាក់សោគណនី។ នេះគឺជាជំហានសាមញ្ញមួយចំនួនដែលអ្នកត្រូវធ្វើតាម។
1. ជាដំបូង សូមចុចលើពាក្យស្វែងរក Windows 11 ហើយវាយបញ្ចូល កម្មវិធីនិពន្ធគោលនយោបាយក្រុមក្នុងស្រុក .
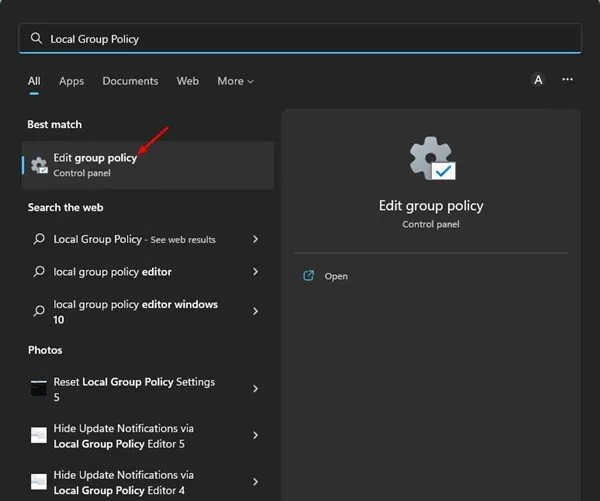
2. នៅក្នុង Local Group Policy Editor សូមចូលទៅកាន់ផ្លូវខាងក្រោម៖
Computer Configuration > Windows Settings > Security Settings > Account Policies >Account Lockout Policy
3. ឥឡូវនេះ សូមជ្រើសរើសគោលការណ៍ចាក់សោគណនីនៅខាងឆ្វេង។ នៅខាងស្តាំចុចពីរដង ដែនកំណត់ចាក់សោគណនី .
4. នៅក្នុងលក្ខណសម្បត្តិដែនកំណត់នៃការចាក់សោគណនី សូមប្តូរទៅផ្ទាំង ការកំណត់សុវត្ថិភាពក្នុងតំបន់។
5. នៅក្នុងវាលគណនីនឹងត្រូវបានចាក់សោបន្ទាប់ពី, កំណត់ចំនួននៃការព្យាយាមចូលមិនត្រឹមត្រូវ . នៅពេលរួចរាល់សូមចុចលើប៊ូតុង។ تطبيق បន្ទាប់មកចុច យល់ព្រម "។
នេះហើយ! នេះជារបៀបដែលអ្នកអាចផ្លាស់ប្តូរដែនកំណត់ចាក់សោគណនីនៅលើ Windows 11 PCs ។
2) ផ្លាស់ប្តូរដែនកំណត់ចាក់សោគណនីតាមរយៈ Command Prompt
វិធីសាស្រ្តនេះនឹងប្រើឧបករណ៍ប្រើប្រាស់ Command Prompt ដើម្បីផ្លាស់ប្តូរកម្រិតនៃការចាក់សោគណនី។ អនុវត្តតាមជំហានសាមញ្ញមួយចំនួនដែលយើងបានចែករំលែកខាងក្រោម។
1. ចុចលើ Windows 11 ស្វែងរក ហើយវាយ ប្រអប់បញ្ចូលពាក្យបញ្ជា . បន្ទាប់មកបើកឧបករណ៍ប្រើប្រាស់ Command Prompt ពីបញ្ជីលទ្ធផលដែលត្រូវគ្នា។
2. នៅប្រអប់បញ្ចូលពាក្យបញ្ជាធ្វើ អនុវត្តពាក្យបញ្ជា :
គណនីសុទ្ធ
3. វានឹងរាយព័ត៌មានលម្អិតជាច្រើន។ អ្នកត្រូវពិនិត្យមើល តម្លៃដែនកំណត់ធានារ៉ាប់រង .
4. ដើម្បីផ្លាស់ប្តូរដែនកំណត់ចាក់សោគណនី សូមបញ្ចូលពាក្យបញ្ជាខាងក្រោម ហើយចុចប៊ូតុង បញ្ចូល .
net accounts /lockoutthreshold:<number>សំខាន់៖ ត្រូវប្រាកដថាជំនួស <number> ជាមួយនឹងលេខដែលអ្នកចង់កំណត់។ អ្នកអាចកំណត់លេខរវាង 0 និង 999។ 0 មានន័យថាគណនីនឹងមិនដែលត្រូវបានចាក់សោឡើយ។
នេះហើយ! អ្នកអាចផ្លាស់ប្តូរដែនកំណត់ចាក់សោគណនីនៅក្នុង Windows 11 តាមរយៈ Command Prompt ។
ដូច្នេះ ទាំងនេះគឺជាវិធីល្អបំផុតដើម្បីផ្លាស់ប្តូរដែនកំណត់ចាក់សោគណនីនៅក្នុង Windows 11 កុំព្យូទ័រ។ ដែនកំណត់ចាក់សោគណនីមិនគួរត្រូវបានផ្លាស់ប្តូរសម្រាប់ហេតុផលសុវត្ថិភាព ប៉ុន្តែប្រសិនបើអ្នកមានហេតុផលផ្ទាល់ខ្លួន អ្នកអាចផ្លាស់ប្តូរវាបានដោយធ្វើតាមវិធីទាំងពីរនេះ។ ប្រសិនបើអ្នកត្រូវការជំនួយបន្ថែមដើម្បីកែប្រែដែនកំណត់ចាក់សោគណនីនៅក្នុង Windows 11 សូមប្រាប់ពួកយើងនៅក្នុងមតិយោបល់ខាងក្រោម។