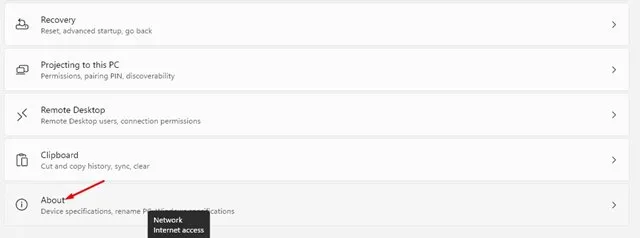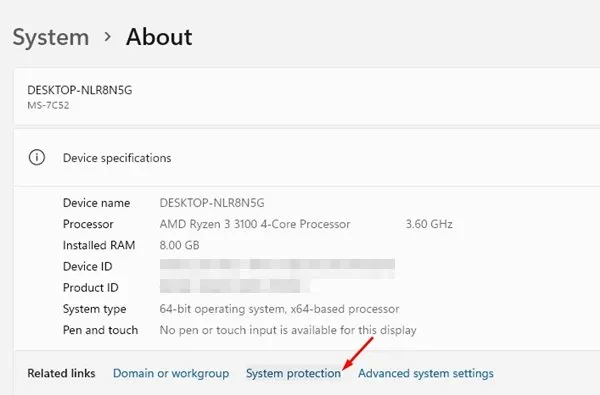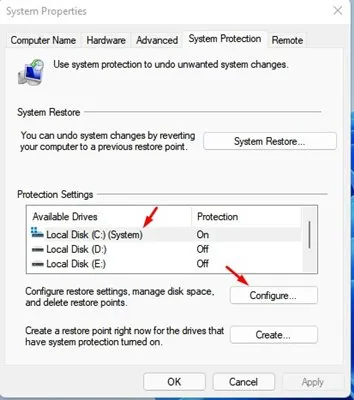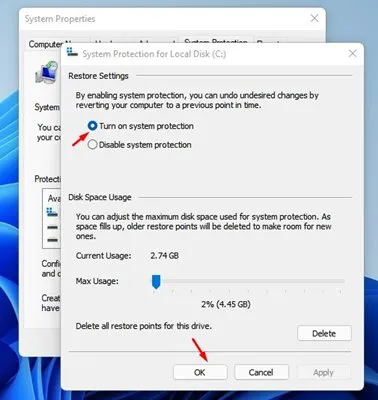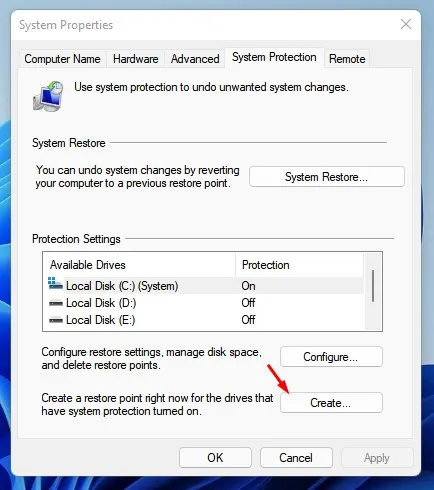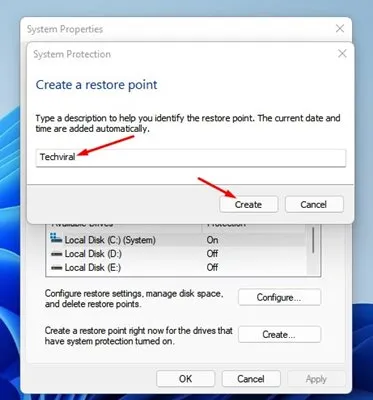បង្កើតការមើលជាមុនចុងក្រោយបំផុត។ សម្រាប់ Windows 11 ស្តារចំណុចដោយស្វ័យប្រវត្តិ។ សម្រាប់អ្នកដែលមិនដឹង អ្នកអាច Restore Windows ទៅកំណែមុនដោយមាន Restore Point។
អ្នកអាចបង្កើតចំណុចស្ដារ ប្រសិនបើអ្នកដំឡើងកម្មវិធីភាគីទីបីជាញឹកញាប់។ ទោះបីជា Windows 11 បង្កើតចំណុចស្ដារ នៅពេលណាដែលអ្នកដំឡើងកម្មវិធីបញ្ជាសំខាន់ៗ ឬការធ្វើបច្ចុប្បន្នភាពក៏ដោយ អ្នកក៏អាចបង្កើតចំណុចស្ដារឡើងវិញដោយដៃផងដែរ។
ប្រសិនបើអ្នកកំពុងប្រើ Windows 11 ដែលនៅតែស្ថិតក្នុងការសាកល្បង វាជាគំនិតល្អក្នុងការបើក និងបង្កើតចំណុចស្តារឡើងវិញម្តងម្កាល ប្រសិនបើមានអ្វីខុសជាមួយប្រព័ន្ធរបស់អ្នក។ ដូច្នេះប្រសិនបើអ្នកកំពុងស្វែងរកវិធីដើម្បីបង្កើតចំណុចស្ដារនៅក្នុង Windows 11 នោះអ្នកកំពុងអានការណែនាំត្រឹមត្រូវ។
ជំហានដើម្បីបង្កើតចំណុចស្ដារនៅក្នុង Windows 11
អត្ថបទនេះនឹងចែករំលែកការណែនាំជាជំហាន ៗ ស្តីពីការបង្កើតចំណុចស្ដារប្រព័ន្ធនៅលើ Windows 11 ។ តោះពិនិត្យមើល។
1. ដំបូងចុចលើប៊ូតុង "ចាប់ផ្តើម" នៅក្នុង Windows ហើយជ្រើសរើស " ការកំណត់ "។
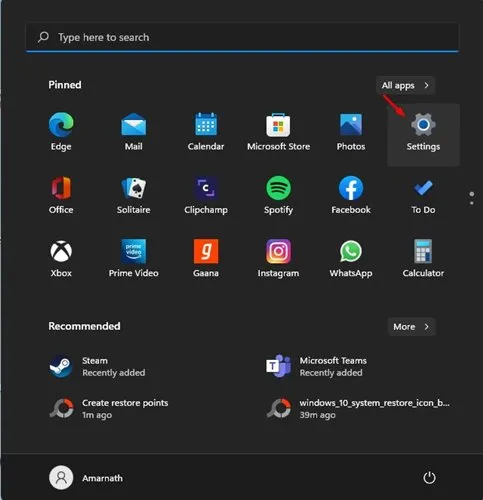
2. នៅលើទំព័រការកំណត់ សូមប៉ះ ជម្រើស ប្រព័ន្ធ .
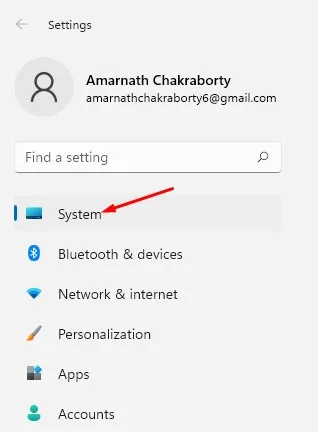
3. នៅក្នុងបន្ទះខាងឆ្វេង រំកិលចុះក្រោម ហើយចុចលើ Section អំពី ដូចដែលបានបង្ហាញនៅក្នុងរូបថតអេក្រង់ខាងក្រោម។
4. នៅលើទំព័រអំពី ចុចលើជម្រើសមួយ។ ការការពារប្រព័ន្ធ .
5. វានឹងបើកបង្អួច លក្ខណៈសម្បត្តិប្រព័ន្ធ។ ជ្រើសរើសដ្រាយហើយចុចលើប៊ូតុង ការបង្កើត .
6. នៅក្នុងបង្អួចបន្ទាប់ បើកជម្រើសមួយ។ បើកការការពារប្រព័ន្ធ . អ្នកក៏អាចដែរ។ លៃតម្រូវទំហំថាស ប្រើដើម្បីការពារប្រព័ន្ធ។ នៅពេលរួចរាល់សូមចុចលើប៊ូតុង។ យល់ព្រម "។
7. ឥឡូវនេះនៅក្នុងបង្អួចលក្ខណសម្បត្តិប្រព័ន្ធសូមចុចលើប៊ូតុង បង្កើត (សំណង់) ។
8. ឥឡូវនេះ អ្នកត្រូវការ ដាក់ឈ្មោះចំណុចស្ដារ . ដាក់ឈ្មោះវាថាអ្វីដែលអ្នកចងចាំ ហើយចុចប៊ូតុងបង្កើត។
នេះហើយ! ខ្ញុំបានបញ្ចប់។ វានឹងបង្កើតចំណុចស្ដារប្រព័ន្ធនៅក្នុង Windows 11។ អ្នកនឹងឃើញសារជោគជ័យបន្ទាប់ពីបង្កើតចំណុចស្ដារ។
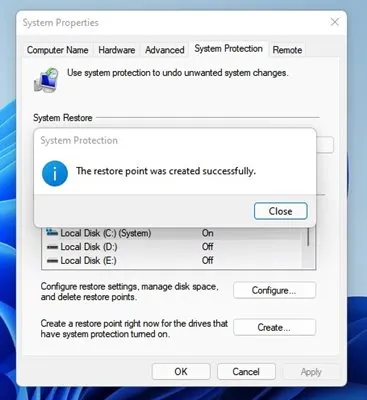
ដូច្នេះ មគ្គុទេសក៍នេះគឺអំពីរបៀបបង្កើតចំណុចស្ដារនៅក្នុង Windows 11។ សង្ឃឹមថាអត្ថបទនេះបានជួយអ្នក! សូមចែករំលែកវាទៅកាន់មិត្តរបស់អ្នកផងដែរ។ ប្រសិនបើអ្នកមានចម្ងល់ទាក់ទងនឹងបញ្ហានេះ សូមប្រាប់ពួកយើងក្នុងប្រអប់ comment ខាងក្រោម។