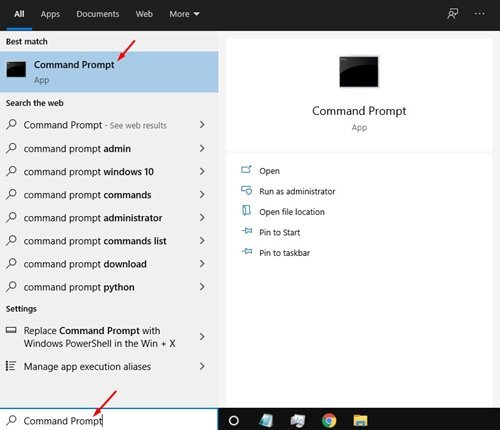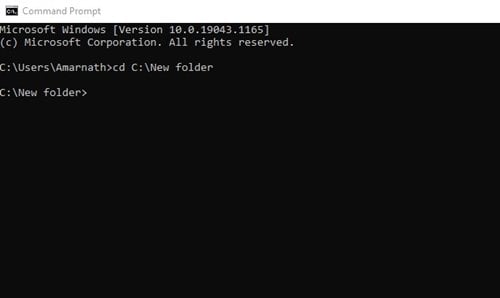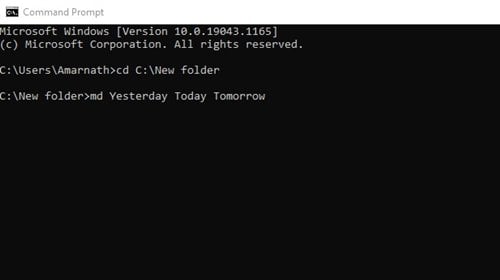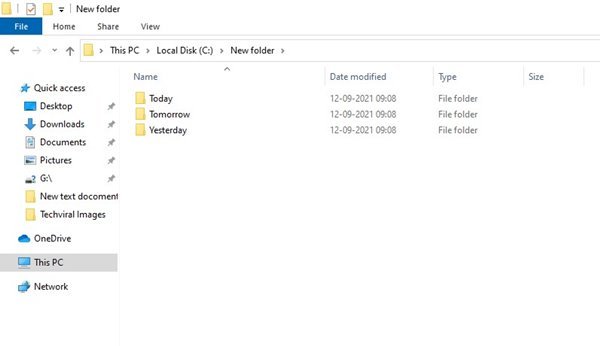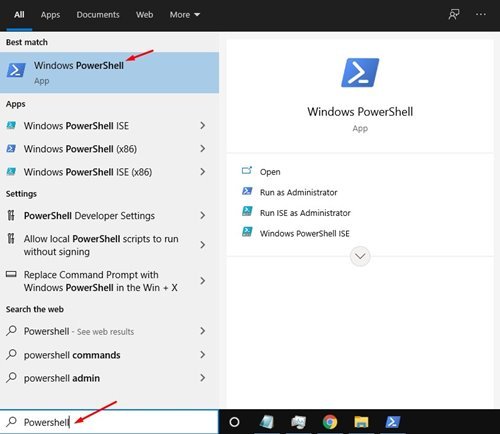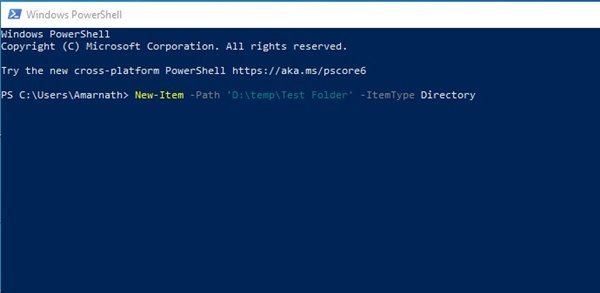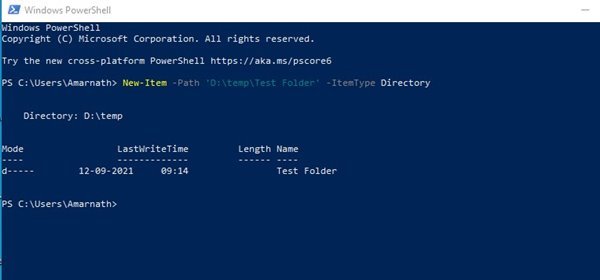ចូរយើងទទួលស្គាល់វា។ មានពេលខ្លះដែលយើងទាំងអស់គ្នាចង់បង្កើត Folder ច្រើន។ ការបង្កើត Folder គឺងាយស្រួលទាំងនៅលើ Windows 10 និង 11។ អ្នកត្រូវចុចកណ្ដុរស្ដាំនៅកន្លែងណាមួយ ហើយជ្រើសរើស New Folder។
ទោះយ៉ាងណាក៏ដោយ ការបង្កើតថតច្រើន និងថតរងដោយដៃអាចចំណាយពេលច្រើន។ ដើម្បីធ្វើឱ្យដំណើរការបង្កើតថតកាន់តែងាយស្រួល ប្រព័ន្ធប្រតិបត្តិការ Windows ផ្តល់ឱ្យអ្នកនូវឧបករណ៍ប្រើប្រាស់មួយចំនួន។ ឧទាហរណ៍ អ្នកអាចប្រើ Command Prompt និង PowerShell ដើម្បីបង្កើត Folder ច្រើន។
មិនត្រឹមតែប៉ុណ្ណោះទេ ប៉ុន្តែអ្នកក៏អាចជ្រើសរើសថតមុននឹងបង្កើតថតច្រើនផងដែរ។ អ្នកត្រូវបង្កើតស្គ្រីប ហើយដំណើរការវានៅក្នុង Command Prompt / Powershell ដើម្បីបង្កើត Folder ច្រើនដោយគ្រាន់តែចុចតែម្តងប៉ុណ្ណោះ។
វិធីបង្កើតថតច្រើនក្នុងពេលតែមួយក្នុង Windows 10/11
ដូច្នេះហើយ នៅក្នុងអត្ថបទនេះ យើងនឹងចែករំលែកការណែនាំជាជំហាន ៗ អំពីរបៀបបង្កើត Folder ច្រើនក្នុងពេលតែមួយក្នុង Windows 10/11។ សូមពិនិត្យមើល។
1. បង្កើតថតច្រើនតាមរយៈ CMD
នៅក្នុងវិធីសាស្រ្តនេះ យើងនឹងប្រើ CMD ដើម្បីបង្កើត Folder ច្រើនដោយគ្រាន់តែចុចតែម្តងប៉ុណ្ណោះ។ អនុវត្តតាមជំហានសាមញ្ញមួយចំនួនដែលបានផ្តល់ឱ្យខាងក្រោម។
ជំហានទី ១ ដំបូងចុចលើប៊ូតុង Windows Start ហើយស្វែងរក CMD ។ បើក ប្រអប់បញ្ចូលពាក្យបញ្ជា ពីបញ្ជី។
ជំហានទី ១ នៅប្រអប់បញ្ចូលពាក្យបញ្ជា អ្នកត្រូវជ្រើសរើសថតដែលអ្នកចង់បង្កើតថតច្រើន។ ត្រូវការប្រើ cdពាក្យបញ្ជាដើម្បីប្តូរទៅថត។ ឧទាហរណ៍:cd C:\New folder
ជំហានទី ១ ចូរនិយាយថាអ្នកចង់បង្កើតថតបី - ម្សិលមិញ ថ្ងៃនេះ និងថ្ងៃស្អែក។ អ្នកត្រូវប្រតិបត្តិពាក្យបញ្ជា៖
md Yesterday Today Tomorrow
សំខាន់៖ មានចន្លោះរវាងឈ្មោះថតនីមួយៗ។
ជំហានទី ១ បន្ទាប់ពីប្រតិបត្តិពាក្យបញ្ជា សូមបិទប្រអប់បញ្ចូលពាក្យបញ្ជា ហើយឆ្ពោះទៅកាន់ថតដែលអ្នកបានបង្កើតថតឯកសារ។ អ្នកនឹងឃើញថតឯកសាររបស់អ្នកនៅទីនោះ។
នេះគឺជា! ខ្ញុំរួចរាល់។ នេះជារបៀបដែលអ្នកអាចបង្កើត Folder ច្រើនក្នុងពេលតែមួយតាមរយៈ Command Prompt។
2. បង្កើតថតច្រើនតាមរយៈ Powershell
ដូចគ្នានឹង Command Prompt ដែរ អ្នកអាចប្រើ Powershell ដើម្បីបង្កើត Folder ជាច្រើនក្នុងពេលតែមួយបានផងដែរ។ នេះជាអ្វីដែលអ្នកត្រូវធ្វើ។
ជំហានទី ១ ដំបូងចុចលើប៊ូតុងចាប់ផ្តើម Windows 10/11 ហើយស្វែងរក "Powershell" ។ បន្ទាប់មក បើក Powershell ពីបញ្ជី។
ជំហានទី ១ ចូរនិយាយថាអ្នកចង់បង្កើតភាគបី - ម្សិលមិញ ថ្ងៃនេះ និងថ្ងៃស្អែក។ ដំបូងអ្នកត្រូវប្រតិបត្តិពាក្យបញ្ជា៖
New-Item -Path 'D:\temp\Test Folder' -ItemType Directory
សំខាន់៖ នៅទីនេះយើងបានបង្កើតថតមួយនៅក្នុងថត ឃ៖ \\ សីតុណ្ហភាព . អ្នកត្រូវ ការជំនួសថត . ផងដែរ , ជំនួស "ថតឯកសារសាកល្បង" ជាមួយឈ្មោះថតដែលអ្នកចង់បាន។
ជំហានទី ១ ពេលរួចរាល់សូមចុច Enter ហើយបើកថតដែលអ្នកបានបង្កើតថតឯកសារ។ អ្នកនឹងឃើញថតទាំងអស់របស់អ្នកនៅក្នុងថតនេះ។
នេះគឺជា! ខ្ញុំបានបញ្ចប់។ នេះជារបៀបដែលអ្នកអាចប្រើ Powershell ដើម្បីបង្កើតថតច្រើនក្នុងពេលតែមួយក្នុង Windows 10។
ដូច្នេះ មគ្គុទ្ទេសក៍នេះគឺនិយាយអំពីការបង្កើតថតច្រើនក្នុងពេលតែមួយក្នុង Windows 10/11។ សង្ឃឹមថាអត្ថបទនេះបានជួយអ្នក! សូមចែករំលែកទៅកាន់មិត្តរបស់អ្នកផងដែរ។ ប្រសិនបើអ្នកមានចម្ងល់ទាក់ទងនឹងបញ្ហានេះ សូមប្រាប់ពួកយើងក្នុងប្រអប់ comment ខាងក្រោម