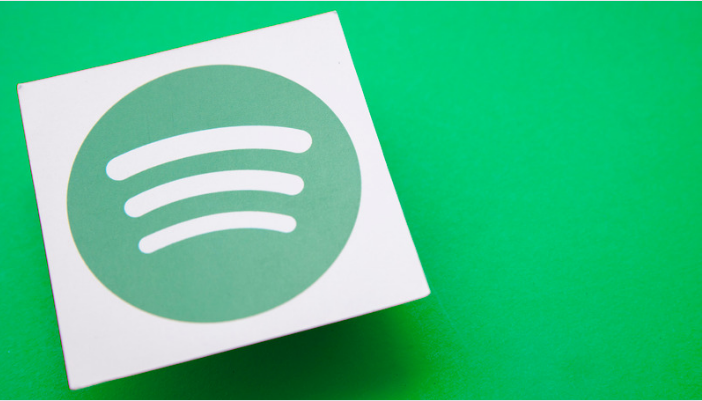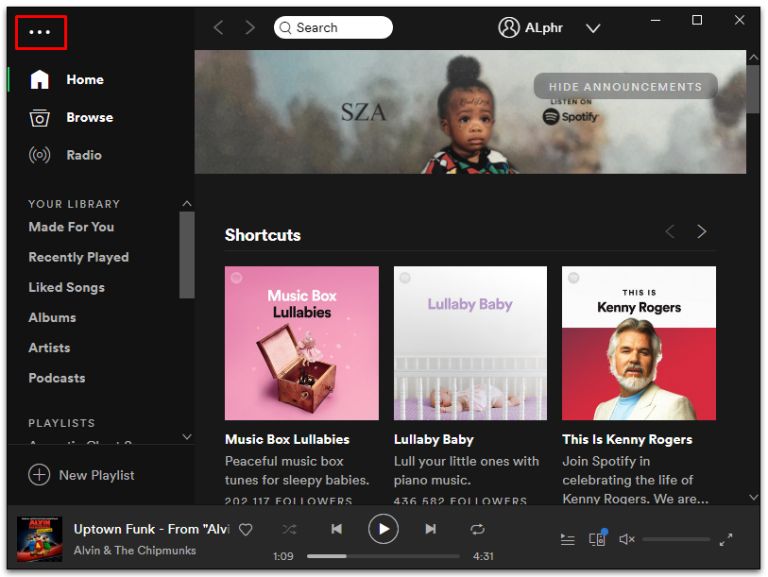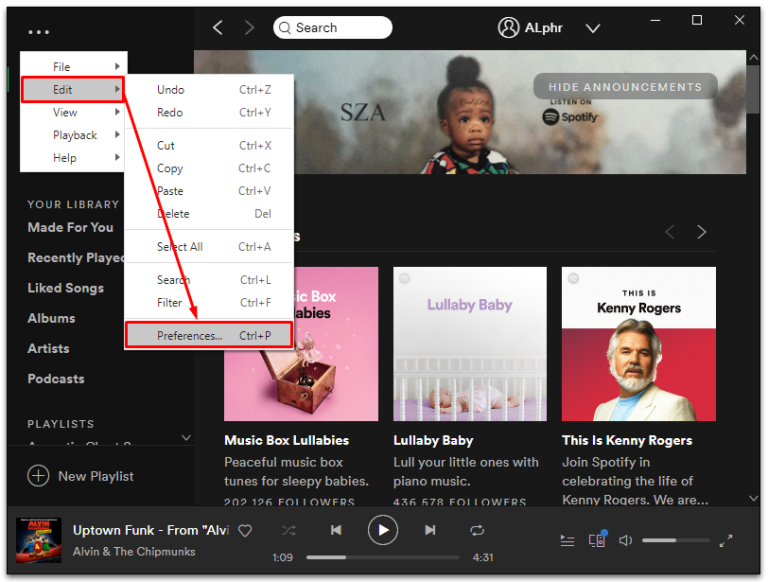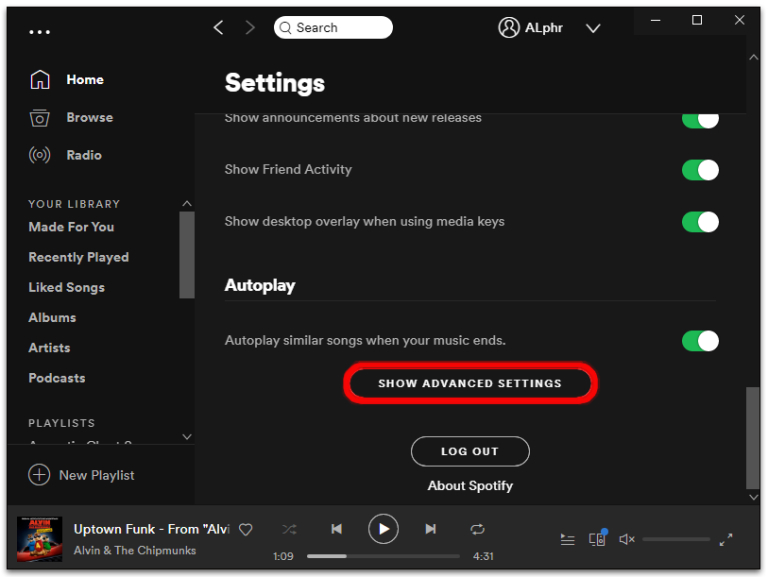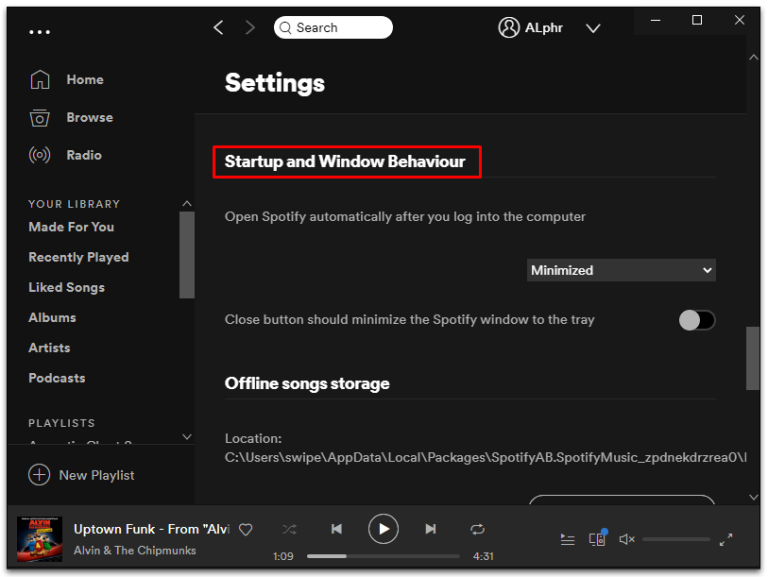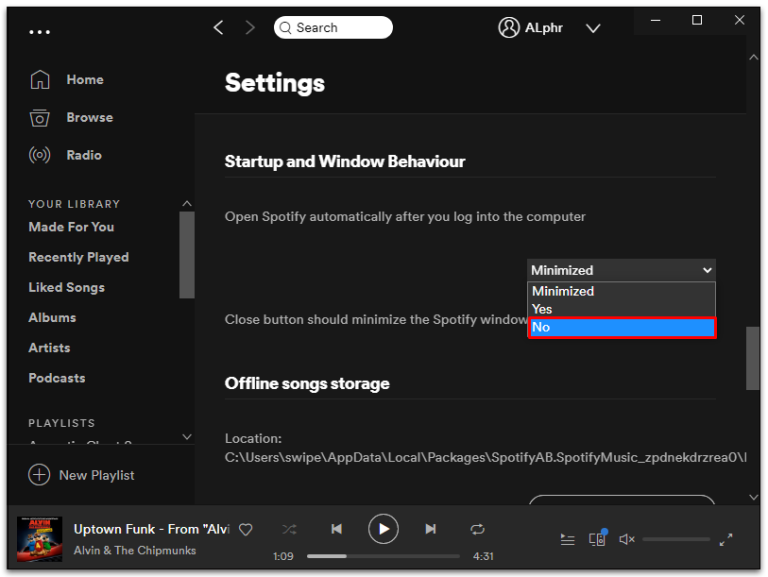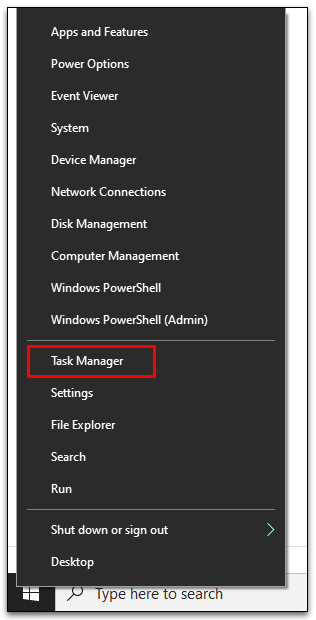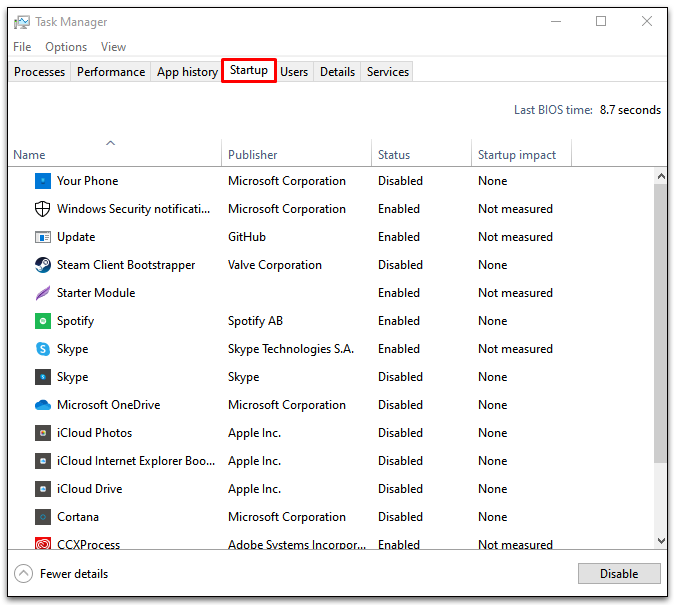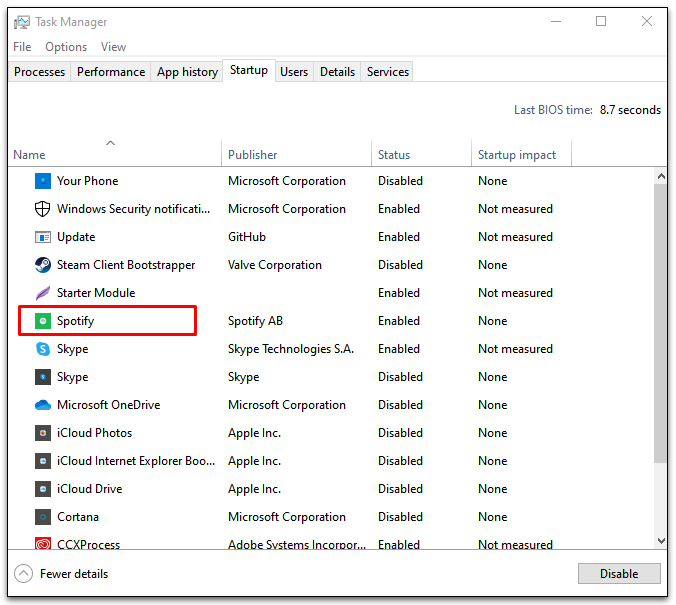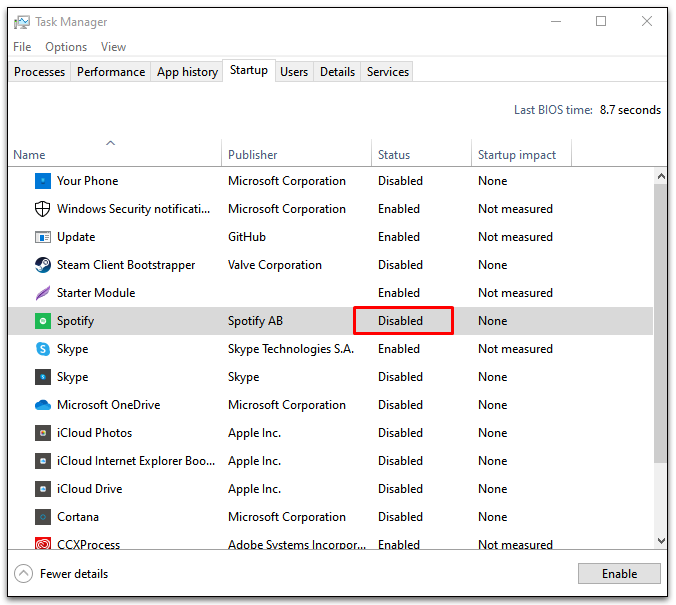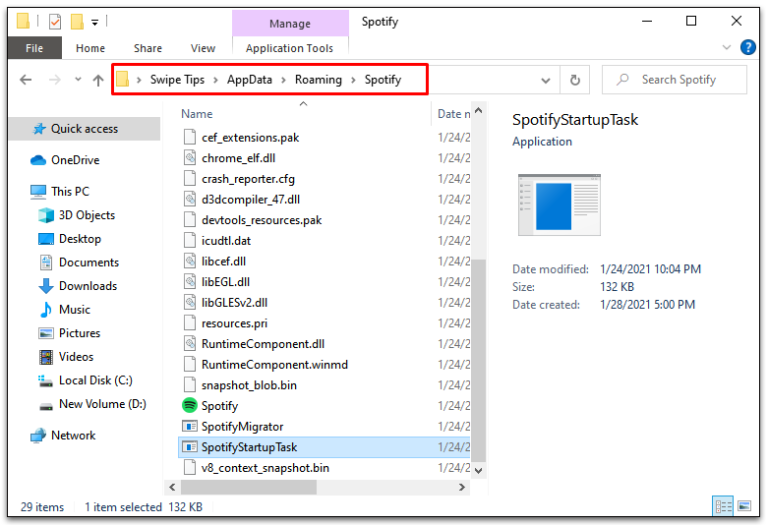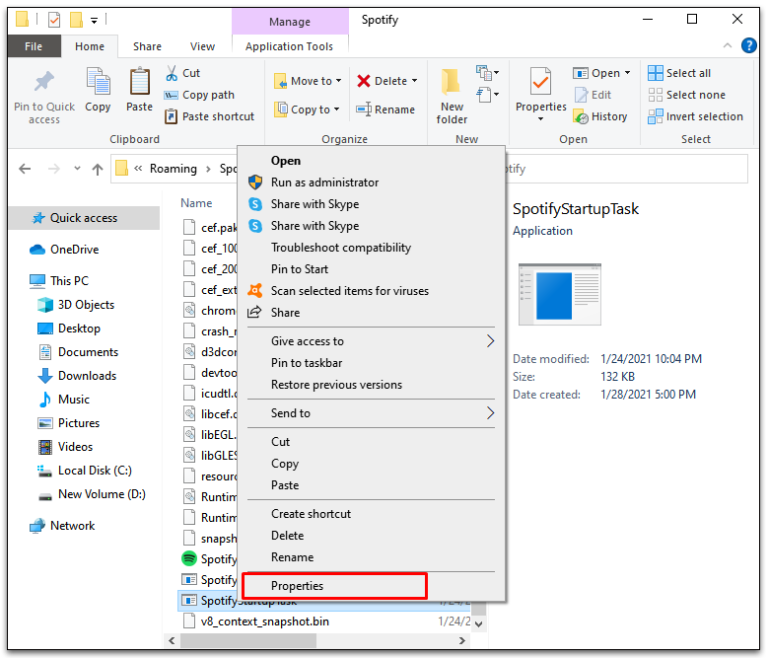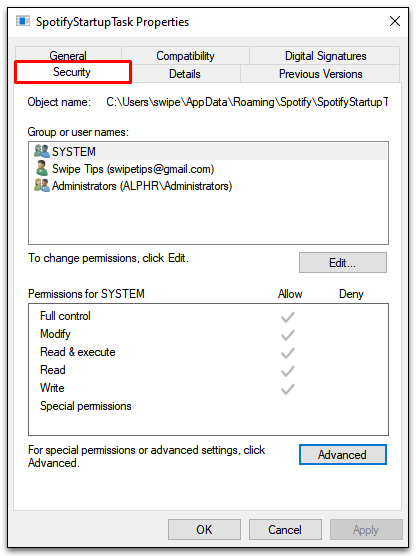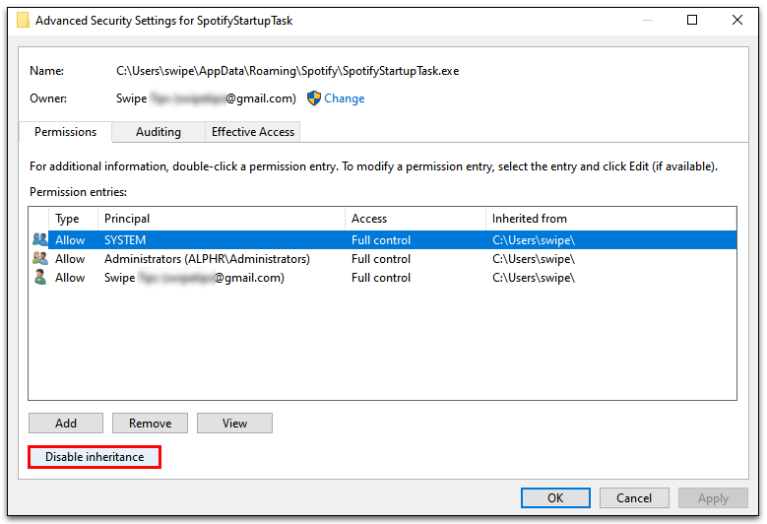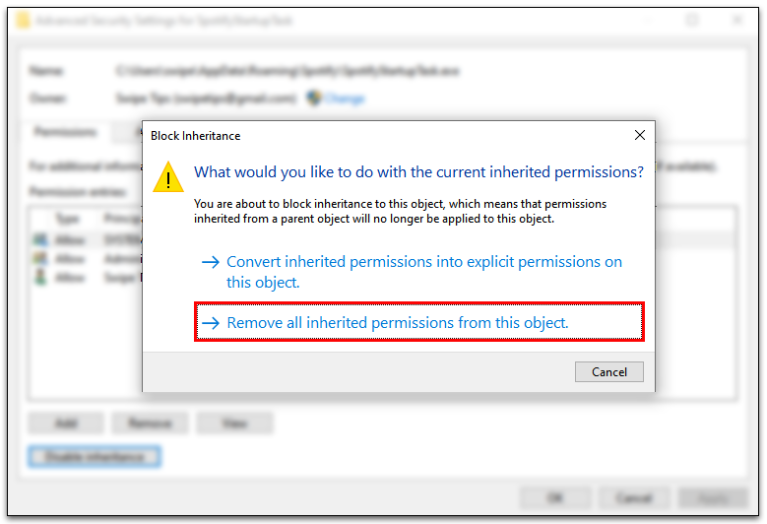ការចាប់ផ្ដើមកម្មវិធី Spotify របស់អ្នកដោយស្វ័យប្រវត្តិធានាថាអ្នកតែងតែមានតន្ត្រីត្រៀមរួចរាល់។ ប៉ុន្តែភាពងាយស្រួលមកក្នុងតម្លៃមួយ។ មានន័យថា ដំណើរការចាប់ផ្ដើមរបស់អ្នកអាចយឺតក្នុងការវារជាមួយវាដែលកំពុងដំណើរការក្នុងផ្ទៃខាងក្រោយ។
ជាសំណាងល្អ មានវិធីសាមញ្ញមួយដើម្បីបិទការបើកដោយស្វ័យប្រវត្តិនៃកម្មវិធី Spotify នៅក្នុង ប្រព័ន្ធប្រតិបត្តិការ Windows 10. បន្តអានដើម្បីស្វែងយល់ពីរបៀបបិទ Spotify និងកម្មវិធីផ្សេងទៀតដែលអាចបន្ថយដំណើរការចាប់ផ្តើម។
របៀបបិទការបើក Spotify នៅពេលចាប់ផ្តើមនៅក្នុង Windows 10
មានវិធីពីរយ៉ាងក្នុងការរក្សា តាម Online នៅនឹងកន្លែងរហូតដល់អ្នកត្រៀមខ្លួនសម្រាប់វា។ សាកល្បងវិធីមួយ ឬទាំងពីរ ដើម្បីគ្របដណ្តប់មូលដ្ឋានទាំងអស់។
វិធីទី XNUMX - ផ្លាស់ប្តូរការកំណត់ Spotify
បើក ម៉ឺនុយចាប់ផ្តើម ហើយបើក កម្មវិធី Spotify ឬចុច រូបតំណាង Spotify ពណ៌បៃតងនៅក្នុងថាសប្រព័ន្ធ។
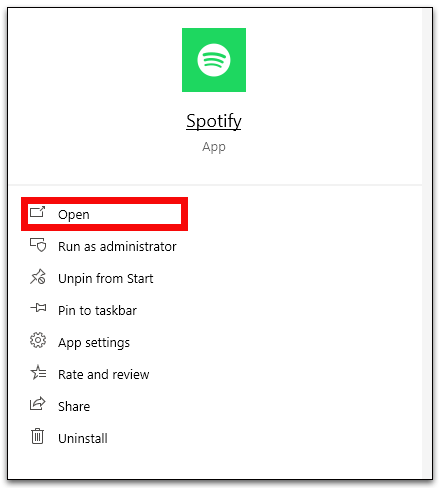
ចុចលើ ចំណុចផ្ដេកទាំងបី នៅជ្រុងខាងឆ្វេងនៃបង្អួច Spotify ដើម្បីបើកម៉ឺនុយ ការកំណត់ .
កំណត់ទីតាំង ដោះលែង បន្ទាប់មក ចំណូលចិត្ត។
ចុច បង្ហាញការកំណត់កម្រិតខ្ពស់ នៅជិតផ្នែកខាងក្រោមនៃទំព័រ ការកំណត់ .
រកមើលផ្នែកដែលហៅថា ឥរិយាបទចាប់ផ្តើម និងបង្អួច .
កំណត់ទីតាំង ឡាអេ ពីជម្រើសទម្លាក់ចុះសម្រាប់ បើក Spotify ដោយស្វ័យប្រវត្តិបន្ទាប់ពីចូលកុំព្យូទ័រ .
វិធីទី XNUMX - បិទដំណើរការ Spotify Startup តាមរយៈ Windows Task Manager
Microsoft ដឹងថាអ្នកប្រើរបស់ខ្លួនចង់គ្រប់គ្រងកម្មវិធីណាដែលគួរត្រូវបានរួមបញ្ចូលក្នុងកំឡុងពេលចាប់ផ្តើមកិច្ចការ។ នោះហើយជាមូលហេតុដែលពួកគេមានផ្ទាំងចាប់ផ្តើមដែលបង្កើតឡើងនៅក្នុងកម្មវិធីគ្រប់គ្រងភារកិច្ច។ អ្នកអាចបិទ Spotify (និងកម្មវិធីផ្សេងទៀត) ដោយប្រើជំហានខាងក្រោម៖
- បើក កម្មវិធីគ្រប់គ្រងភារកិច្ច ដោយចុច បញ្ជា + ប្ដូរ + គេច ឬចុចកណ្ដុរស្ដាំលើ របារភារកិច្ចវីនដូ ហើយជ្រើសរើស កម្មវិធីគ្រប់គ្រងភារកិច្ច ពីម៉ឺនុយទម្លាក់ចុះ
- កំណត់ទីតាំង ផ្ទាំងចាប់ផ្តើម أو ព័ត៌មានលម្អិតបន្ថែម ប្រសិនបើអ្នកមិនឃើញផ្ទាំង។
- ស្វែងរកហើយចុចខាងស្តាំលើ Spotify ។
- ជ្រើសរើស បិទ ដើម្បីបញ្ឈប់ការលេង Spotify ដោយស្វ័យប្រវត្តិ។
- ប្រសិនបើអ្វីៗផ្សេងទៀតបរាជ័យ សូមចូលទៅកាន់ទីតាំងរបស់ឯកសារ C:\Users\MyUserName\AppData\Roaming\Spotify ។
- ចុចកណ្ដុរខាងស្ដាំ SpotifyStartupTask.exe, បន្ទាប់មកជ្រើសរើស ចរិកលក្ខណៈ។
- ចុចសញ្ញា ផ្ទាំងសុវត្ថិភាព .
- សូមចុច ជម្រើសកម្រិតខ្ពស់ ហើយជ្រើសរើស បិទការទទួលមរតក ពីម៉ឺនុយទម្លាក់ចុះ
- ជ្រើសរើសយ៉ាងពិតប្រាកដ msgstr "លុបការអនុញ្ញាតទាំងអស់ដែលទទួលបានពីវត្ថុនេះ"។
- ធ្វើជំហានទី 5 ដល់ទី 9 ម្តងទៀតជាមួយ SpotifyWebHelper.exe .
ធ្វើដំណើរការខាងលើដោយហានិភ័យផ្ទាល់ខ្លួនរបស់អ្នក។ ការដកសិទ្ធិមានន័យថា Spotify មិនអាចសរសេរជាន់លើ ឬអានឯកសារនៅពេលធ្វើបច្ចុប្បន្នភាពបានទេ។ វាអាចបញ្ឈប់ដំណើរការដោយស្វ័យប្រវត្តិនៅពេលចាប់ផ្តើម ប៉ុន្តែវាអាចធ្វើឲ្យកម្មវិធីអស្ថិរភាពតាមវិធីផ្សេងទៀត។
ជាមធ្យោបាយចុងក្រោយ អ្នកក៏អាចព្យាយាមលុបកម្មវិធី Spotify ហើយដំឡើងវាម្តងទៀត។ អ្នកប្រើជាច្រើនកំពុងមានបញ្ហាក្នុងការកែសម្រួលការកំណត់ការលេងដោយស្វ័យប្រវត្តិជាមួយនឹងកម្មវិធី Spotify ដែលមានមកជាមួយកុំព្យូទ័ររបស់ពួកគេ។ សាកល្បងទាញយកវាពីប្រភពផ្សេង ដូចជាគេហទំព័រ Spotify ហើយកែតម្រូវជម្រើសនៃការលេងដោយស្វ័យប្រវត្តិ។
សំណួរដែលគេសួរញឹកញាប់អំពីការបើកដំណើរការ Spotify Boot
ហេតុអ្វីបានជា Spotify តែងតែបើកនៅពេលខ្ញុំបើកកុំព្យូទ័ររបស់ខ្ញុំ?
បើក តាម Online ដោយស្វ័យប្រវត្តិនៅពេលអ្នកបើកកុំព្យូទ័ររបស់អ្នក ព្រោះវាត្រូវបានកំណត់តាមលំនាំដើម។ វាងាយស្រួលសម្រាប់អ្នកប្រើប្រាស់ ដូច្នេះពួកគេតែងតែមានតន្ត្រីនៅចុងម្រាមដៃរបស់ពួកគេ។ ជាងនេះទៅទៀត ការក្លាយជាប្រភពបើកចំហមានន័យថាកម្មវិធីអាចនៅទាន់សម័យជានិច្ច។ អត្ថប្រយោជន៍មួយឡែក រួមទាំង Spotify នៅក្នុងលំដាប់ចាប់ផ្តើមអាចបន្ថយដំណើរការចាប់ផ្តើម។
អ្នកអាចផ្លាស់ប្តូរចំណូលចិត្តរបស់អ្នកនៅក្នុងម៉ឺនុយការកំណត់ Spotify ដើម្បីបិទមុខងារនេះ ឬបង្រួមវាទៅជាថាស។
ដំណើរការការចាប់ផ្ដើមដែលមានប្រសិទ្ធភាពដើម្បីចាប់ផ្ដើម
រាល់កម្មវិធីដែលអ្នកដំឡើងចង់ក្លាយជាផ្នែកមួយនៃបញ្ជីវរជននៃកម្មវិធីចាប់ផ្តើម។ វាគ្រាន់តែជាស្ថានភាពលំនាំដើមសម្រាប់កម្មវិធីភាគច្រើនប៉ុណ្ណោះ។ ប៉ុន្តែមានរបស់មួយចំនួនដែលអ្នកមិនត្រូវការនៅពេលអ្នកបើកកុំព្យូទ័ររបស់អ្នកដំបូង។ អាក្រក់ជាងនេះទៅទៀត វាអាចបន្ថយដំណើរការចាប់ផ្តើម។
ជាសំណាងល្អ អ្នកអាចជ្រើសរើសកម្មវិធីណាមួយដែលដំណើរការនៅពេលអ្នកបើកកុំព្យូទ័ររបស់អ្នក ដើម្បីរៀបចំដំណើរការចាប់ផ្តើម និងរក្សាវាឱ្យដំណើរការបានរលូន។ Spotify គឺជាហេតុផលដ៏ធំមួយ ក៏ដូចជា cloud drives និង game launchers ផងដែរ។ សាកល្បងបិទពួកវាមួយចំនួនដើម្បីមើលថាតើមួយណាធ្វើឱ្យមានភាពខុសគ្នាក្នុងល្បឿនដំណើរការចាប់ផ្តើមរបស់អ្នក។
តើអ្នកបិទមុខងារ autoplay សម្រាប់ តាម Online? ប្រាប់យើងអំពីវានៅក្នុងផ្នែកមតិយោបល់ខាងក្រោម។