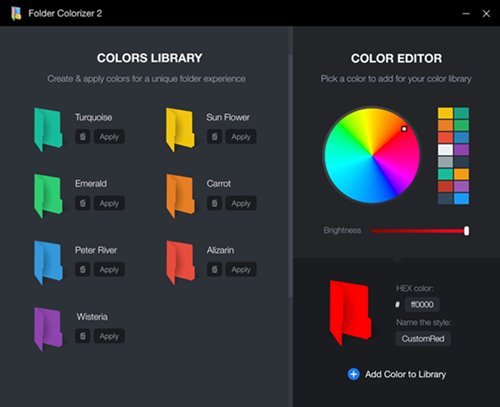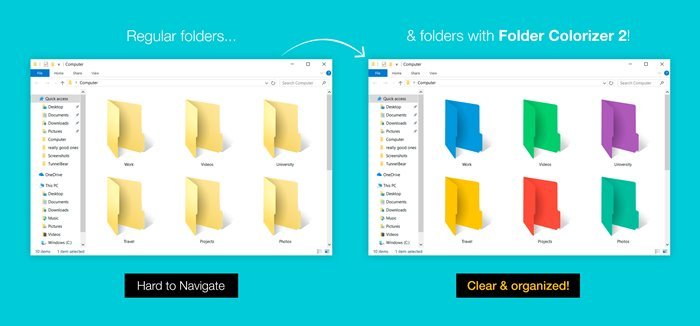ជាការប្រសើរណាស់ Windows 10 គឺជាប្រព័ន្ធប្រតិបត្តិការលើតុដែលល្អបំផុត និងពេញនិយមបំផុត។ បើប្រៀបធៀបទៅនឹងប្រព័ន្ធប្រតិបត្តិការផ្ទៃតុផ្សេងទៀត Windows 10 ផ្តល់ឱ្យអ្នកនូវលក្ខណៈពិសេស និងជម្រើសប្ដូរតាមបំណងកាន់តែច្រើន។
តាមលំនាំដើម អ្នកអាចផ្លាស់ប្តូរពណ៌ម៉ឺនុយចាប់ផ្តើម ពណ៌របារភារកិច្ច ប្តូររវាងរូបរាងងងឹត/ពន្លឺ និងច្រើនទៀត។ ទោះយ៉ាងណាក៏ដោយចុះយ៉ាងណាចំពោះការផ្លាស់ប្តូរពណ៌ថតនៅក្នុង Windows 10?
Windows 10 មិនផ្តល់ឱ្យអ្នកនូវជម្រើសដើម្បីកែប្រែពណ៌ថត។ បាទ/ចាស អ្នកអាចផ្លាស់ប្តូររូបតំណាងថត ប៉ុន្តែមិនមែនពណ៌របស់វាទេ។ ពណ៌លំនាំដើមសម្រាប់ថតត្រូវបានកំណត់ទៅជាពណ៌លឿងនៅក្នុង Windows 10 ។
ទោះជាយ៉ាងណាក៏ដោយអ្វីដែលល្អគឺថាអ្នកអាចប្រើបាន។ កម្មវិធីប្ដូរតាមបំណងភាគីទីបីជាច្រើនដើម្បីផ្លាស់ប្តូរពណ៌ថតនៅក្នុង Windows 10 . Folder Color សម្រាប់ Windows អនុញ្ញាតឱ្យអ្នកដាក់ឯកសារពណ៌ និងថតក្នុងប្រព័ន្ធប្រតិបត្តិការ។
ដូច្នេះនៅក្នុងអត្ថបទនេះ យើងនឹងនិយាយអំពីឧបករណ៍ប្ដូរតាមបំណងដ៏ល្អបំផុតមួយសម្រាប់ Windows 10 ដែលត្រូវបានគេស្គាល់ថា Folder Colorizer ។ មិនត្រឹមតែប៉ុណ្ណឹងទេ យើងក៏នឹងពិភាក្សាអំពីរបៀបដំឡើងកម្មវិធីនៅលើ Windows ផងដែរ។ តោះពិនិត្យ។
អ្វីទៅជា Folder Colorizer?
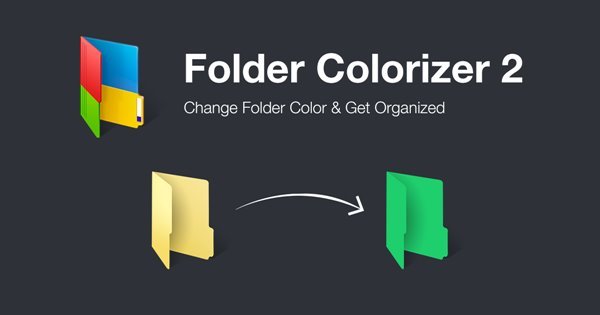
ជាការប្រសើរណាស់ Folder Colorizer គឺជាឧបករណ៍ដ៏សាមញ្ញមួយក្នុងការប្រើ Windows ដើម្បីផ្លាស់ប្តូរពណ៌ថត។ រឿងល្អអំពី Folder Colorizer គឺថាវាមានទម្ងន់ស្រាល និងងាយស្រួលប្រើណាស់។
កម្មវិធីនេះត្រូវការទំហំផ្ទុកតិចជាង 20 មេហ្គាបៃសម្រាប់ការដំឡើង។ នៅពេលដំឡើងរួច ដំណើរការក្នុងផ្ទៃខាងក្រោយដោយមិនបន្ថយល្បឿនប្រព័ន្ធ . កម្មវិធីដាក់ឈ្មោះថតណាមួយនៅក្នុង Windows Explorer តាមពណ៌។
កំណែចុងក្រោយបំផុតនៃ Folder Colorizer ដែលជា Folder Colorizer 2 នាំមកនូវជម្រើសផ្លាស់ប្តូរពណ៌នៅក្នុងម៉ឺនុយបរិបទ។ នេះមានន័យថាប្រសិនបើអ្នកចង់ផ្លាស់ប្តូរពណ៌នៃថតសូមចុចខាងស្តាំលើថតហើយជ្រើសរើស លាបពណ៌! > ពណ៌ .
ធ្វើឱ្យថតលេចធ្លោ
ប្រសិនបើអ្នកដោះស្រាយជាមួយ Folder ជាច្រើននៅលើកុំព្យូទ័ររបស់អ្នក អ្នកអាចឃើញថា Folder Colorizer មានប្រយោជន៍ខ្លាំងណាស់។ ទោះយ៉ាងណាក៏ដោយ មានពេលខ្លះដែលយើងត្រូវជ្រើសរើសថតជាក់លាក់មួយជាប្រចាំ និងបន្ទាន់។
ការដាក់ស្លាកថតក្នុងពណ៌ផ្សេងគ្នាអាចជាវិធីដ៏ល្អបំផុតក្នុងការរក្សាការរៀបចំជាពិសេសប្រសិនបើអ្នកដោះស្រាយជាមួយថតជាច្រើន។
ក្នុងករណីបែបនេះ អ្នកអាចប្រើ Folder Colorizer ដើម្បីដាក់ពណ៌ថត។ វិធីនេះ អ្នកនឹងអាចជ្រើសរើសថតឯកសារបានយ៉ាងលឿន។
រឿងសំខាន់ដែលត្រូវកត់សម្គាល់គឺថាវាមិនប៉ះពាល់ដល់ដំណើរការនៃប្រព័ន្ធតាមមធ្យោបាយណាមួយឡើយ។ អ្នកមិនចាំបាច់ដំណើរការកម្មវិធីគ្រប់ពេលនៅក្នុងផ្ទៃខាងក្រោយទេ ដូច្នេះដំណើរការកុំព្យូទ័រមិនប៉ះពាល់ទេ។
ទាញយក Folder Colorizer សម្រាប់កុំព្យូទ័រ (កំណែចុងក្រោយបំផុត)
ឥឡូវនេះអ្នកដឹងច្បាស់អំពី Folder Colorizer អ្នកប្រហែលជាចង់ទាញយកកម្មវិធីស្រាលនៅលើកុំព្យូទ័ររបស់អ្នក។
សូមចំណាំថា Folder Colorizer មានពីរកំណែ។ កំណែចាស់គឺអាចរកបានដោយឥតគិតថ្លៃ ខណៈដែលកំណែចុងក្រោយបំផុតតម្រូវឱ្យមានការជាវ។
ប្រសិនបើអ្នកមានគម្រោងផ្លាស់ប្តូរពណ៌ថតតែប៉ុណ្ណោះ អ្នកអាចប្រើកំណែឥតគិតថ្លៃ។ លើសពីនេះ កំណែឥតគិតថ្លៃរបស់ Folder Colorizer អនុញ្ញាតឱ្យអ្នកដាក់ឈ្មោះថតជាពណ៌ផ្សេងគ្នា។
ខាងក្រោមនេះ ពួកយើងបានចែករំលែក Folder Colorizer កំណែចុងក្រោយបង្អស់។ ឯកសារដែលបានចែករំលែកខាងក្រោមគឺគ្មានមេរោគ/មេរោគ និងមានសុវត្ថិភាពទាំងស្រុងក្នុងការទាញយក និងប្រើប្រាស់។ ដូច្នេះ សូមបន្តទៅកាន់តំណទាញយក។
- ទាញយក Folder Colorizer សម្រាប់កុំព្យូទ័រ (កម្មវិធីដំឡើងក្រៅបណ្តាញ)
ទាញយក Folder Colorizer នៅលើកុំព្យូទ័រ?
ជាការប្រសើរណាស់ ការដំឡើង Folder Colorizer គឺងាយស្រួលណាស់ ជាពិសេសនៅលើ Windows 10។ ជាដំបូង អ្នកត្រូវទាញយក Folder Colorizer ដែលយើងចែករំលែកខាងលើ។
នៅពេលទាញយករួច សូមបើកដំណើរការឯកសារដែលអាចប្រតិបត្តិបាន Folder Colorizer ហើយធ្វើតាមការណែនាំនៅលើអេក្រង់។ នៅពេលដំឡើងរួច សូមបើកកម្មវិធីនៅលើកុំព្យូទ័ររបស់អ្នក។ ត្រូវប្រាកដថាចាប់ផ្តើមកុំព្យូទ័ររបស់អ្នកឡើងវិញបន្ទាប់ពីដំឡើងរួច។
Once installed, you need to follow our guide How to Change Folder Color in Windows to use Folder Colorizer on PC. នេះគឺជា! ខ្ញុំបានបញ្ចប់។ នេះជារបៀបដែលអ្នកអាចដំឡើង Folder Colorizer នៅលើកុំព្យូទ័រ។
ដូច្នេះ ការណែនាំនេះគឺនិយាយអំពីការទាញយក Folder Colorizer សម្រាប់កម្មវិធីដំឡើងក្រៅបណ្តាញកុំព្យូទ័រ។ សង្ឃឹមថាអត្ថបទនេះបានជួយអ្នក! សូមចែករំលែកទៅកាន់មិត្តរបស់អ្នកផងដែរ។ ប្រសិនបើអ្នកមានចម្ងល់ទាក់ទងនឹងបញ្ហានេះ សូមប្រាប់ពួកយើងក្នុងប្រអប់ comment ខាងក្រោម។