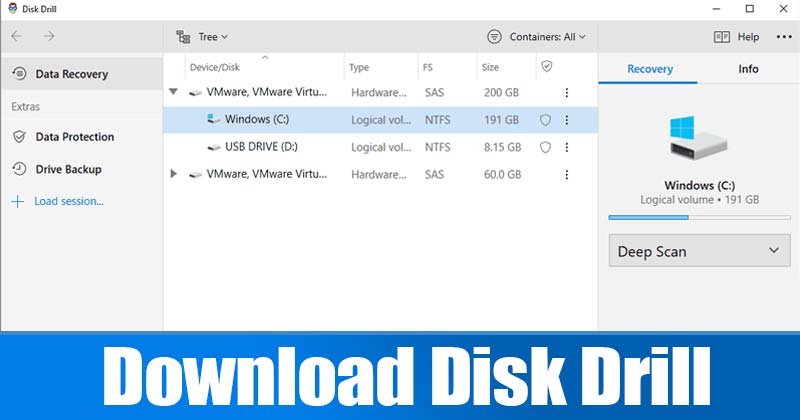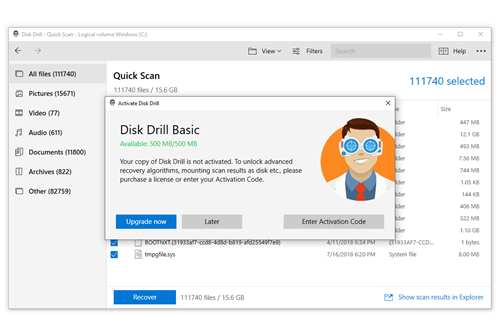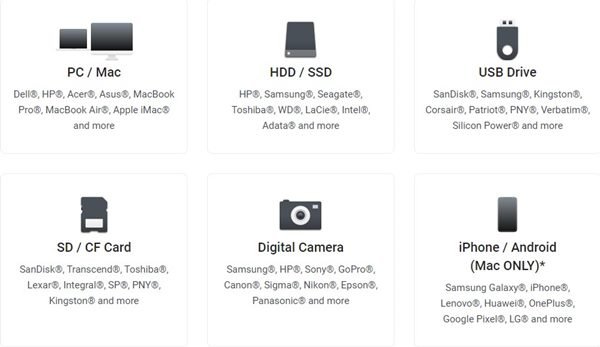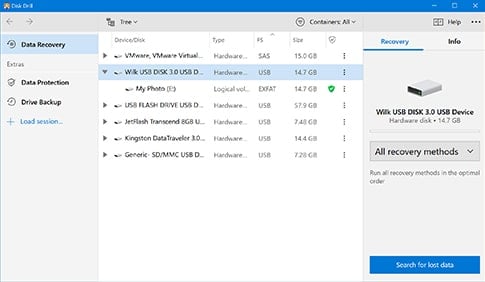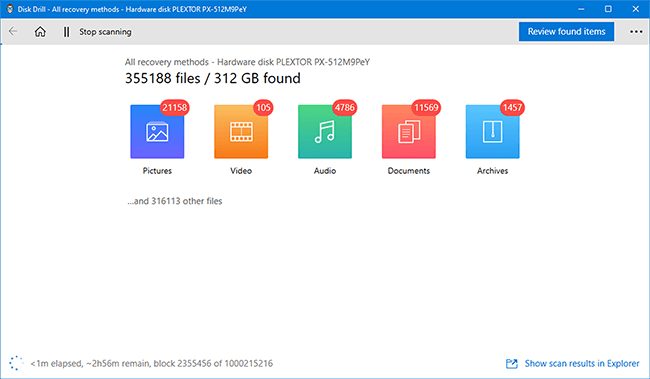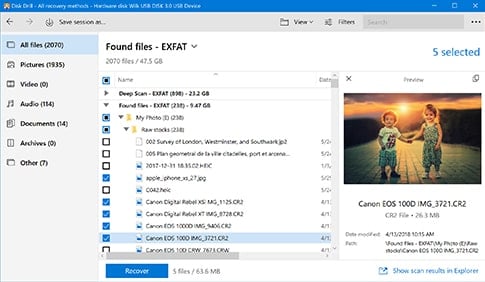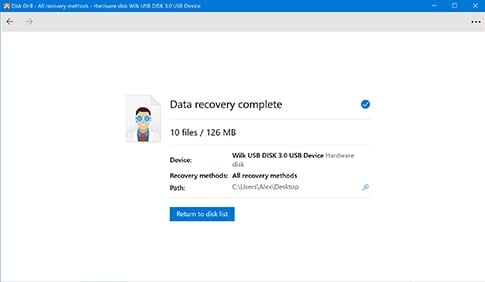ទាញយក Disk Drill Data Recovery!
វាមិនមានបញ្ហាថាតើអ្នកកំពុងប្រើ HDD ឬ SDD ទេ។ អ្នកអាចបាត់បង់ទិន្នន័យរបស់អ្នក។ សូមទទួលស្គាល់ថាពេលខ្លះយើងបានលុបឯកសារដោយចៃដន្យពីកុំព្យូទ័ររបស់យើងហើយសោកស្តាយពេលក្រោយ។ ទោះបីជា Windows 10 មានជម្រើស Recycle Bin ក៏ដោយ ពេលខ្លះយើងបញ្ចប់ការសម្អាតវាដោយប្រញាប់។
ការសង្គ្រោះឯកសារដែលបានលុបនៅលើ Windows 10 គឺមិនងាយស្រួលនោះទេ។ អ្នកប្រហែលជាត្រូវប្រើកម្មវិធីសង្គ្រោះទិន្នន័យភាគីទីបីមួយចំនួនដើម្បីសង្គ្រោះឯកសារដែលបានលុប។
ដូច្នេះ ប្រសិនបើអ្នកទើបតែបាត់បង់ឯកសារសំខាន់ៗរបស់អ្នកនៅលើកុំព្យូទ័រ ការបង្ហោះនេះអាចជួយអ្នកបាន។ នៅក្នុងអត្ថបទនេះយើងនឹងពិភាក្សាអំពីមួយ។ កម្មវិធីសង្គ្រោះទិន្នន័យល្អបំផុត សម្រាប់ Windows 10 ត្រូវបានគេស្គាល់ថាជា "Disk Drill"
តើ Disk Drill ជាអ្វី?
ជាការប្រសើរណាស់, Disk Drill គឺជាកម្មវិធីដ៏ល្អមួយ។ ការសង្គ្រោះទិន្នន័យមានសម្រាប់ Windows និង Mac . ជាមួយ Disk Drill អ្នកអាចសង្គ្រោះឯកសារដែលបានលុបណាមួយនៅក្នុង Windows និង Mac ។
វាអាចសង្គ្រោះវីដេអូ និងឈុតអូឌីយ៉ូដែលបានលុបបានយ៉ាងងាយ។ មិនត្រឹមតែប៉ុណ្ណោះទេ ប៉ុន្តែឧបករណ៍សង្គ្រោះក៏មានសមត្ថភាពដែរ។ យកមកវិញនូវឯកសារការិយាល័យ សារ និងអ្វីៗជាច្រើនទៀត .
នៅពេលដំឡើងរួច Disk Drill អាចស្កេន និងសង្គ្រោះឯកសារដែលបានលុបចេញពីដ្រាយខាងក្រៅដូចជា ថាសរឹងចល័ត ដ្រាយ USB និងច្រើនទៀត។
លក្ខណៈពិសេសនៃការខួងឌីស
ឥឡូវនេះអ្នកស្គាល់ Disk Drill អ្នកប្រហែលជាចង់ដឹងពីលក្ខណៈពិសេសរបស់វា។ ខាងក្រោមនេះ យើងបានរំលេចនូវមុខងារល្អបំផុតមួយចំនួនរបស់ Disk Drill។ តោះពិនិត្យ។
.ر
ទោះបីជា Disk Drill គឺជាកម្មវិធីដ៏ល្អមួយក៏ដោយ វាក៏មានគម្រោងឥតគិតថ្លៃផងដែរ។ កំណែឥតគិតថ្លៃអាចសង្គ្រោះឯកសារស្ទើរតែគ្រប់ប្រភេទ។ ទោះយ៉ាងណាក៏ដោយ បញ្ហានៅទីនេះគឺថាការសង្គ្រោះទិន្នន័យឥតគិតថ្លៃត្រូវបានកំណត់ត្រឹម 500MB ប៉ុណ្ណោះ។
ការងើបឡើងវិញទិន្នន័យ
ដូចដែលបានរៀបរាប់ខាងលើ Disk Drill អាចទាញយកទិន្នន័យពីឧបករណ៍ជាច្រើនប្រភេទ។ ជាមួយនឹងកម្មវិធីសង្គ្រោះទិន្នន័យនេះ អ្នកអាចទាញយកទិន្នន័យពីឧបករណ៍ផ្ទុកស្ទើរតែទាំងអស់ដូចជា ដ្រាយរឹងខាងក្រៅ ដ្រាយ USB និងច្រើនទៀត។
ស្តារឯកសារគ្រប់ប្រភេទ
ជាមួយ Disk Drill អ្នកអាចសង្គ្រោះវីដេអូដែលបានលុប អូឌីយ៉ូ រូបថត ឯកសារ បណ្ណសារ និងប្រភេទឯកសារផ្សេងទៀតយ៉ាងងាយស្រួល។ វាថែមទាំងអាចសង្គ្រោះសារដែលបានលុបចេញពីកម្មវិធីផ្ញើសារភ្លាមៗផងដែរ។
ចំណុចប្រទាក់ងាយស្រួលប្រើ
ចំណុចប្រទាក់អ្នកប្រើរបស់ Disk Drill គឺជាចំណុចបូកមួយទៀត។ បើប្រៀបធៀបទៅនឹងកម្មវិធីសង្គ្រោះទិន្នន័យផ្សេងទៀតសម្រាប់កុំព្យូទ័រ Disk Drill គឺងាយស្រួលប្រើជាង។ វាក៏មានប្រសិទ្ធភាពផងដែរក្នុងការសង្គ្រោះប្រភេទឯកសារដែលបានលុប។
តម្រងសម្រាប់ការស្វែងរកលឿនជាងមុន
ប្រសិនបើអ្នកចង់សង្គ្រោះប្រភេទឯកសារជាក់លាក់ អ្នកអាចប្រើតម្រង។ អ្នកអាចដំឡើងតម្រងនៅក្នុង Disk Drill ដើម្បីស្កេនតែឯកសាររូបភាពប៉ុណ្ណោះ។ ឬអ្នកអាចរៀបចំតម្រងដើម្បីស្កែនឯកសារដែលមានទំហំឯកសារដែលបានបញ្ជាក់ទ្រង់ទ្រាយជាដើម។
ការសង្គ្រោះថាស
ទាយអ្វី? Disk Drill ក៏មានសមត្ថភាពគ្រប់គ្រាន់ក្នុងការសង្គ្រោះឯកសារពី hard drive ដែលបានធ្វើទ្រង់ទ្រាយ។ វាព្យាយាមបង្កើតទិន្នន័យណាមួយដែលនៅសេសសល់នៅលើ drives និងថាសដែលបានធ្វើទ្រង់ទ្រាយឡើងវិញ។ ទោះយ៉ាងណាក៏ដោយ មុខងារនេះមិនដំណើរការរាល់ពេលនោះទេ។
ដូច្នេះ ទាំងនេះគឺជាលក្ខណៈពិសេសល្អបំផុតមួយចំនួនរបស់ Disk Drill។ វាមានមុខងារជាច្រើនទៀតដែលអ្នកអាចរុករកបាន ពេលកំពុងប្រើកម្មវិធី។
ទាញយក Disk Drill សម្រាប់ PC Windows 10
ឥឡូវនេះអ្នកស្គាល់ច្បាស់ជាមួយ Disk Drill អ្នកប្រហែលជាចង់ដំឡើងកម្មវិធីនៅលើកុំព្យូទ័ររបស់អ្នក។ សូមចំណាំថា Disk Drill គឺជាកម្មវិធីដ៏ល្អមួយ ប៉ុន្តែវាផ្តល់នូវគម្រោងឥតគិតថ្លៃ។
ដូច្នេះប្រសិនបើអ្នកមិនចង់ប្រើ Disk Drill Premium អ្នកអាចប្រើកំណែឥតគិតថ្លៃ។ Disk Drill Free Edition កំណត់ការសង្គ្រោះទិន្នន័យទៅ 500MB ប៉ុណ្ណោះ។ .
ខាងក្រោមនេះ យើងបានចែករំលែកតំណទាញយកចុងក្រោយសម្រាប់ Disk Drill 4 សម្រាប់ Windows 10 និង MAC ។ តោះចូលទៅកាន់តំណទាញយក។
របៀបដំឡើង និងប្រើប្រាស់ Disk Drill នៅលើកុំព្យូទ័រ?
ជាការប្រសើរណាស់, Disk Drill គឺងាយស្រួលប្រើណាស់។ អ្នកត្រូវអនុវត្តតាមជំហានសាមញ្ញមួយចំនួនដែលបានផ្តល់ឱ្យខាងក្រោមដើម្បីដំឡើង និងប្រើប្រាស់ Disk Drill នៅលើកុំព្យូទ័រ។
ជំហានទី ១ ជាដំបូង សូមទាញយក Disk Drill នៅលើកុំព្យូទ័ររបស់អ្នក។ អ្នកអាចទាញយកវាតាមរយៈតំណទាញយកដែលបានចែករំលែកខាងលើ។
ជំហានទី ១ នៅពេលរួចរាល់សូមចុចពីរដងលើឯកសារដំឡើង ហើយធ្វើតាមការណែនាំនៅលើអេក្រង់ ដើម្បីបញ្ចប់ដំណើរការដំឡើង។
ជំហានទី ១ ឥឡូវនេះ ដំណើរការ Disk Drill នៅលើកុំព្យូទ័ររបស់អ្នក។ ហើយជ្រើសរើសដ្រាយដើម្បីស្កេន។
ជំហានទី ១ ឥឡូវនេះ , រង់ចាំ Disk Drill ដើម្បីស្កេនប្រព័ន្ធរបស់អ្នក។ កំពុងស្វែងរកឯកសារដែលអាចសង្គ្រោះបាន។
ជំហានទី ១ នៅពេលដែលនេះត្រូវបានធ្វើ, ជ្រើសរើសឯកសារ ដែលអ្នកចង់ងើបឡើងវិញ។
ជំហានទី ១ គ្រាន់តែជ្រើសរើសឯកសារដែលអ្នកចង់សង្គ្រោះ ហើយចុចប៊ូតុង” ការងើបឡើងវិញ "។
នេះគឺជា! ខ្ញុំរួចរាល់។ នេះជារបៀបដែលអ្នកអាចប្រើ Disk Drill នៅលើកុំព្យូទ័រ។
ដូច្នេះ មគ្គុទ្ទេសក៍នេះគឺអំពីរបៀបទាញយក និងដំឡើង Disk Drill នៅលើកុំព្យូទ័រ។ សង្ឃឹមថាអត្ថបទនេះបានជួយអ្នក! សូមចែករំលែកទៅកាន់មិត្តរបស់អ្នកផងដែរ។ ប្រសិនបើអ្នកមានចម្ងល់ទាក់ទងនឹងបញ្ហានេះ សូមប្រាប់ពួកយើងក្នុងប្រអប់ comment ខាងក្រោម។