កាលពីមុន Google បានណែនាំមុខងារថ្មីមួយនៅលើកម្មវិធីរុករកតាមអ៊ីនធឺណិត Chrome របស់ខ្លួនដែលមានឈ្មោះថា "Chrome Actions" ដែលជាការបន្ថែមដ៏មានប្រយោជន៍ដល់កម្មវិធីរុករក គេហទំព័រអនុញ្ញាតឱ្យអ្នកប្រើប្រាស់ធ្វើអ្វីៗជាមូលដ្ឋានដោយផ្ទាល់តាមរយៈរបារអាសយដ្ឋាន។
ហើយឥឡូវនេះ Firefox ហាក់ដូចជាកំពុងទទួលបានមុខងារស្រដៀងគ្នានេះ ដោយសារកំណែចុងក្រោយរបស់កម្មវិធីរុករកតាមអ៊ីនធឺណិតមានមុខងារមួយហៅថា Quick Actions ដែលអនុញ្ញាតឱ្យអ្នកប្រើប្រាស់គ្រប់គ្រងការកំណត់កម្មវិធីរុករកដោយផ្ទាល់តាមរយៈរបារអាសយដ្ឋាន។
តើសកម្មភាពរហ័សនៅក្នុង Firefox មានអ្វីខ្លះ?
សកម្មភាពរហ័សនៅក្នុង Firefox គឺស្រដៀងទៅនឹង Chrome Actions ដែលគ្រាន់តែជាឈ្មោះពីរផ្សេងគ្នាសម្រាប់គំនិតដូចគ្នា។ បន្ទាប់ពីបើកដំណើរការ Quick Actions នៅក្នុង Firefox អ្នកអាចវាយពាក្យគន្លឹះទៅក្នុងរបារអាសយដ្ឋាន ហើយសកម្មភាពដែលពាក់ព័ន្ធនឹងត្រូវបានបង្ហាញដោយស្វ័យប្រវត្តិដោយ Firefox ។
ឧទាហរណ៍ប្រសិនបើអ្នកវាយ "ជម្រះ" នៅក្នុង របារចំណងជើង ជាមួយនឹងការបើកដំណើរការរហ័ស Firefox នឹងណែនាំជម្រើសមួយដើម្បីសម្អាតប្រវត្តិកម្មវិធីរុករករបស់អ្នក។ លើសពីនេះ សកម្មភាពរហ័សមាននៅក្នុង Firefox ដើម្បីបើកថតឯកសារទាញយក ការកំណត់ និងច្រើនទៀត។
សកម្មភាពរហ័សនៅក្នុង Firefox គឺជាមុខងារដែលអនុញ្ញាតឱ្យអ្នកប្រើប្រាស់ចូលប្រើការកំណត់មូលដ្ឋានមួយចំនួនរបស់កម្មវិធីរុករកតាមអ៊ីនធឺណិតបានយ៉ាងលឿនតាមរយៈរបារអាសយដ្ឋាន។ ការកំណត់ទាំងនេះរួមមានការបើក ឬបិទមុខងារកម្មវិធីរុករកតាមអ៊ីនធឺណិត ការគ្រប់គ្រងផ្នែកបន្ថែម និងកម្មវិធីបន្ថែម ការផ្លាស់ប្តូរម៉ាស៊ីនស្វែងរកលំនាំដើម ការធ្វើបច្ចុប្បន្នភាពកម្មវិធីរុករកតាមអ៊ីនធឺណិត និងការគ្រប់គ្រងចំណាំ។
សកម្មភាពរហ័សរបស់ Firefox អាចចូលប្រើបានដោយវាយពាក្យបញ្ជា “about:preferences” ទៅក្នុងរបាអាសយដ្ឋាន ឬដោយចុចលើប៊ូតុង menu (ចំនុចបញ្ឈរទាំងបី) នៅជ្រុងខាងស្តាំខាងលើនៃបង្អួច ហើយជ្រើសរើស “Settings”។ សកម្មភាពរហ័សនៅក្នុង Firefox អាចត្រូវបានប្ដូរតាមបំណងដោយចុចប៊ូតុងម៉ឺនុយ ជ្រើសរើស "ប្ដូរតាមបំណង" ហើយបន្ទាប់មកអូសការកំណត់ដែលអ្នកពេញចិត្តទៅរបារអាសយដ្ឋាន។
ជំហានដើម្បីបើកដំណើរការរហ័សនៅក្នុង Firefox
សកម្មភាពរហ័សត្រូវបានណែនាំជាមុខងារថ្មីនៅក្នុងការចេញផ្សាយរបស់ Firefox ថ្មីៗនេះ ហើយមិនត្រូវបានកំណត់ចំពោះ Firefox Nightly ទេ។ អាចបើក”សកម្មភាពរហ័សនៅក្នុង Firefox ដោយប្រើជំហានដូចខាងក្រោមៈ
1. ទាញយក និងដំឡើងការចេញផ្សាយ យប់ សម្រាប់កម្មវិធីរុករក Firefox ។
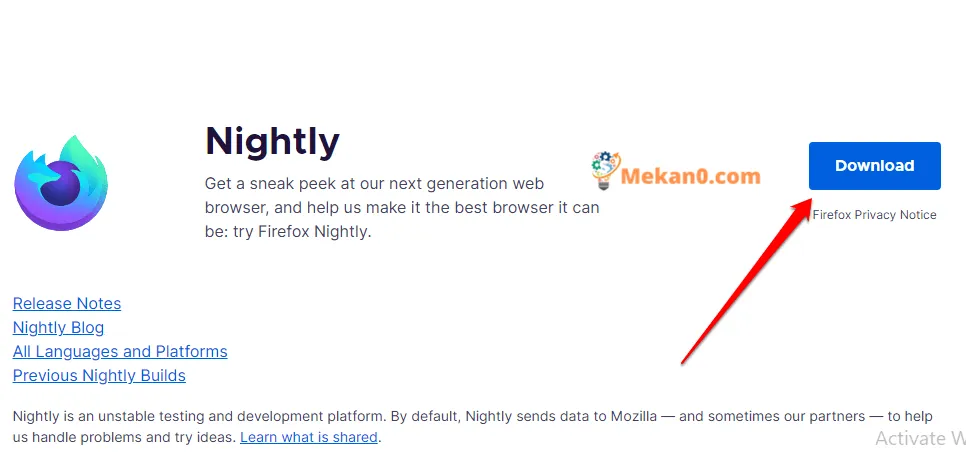
2- រង់ចាំឱ្យវាដំឡើងនៅលើឧបករណ៍របស់អ្នក។
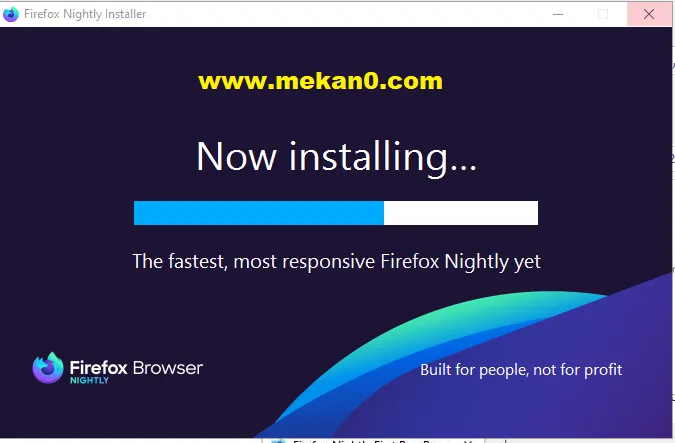
3- បើកកម្មវិធីរុករក Firefox ហើយវាយ អំពី: កំណត់រចនាសម្ព័ន្ធ នៅក្នុងរបារអាសយដ្ឋាន។ ពេលរួចរាល់ ចុចប៊ូតុង បញ្ចូល .
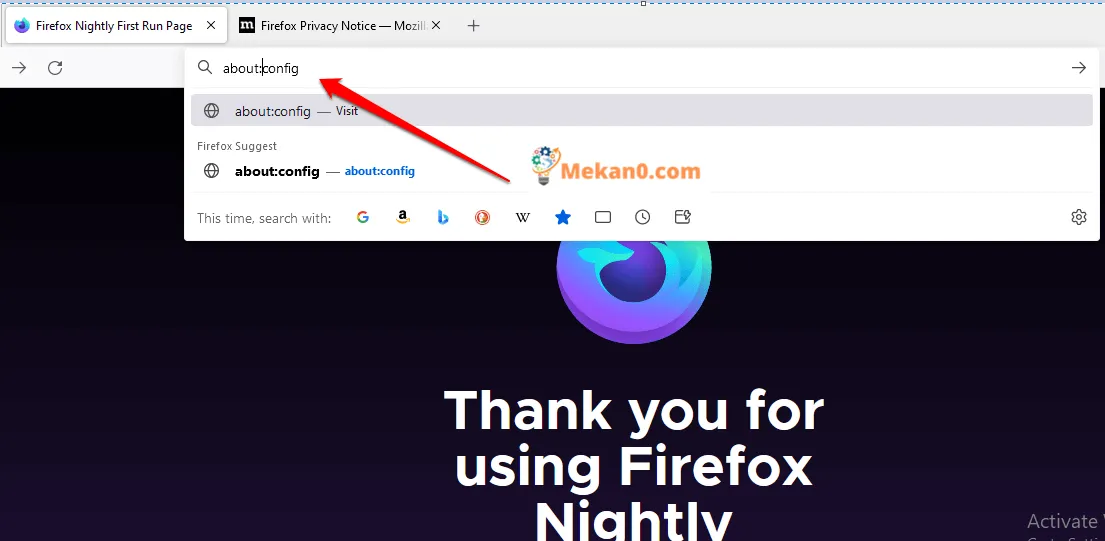
4. ឥឡូវនេះ សូមចុចលើប៊ូតុង ទទួលយកហានិភ័យ ហើយធ្វើតាម។
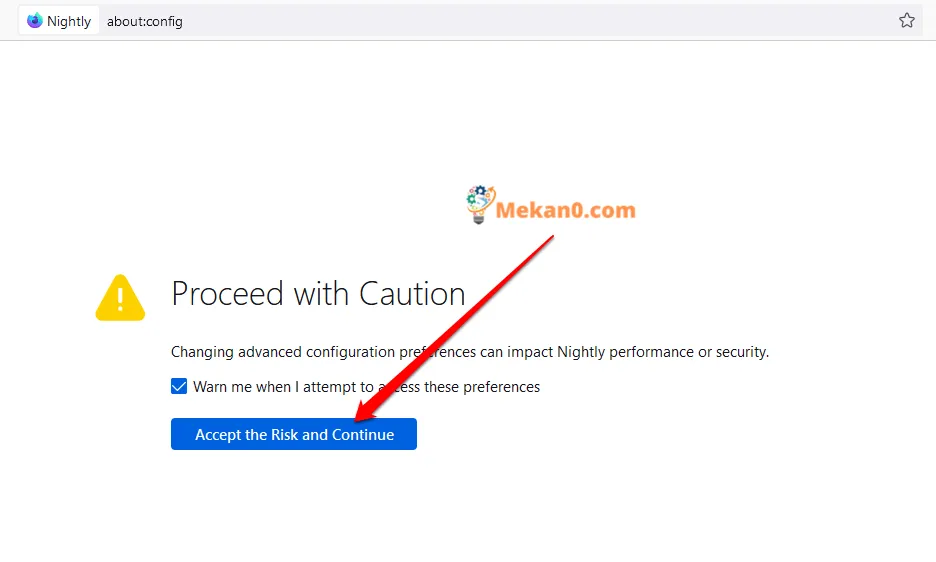
5. ប្រើរបារស្វែងរកដើម្បីស្វែងរក browser. urlbar. សកម្មភាពរហ័ស
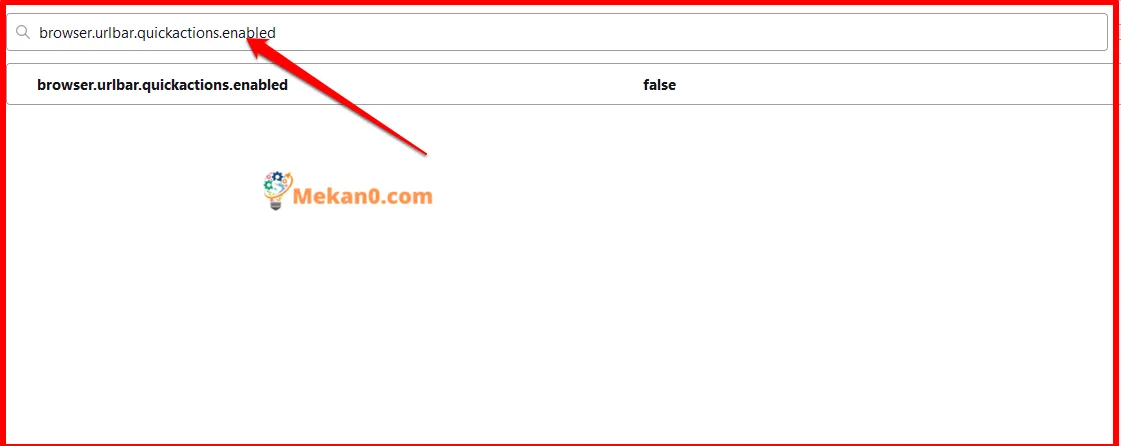
6. ចុចពីរដងលើ browser.urlbar.quickactions.enabled ហើយកំណត់តម្លៃរបស់វាទៅ ជាការពិត .
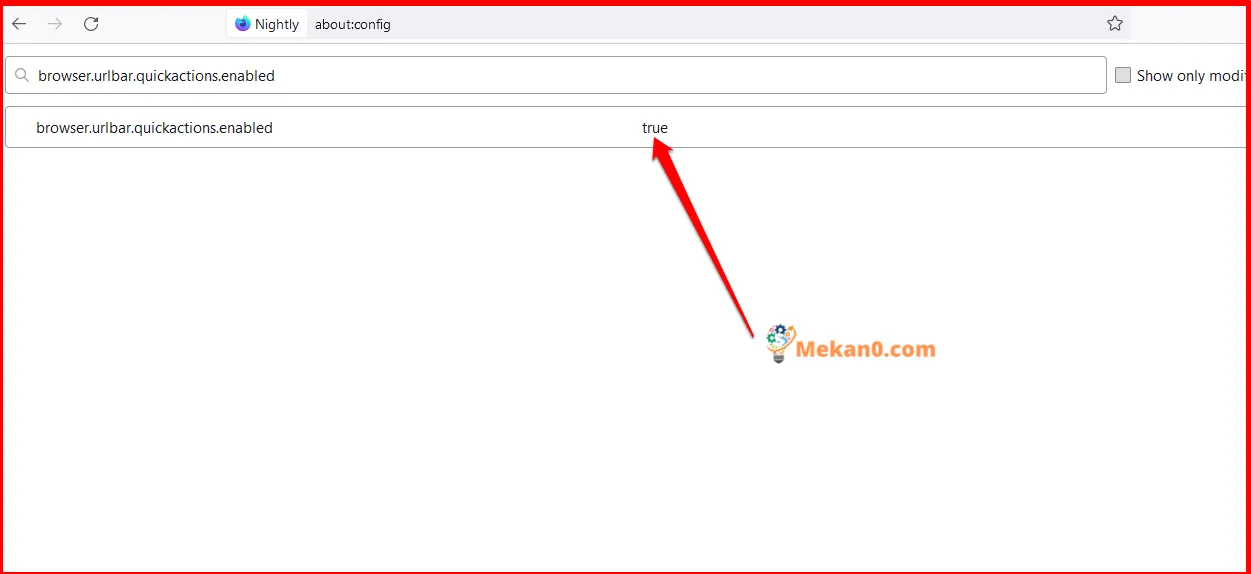
7. ចាប់ផ្តើមកម្មវិធីរុករកឡើងវិញបន្ទាប់ពីការកែប្រែ។ បន្ទាប់ពីចាប់ផ្តើមឡើងវិញ អ្នកអាចប្រើសកម្មភាពរហ័ស។
អ្នកមិនចាំបាច់ដំឡើង Firefox Nightly ឬធ្វើការកំណត់កម្រិតខ្ពស់ណាមួយដើម្បីបើកដំណើរការរហ័សនៅក្នុង Firefox របស់ Firefox.
បិទសកម្មភាពរហ័សនៅក្នុង Firefox៖
បាទ/ចាស អ្នកអាចបិទសកម្មភាពរហ័សនៅក្នុង Firefox ប្រសិនបើអ្នកមិនចង់ប្រើពួកវា។ ដើម្បីបិទសកម្មភាពរហ័ស សូមអនុវត្តតាមជំហានទាំងនេះ៖
- បើក Firefox ហើយចុចប៊ូតុងម៉ឺនុយ (ចំណុចបញ្ឈរបី) នៅជ្រុងខាងស្តាំខាងលើនៃបង្អួច។
- ជ្រើសរើស "ផ្នែកបន្ថែមនិងរូបរាង" ពីម៉ឺនុយ។
- ចូលទៅកាន់ផ្នែកបន្ថែម ហើយស្វែងរកប៊ូតុងសកម្មភាពរហ័ស។
- ចុចបិទបើកនៅជាប់ "ប៊ូតុងសកម្មភាពរហ័ស" ដើម្បីបិទវា។
- បិទបង្អួច "ផ្នែកបន្ថែមនិងរូបរាង" ។
បន្ទាប់ពីបិទសកម្មភាពរហ័ស ការកំណត់ផ្ទាល់ខ្លួនរបស់អ្នកនឹងលែងបង្ហាញនៅក្នុងរបារអាសយដ្ឋាននៅពេលអ្នកវាយពាក្យគន្លឹះ ហើយអ្នកនឹងត្រូវចូលទៅកាន់ការកំណត់តាមរយៈម៉ឺនុយ ឬដោយការវាយ "អំពី:ចំណូលចិត្ត" នៅក្នុងរបារអាសយដ្ឋាន។
តើកម្មវិធីបន្ថែមផ្សេងទៀតអាចបិទនៅក្នុង Firefox បានទេ?
បាទ/ចាស អ្នកអាចបិទកម្មវិធីបន្ថែមរបស់ Firefox ផ្សេងទៀតប្រសិនបើអ្នកចង់បាន។ ដើម្បីបិទកម្មវិធីបន្ថែមនៅក្នុង Firefox សូមអនុវត្តតាមជំហានទាំងនេះ៖
- បើក Firefox ហើយចុចប៊ូតុងម៉ឺនុយ (ចំណុចបញ្ឈរបី) នៅជ្រុងខាងស្តាំខាងលើនៃបង្អួច។
- ជ្រើសរើស "ផ្នែកបន្ថែមនិងរូបរាង" ពីម៉ឺនុយ។
- ចូលទៅកាន់ផ្នែកបន្ថែម ហើយស្វែងរកផ្នែកបន្ថែមដែលអ្នកចង់បិទ។
- ចុចបិទបើកនៅជាប់ផ្នែកបន្ថែម ដើម្បីបិទវា។
- បិទបង្អួច "ផ្នែកបន្ថែមនិងរូបរាង" ។
បន្ទាប់ពីបិទកម្មវិធីបន្ថែម វានឹងលែងដំណើរការ ឬបង្ហាញនៅក្នុងផ្ទាំង របស់ Firefox រហូតដល់អ្នកបើកវាម្តងទៀត។ អ្នកក៏អាចលុបកម្មវិធីបន្ថែមបានទាំងស្រុង ប្រសិនបើអ្នកមិនចង់ប្រើវាម្តងទៀត។
តើមានជម្រើសអ្វីខ្លះដើម្បីបើក ឬបិទមុខងារកម្មវិធីរុករកតាមអ៊ីនធឺណិត?
ជម្រើសដែលមានដើម្បីបើក ឬបិទមុខងារកម្មវិធីរុករកតាមអ៊ីនធឺណិតនៅក្នុង Quick Actions ក្នុង Firefox រួមមាន:
- បើក ឬបិទការការពារការតាមដានដែលប្រសើរឡើង (ETP) ដែលជាមុខងារដែលរារាំងអ្នកតាមដាន និងការផ្សាយពាណិជ្ជកម្មនៅលើគេហទំព័រ។
- បើក ឬបិទការរុករកឯកជន ដែលជាមុខងារដែលអនុញ្ញាតឱ្យអ្នកប្រើប្រាស់រុករកគេហទំព័រដោយឯកជនដោយមិនរក្សាទុកទិន្នន័យរុករកណាមួយឡើយ។
- បើក ឬបិទមុខងារ "ផ្ទាំងថ្មី" ដែលត្រូវបានបង្ហាញនៅពេលផ្ទាំងថ្មីត្រូវបានបើក។
- បើក ឬបិទមុខងារស្វ័យប្រវត្តិ "ចងចាំការចូល" ដែលរក្សាទុកឈ្មោះអ្នកប្រើប្រាស់ និងពាក្យសម្ងាត់នៃគេហទំព័រដែលបានចូល។
- បើកដំណើរការ ឬបិទមុខងារអាប់ដេតកម្មវិធីរុករកតាមអ៊ីនធឺណិត “Firefox Updates” ដែលអនុញ្ញាតឱ្យអ្នកទទួលបានបច្ចុប្បន្នភាពថ្មីសម្រាប់កម្មវិធីរុករក។
- បើក ឬបិទមុខងារ “ស្វែងរកការណែនាំ” ដែលបង្ហាញការណែនាំសម្រាប់ឈ្មោះស្វែងរក និងកន្សោមដែលទាក់ទងនឹងការស្វែងរក។
- បើក ឬបិទមុខងារ "កុំតាមដាន" ដែលស្នើឱ្យគេហទំព័រមិនតាមដានសកម្មភាពរបស់អ្នកប្រើប្រាស់នៅលើគេហទំព័រ។
នេះគឺជាឧទាហរណ៍មួយចំនួននៃជម្រើសដែលមានដើម្បីបើក ឬបិទមុខងារកម្មវិធីរុករកតាមអ៊ីនធឺណិតនៅក្នុង Quick Actions ក្នុង Firefox ហើយជម្រើសដែលមានអាចប្រែប្រួលអាស្រ័យលើកំណែកម្មវិធីរុករក។
អត្ថបទដែលអាចជួយអ្នកផងដែរ៖
- របៀបមើល កែសម្រួល និងលុបពាក្យសម្ងាត់ដែលបានរក្សាទុកក្នុង Firefox
- ទាញយក Mozilla Firefox 2022 2023 កម្មវិធីរុករក Mozilla Firefox - ពីតំណផ្ទាល់
- វិធីធ្វើឱ្យ Firefox ក្លាយជាលំនាំដើមនៅលើ Windows 11
- របៀបបើកមុខងារ Picture-in-Picture នៅក្នុង Mozilla Firefox
សេចក្តីសន្និដ្ឋាន៖
នេះជារបៀបដែលអ្នកអាចបើកដំណើរការរហ័សនៅក្នុង Firefox នៅលើកុំព្យូទ័រ។ មុខងារការពារឯកជនភាពថ្មីត្រូវបានបន្ថែមទៅកំណែចុងក្រោយបំផុតរបស់ Firefox ដែលអនុញ្ញាតឱ្យលុបប៉ារ៉ាម៉ែត្រ URL តាមដាននៅពេលអាសយដ្ឋានគេហទំព័រត្រូវបានចុច។
សកម្មភាពរហ័សអនុញ្ញាតឱ្យអ្នកប្រើប្រាស់គ្រប់គ្រងលក្ខណៈពិសេសរបស់កម្មវិធីរុករកតាមអ៊ីនធឺណិតតាមរយៈរបារអាសយដ្ឋាន ដែលធ្វើឱ្យវាក្លាយជាមុខងារមានប្រយោជន៍បំផុត។ ប្រសិនបើអ្នកត្រូវការជំនួយក្នុងការបើកដំណើរការរហ័ស សូមប្រាប់ពួកយើងនៅក្នុងមតិយោបល់ខាងក្រោម។
សំណួរទូទៅ៖
បាទ/ចាស អ្នកអាចបើកមុខងារអាប់ដេតកម្មវិធីរុករកតាមអ៊ីនធឺណិតដោយស្វ័យប្រវត្តិនៅក្នុង Firefox ដោយចូលទៅកាន់ Quick Actions ជ្រើសរើស General បន្ទាប់មក Firefox Updates ហើយបន្ទាប់មកជ្រើសរើសជម្រើស ដំឡើងបច្ចុប្បន្នភាពដោយស្វ័យប្រវត្តិ (បានណែនាំ៖ សុវត្ថិភាពប្រសើរឡើង)។
នៅពេលជម្រើសនេះត្រូវបានបើក កម្មវិធីរុករកតាមអ៊ីនធឺណិតនឹងពិនិត្យដោយស្វ័យប្រវត្តិសម្រាប់ការអាប់ដេតថ្មី ហើយដំឡើងពួកវានៅពេលឧបករណ៍ត្រូវបានភ្ជាប់ទៅអ៊ីនធឺណិត។ ជម្រើសនេះត្រូវបានណែនាំដើម្បីកែលម្អសុវត្ថិភាពកម្មវិធីរុករកតាមអ៊ីនធឺណិត និងជៀសវាងរន្ធសុវត្ថិភាព។
អ្នកក៏អាចកំណត់ពេលវេលាជាក់លាក់មួយសម្រាប់ការអាប់ដេតដើម្បីទាញយក នៅពេលប្រើជម្រើស "ពិនិត្យមើលការអាប់ដេត ប៉ុន្តែអនុញ្ញាតឱ្យអ្នកជ្រើសរើសដំឡើងពួកវា" ដែលអនុញ្ញាតឱ្យអ្នកពិនិត្យមើលភាពអាចរកបាននៃការអាប់ដេតថ្មី ហើយជ្រើសរើសពួកវាសម្រាប់ដំឡើងនៅពេលក្រោយ។
បាទ/ចាស អ្នកអាចបើកដំណើរការរហ័សនៅក្នុង Firefox នៅលើស្មាតហ្វូនរបស់អ្នក។ នេះជាជំហាន៖
1- បើកកម្មវិធីរុករកតាមអ៊ីនធឺណិត Firefox នៅលើស្មាតហ្វូនរបស់អ្នក។
2- វាយ "about:preferences" នៅក្នុងរបារអាសយដ្ឋាន ហើយចុចប៊ូតុង Enter ។
3- ជ្រើសរើស "របារអាសយដ្ឋាន" ពីបញ្ជី។
4- ជ្រើសរើស "សកម្មភាពរហ័ស" បន្ទាប់មកបើកវា។
5- បន្ទាប់ពីបើករួច អ្នកអាចប្រើ Quick Actions ក្នុងរបារអាសយដ្ឋានដោយវាយពាក្យគន្លឹះ ហើយសកម្មភាពដែលពាក់ព័ន្ធនឹងត្រូវបានបង្ហាញដោយស្វ័យប្រវត្តិ។
សូមចងចាំថាកម្មវិធីរុករក Firefox នៅលើស្មាតហ្វូនរបស់អ្នកត្រូវតែអាប់ដេតទៅកំណែចុងក្រោយបំផុត មុនពេលសកម្មភាពរហ័សអាចត្រូវបានបើក។
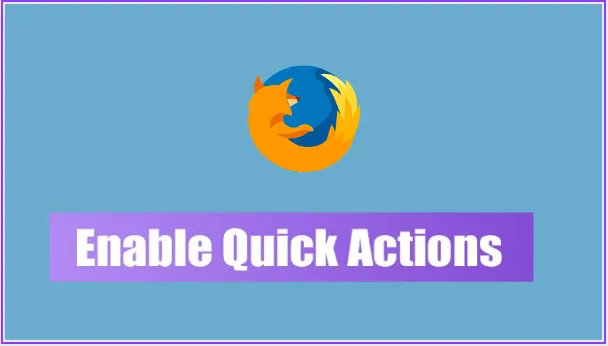









ល្អ