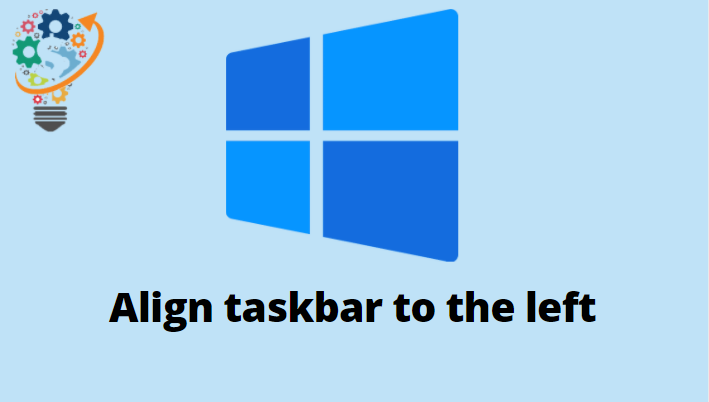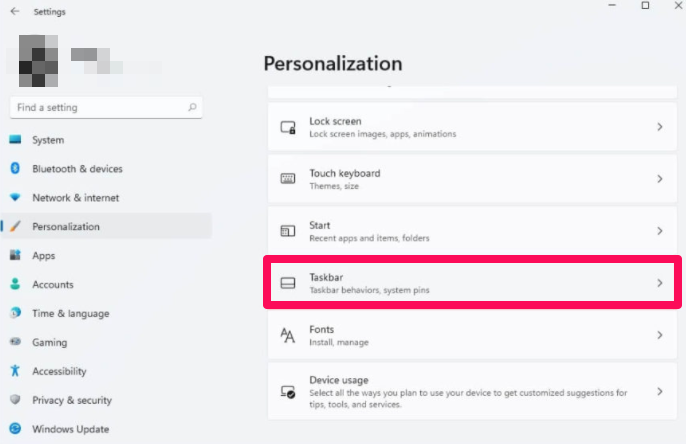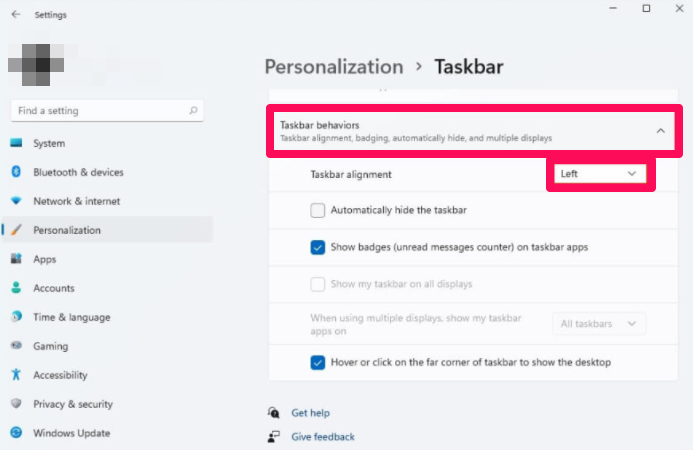របៀបតម្រឹមរបារភារកិច្ចទៅខាងឆ្វេងក្នុង Windows 11
អ្នកអាចផ្លាស់ប្តូរការតម្រឹមរបារភារកិច្ច Windows 11 ដើម្បីចូលទៅកាន់ម៉ឺនុយចាប់ផ្តើម និងរូបតំណាងផ្សេងទៀតពីផ្នែកខាងឆ្វេងដោយកែតម្រូវការកំណត់មុខងារ។
វារួមបញ្ចូល វីនដូ ១០ កំណែដែលបានធ្វើបច្ចុប្បន្នភាពនៃរបារភារកិច្ចដែលតម្រឹមធាតុទាំងអស់ទៅកណ្តាលនៃអេក្រង់។ ខណៈពេលដែលវាធ្វើឱ្យវាកាន់តែងាយស្រួលក្នុងការចូលទៅកាន់ម៉ឺនុយចាប់ផ្តើម និងកម្មវិធី (ជាពិសេសនៅលើអេក្រង់ធំ) អ្នកប្រើប្រាស់ជាច្រើននៅតែចូលចិត្តរបារភារកិច្ចដែលមានធាតុតម្រឹមខាងឆ្វេង។
ជាសំណាងល្អ OS ថ្មីមានការកំណត់ដើម្បីផ្លាស់ប្តូរការកំណត់លំនាំដើមដែលអនុញ្ញាតឱ្យអ្នកបញ្ជាក់ថាតើរូបតំណាងគួរតែត្រូវបានតម្រឹមឆ្វេងឬកណ្តាល។
នៅក្នុងការណែនាំនេះ អ្នកនឹងរៀនពីជំហានដើម្បីផ្លាស់ប្តូរការតម្រឹមរបារភារកិច្ចនៅក្នុង Windows 11។
ផ្លាស់ប្តូរការតម្រឹមរបារភារកិច្ចទៅខាងឆ្វេងក្នុង Windows 11
ដើម្បីតម្រឹមរូបតំណាងកម្មវិធីទៅផ្នែកខាងឆ្វេងក្នុងរបារភារកិច្ច សូមប្រើជំហានខាងក្រោម៖
-
- បើក ការកំណត់ នៅក្នុង Windows 11 ។
- ចុច ការធ្វើបដិរូបកម្ម.
- បើក ការកំណត់ នៅក្នុង Windows 11 ។
- ចុច របារភារកិច្ច.
ប្ដូរតាមបំណង Windows 11 ជាមួយ Taskbar - ចុចជម្រើសមួយ ឥរិយាបថរបារភារកិច្ច .
តម្រឹមប៊ូតុងរបារភារកិច្ច ហើយចាប់ផ្តើមនៅខាងឆ្វេង - ប្រើការកំណត់ការតម្រឹមរបារភារកិច្ច ហើយជ្រើសរើសជម្រើស ឆ្វេង ដើម្បីតម្រឹមរូបតំណាងទៅផ្នែកខាងឆ្វេង
នៅពេលអ្នកបញ្ចប់ជំហាន ប៊ូតុងចាប់ផ្តើម និងរូបតំណាងផ្សេងទៀតនឹងតម្រឹមទៅផ្នែកខាងឆ្វេងនៃរបារភារកិច្ច ដូចនៅក្នុង Windows 10 ដែរ។
ផ្លាស់ប្តូរការតម្រឹមរបារភារកិច្ចទៅកណ្តាលនៅលើ Windows 11
ដើម្បីតម្រឹមរបារភារកិច្ចទៅកណ្តាល សូមប្រើជំហានខាងក្រោម៖
- បើក ការកំណត់ .
- ចុច ការធ្វើបដិរូបកម្ម .
- ចុច របារភារកិច្ច .
ប្ដូរតាមបំណង Windows 11 ជាមួយ Taskbar - ចុចជម្រើសមួយ ឥរិយាបថរបារភារកិច្ច .
- ប្រើការកំណត់ការតម្រឹមរបារភារកិច្ច ហើយជ្រើសរើសជម្រើសមួយ។ មជ្ឈមណ្ឌល ដើម្បីតម្រឹមរូបតំណាងជាមួយផ្នែកកណ្តាល
តម្រឹមរបារភារកិច្ច ហើយចាប់ផ្តើមនៅកណ្តាល
បន្ទាប់ពីបញ្ចប់ជំហាន រូបតំណាងរបារភារកិច្ចនឹងត្រូវបានតម្រឹមនៅកណ្តាល។