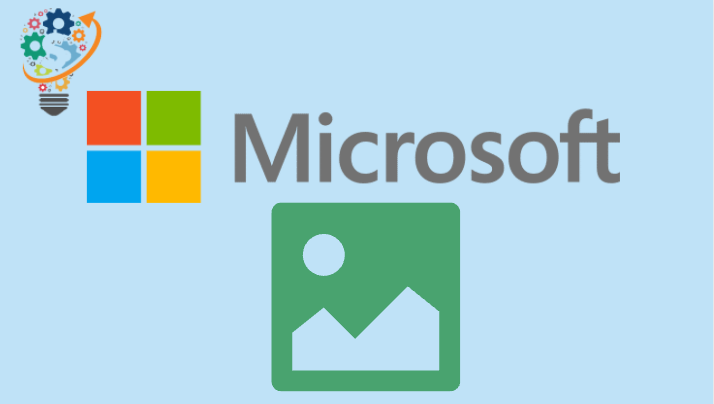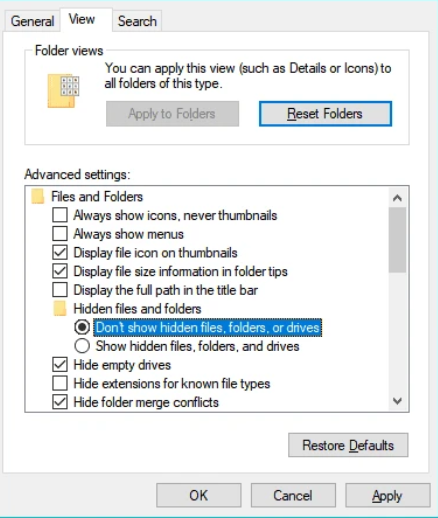ជួសជុលកំហុស (0x8024a21e) Windows 10
មិនអាចដំឡើងកំណែថ្មីសម្រាប់ឧបករណ៍បានទេ។ វីនដូវីនដូ ៨ របស់អ្នក? តើអ្នកឃើញសារទេ។ កំហុសដែលអ្នកបានជួបប្រទះ ជាញឹកញាប់នៅពេលព្យាយាមដំឡើង Windows 10 ធ្វើឱ្យទាន់សម័យ?
មានបញ្ហាមួយចំនួនក្នុងការដំឡើងការអាប់ដេត ប៉ុន្តែយើងនឹងព្យាយាមម្តងទៀតនៅពេលក្រោយ។ ប្រសិនបើវានៅតែលេចឡើង ហើយអ្នកចង់ស្វែងរកគេហទំព័រ ឬទាក់ទងផ្នែកជំនួយសម្រាប់ព័ត៌មាន វាអាចជួយបាន៖ (0x8024a21e)
មានបញ្ហាមួយចំនួនក្នុងការដំឡើងបច្ចុប្បន្នភាព ប៉ុន្តែយើងនឹងព្យាយាមម្តងទៀតនៅពេលក្រោយ។ ប្រសិនបើអ្នកនៅតែឃើញវា ហើយចង់ស្វែងរកគេហទំព័រ ឬទាក់ទងផ្នែកជំនួយសម្រាប់ព័ត៌មាន វាអាចជួយ៖ (0x8024a21e)
វាអាចទៅរួចដែលថាសេវាកម្មផ្ទេរទិន្នន័យឆ្លាតវៃផ្ទៃខាងក្រោយ (BITS) មិនដំណើរការលើកុំព្យូទ័ររបស់អ្នក ដែលជាមូលហេតុដែលអ្នកទទួលបានកំហុស។ 0x8024a21e .
ចាប់ផ្តើម BITS នៅលើប្រព័ន្ធរបស់អ្នក។
- ចុចលើ គ្រាប់ចុចវីនដូ + X នៅលើក្តារចុច សូមជ្រើសរើស Windows PowerShell (អ្នកគ្រប់គ្រង) ពីម៉ឺនុយចាប់ផ្តើម។
- ចេញពាក្យបញ្ជាខាងក្រោមនៅក្នុង PowerShell៖
-
ប៊ីតចាប់ផ្ដើមសុទ្ធ
-
- សូមចុច ការកំណត់ » បច្ចុប្បន្នភាព និងសុវត្ថិភាព » ការកំណត់ » បច្ចុប្បន្នភាព និងសុវត្ថិភាព ហើយព្យាយាមទាញយក/ដំឡើងការអាប់ដេតម្តងទៀត។
ប្រសិនបើការចាប់ផ្តើម BITS ឡើងវិញមិនបានជួយទេ សូមព្យាយាមដោះស្រាយបញ្ហាដោយសម្អាតឃ្លាំងសម្ងាត់បច្ចុប្បន្នភាពរបស់កុំព្យូទ័ររបស់អ្នក។
សម្អាត Windows 10 Update Cache
-
- ដំណើរការ Command Prompt ជាអ្នកគ្រប់គ្រង៖
-
- ចុចប៊ូតុង ចាប់ផ្តើម .
- វាយ cmd ហើយចុចខាងស្តាំ ប្រអប់បញ្ចូលពាក្យបញ្ជា នៅក្នុងលទ្ធផលស្វែងរក សូមជ្រើសរើស ដំណើរការជាអ្នកគ្រប់គ្រង .
-
- វាយពាក្យបញ្ជាខាងក្រោមក្នុងផ្ទាំង Command Prompt ហើយចុច Enter៖
net stop wuauserv
- ដំណើរការ Command Prompt ជាអ្នកគ្រប់គ្រង៖
- សូមប្រាកដថា ការបង្ហាញឯកសារដែលលាក់ត្រូវបានបិទ៖
- ចុចប៊ូតុង ចាប់ផ្តើម .
- អេكتب ជម្រើសកម្មវិធីរុករកឯកសារ ហើយជ្រើសរើសវាពីលទ្ធផលស្វែងរក។
- ចុចផ្ទាំង សូមស្វាគមន៍ .
- ត្រូវប្រាកដថាការកំណត់ឯកសារ និងថតដែលលាក់ត្រូវបានកំណត់ “កុំបង្ហាញឯកសារ និងថតដែលលាក់។ ឬបើកបរ” . ដូចរូបភាពនេះបង្ហាញ
- បើក File Explorer ដោយចម្លងអត្ថបទចូល ហើយរុករកទៅថតខាងក្រោម៖
C: WindowsSoftwareDistributionDownload
- លុបមាតិកាទាំងអស់នៃថតទាញយកដែលបានរៀបរាប់ខាងលើ។
- ដំណើរការ Command Prompt ជាអ្នកគ្រប់គ្រងម្តងទៀត (ដូចបានរៀបរាប់ក្នុងជំហានទី 1 ខាងលើ)។
- ចេញពាក្យបញ្ជាខាងក្រោមនៅក្នុងបង្អួច Command Prompt ហើយចុច Enter៖
net start wuauserv
- ចាប់ផ្ដើមកុំព្យូទ័ររបស់អ្នកឡើងវិញ។
បន្ទាប់ពីចាប់ផ្តើមកុំព្យូទ័ររបស់អ្នកឡើងវិញ សូមព្យាយាមដំឡើងបច្ចុប្បន្នភាពម្តងទៀតដោយចូលទៅកាន់ ការកំណត់ » បច្ចុប្បន្នភាព និងសុវត្ថិភាព . ការកំណត់ » បច្ចុប្បន្នភាព និងសុវត្ថិភាព. វាគួរតែដំណើរការដោយគ្មានបញ្ហាណាមួយនៅពេលនេះ។