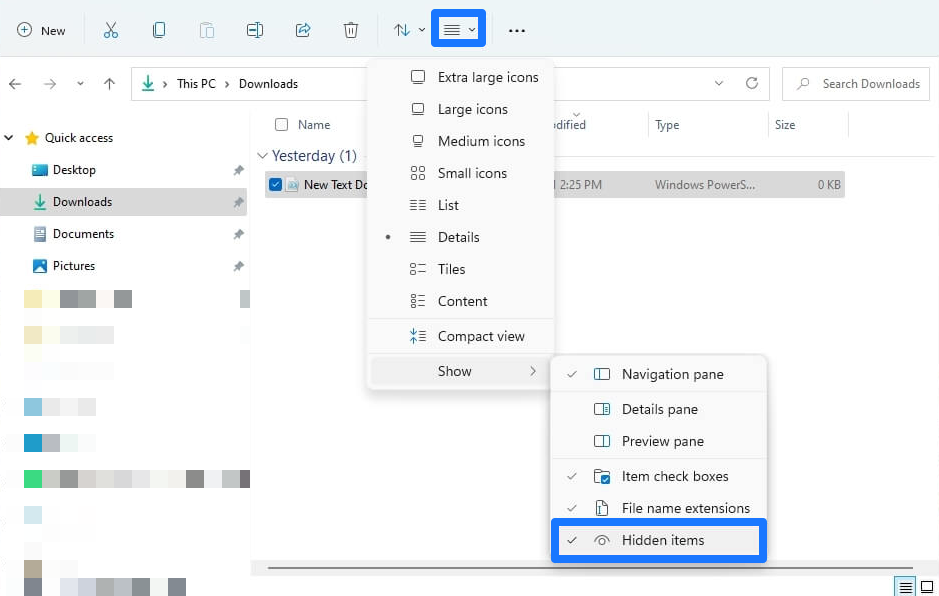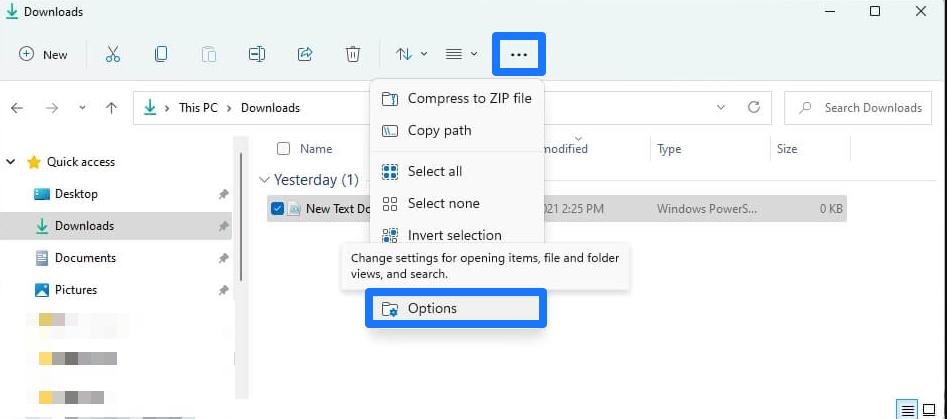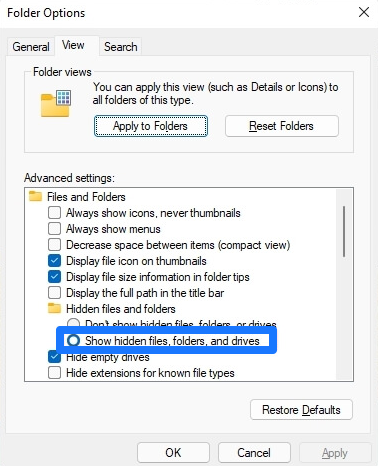របៀបបង្ហាញឯកសារដែលលាក់នៅក្នុង Windows 11
មានវិធីពីរយ៉ាងដែលអ្នកអាចបង្ហាញឯកសារដែលលាក់ ថតឯកសារ និងដ្រាយវ៍នៅក្នុង File Explorer ថ្មីក្នុង Windows 11 បានយ៉ាងរហ័ស។
في វីនដូ ១០ មានកំណែអាប់ដេតរបស់ File Explorer ដែលផ្លាស់ទីឆ្ងាយពីម៉ឺនុយ ribbon ក្នុងការពេញចិត្តនៃម៉ឺនុយសាមញ្ញជាងមុនជាមួយនឹងពាក្យបញ្ជាមូលដ្ឋាន។ ជាលទ្ធផល ការកំណត់មួយចំនួនឥឡូវនេះពិបាកស្វែងរក ដូចជាជម្រើសដើម្បីបង្ហាញឯកសារដែលលាក់។
ផ្ទាំងមើលលែងមាននៅក្នុង File Explorer ថ្មីទៀតហើយ ប៉ុន្តែអ្នកនៅតែអាចបង្ហាញឯកសារ និងថតដែលលាក់នៅក្នុងម៉ឺនុយថ្មី ហើយប្រើជម្រើសថត។
នៅក្នុងការណែនាំនេះ អ្នកនឹងរៀនពីជំហានដើម្បីបង្ហាញឯកសារ ថតឯកសារ និងដ្រាយដែលលាក់នៅក្នុង File Explorer សម្រាប់ Windows 11។
បង្ហាញឯកសារដែលលាក់នៅក្នុង File Explorer តាមរយៈជម្រើសទិដ្ឋភាព និងប្លង់
ដើម្បីមិនលាក់ឯកសារដែលលាក់នៅក្នុង File Explorer សូមប្រើជំហានខាងក្រោម៖
-
- បើក កម្មវិធីរុករកឯកសារ នៅលើប្រព័ន្ធប្រតិបត្តិការវីនដូ ១០ ។
ព័ត៌មានជំនួយរហ័ស៖ អ្នកអាចបើក Explorer ពីម៉ឺនុយចាប់ផ្តើម ប៊ូតុងរបារភារកិច្ច ឬជាមួយ គ្រាប់ចុចវីនដូ + ផ្លូវកាត់ក្តារចុច E.
- ចុចម៉ឺនុយ ទម្រង់ និងជម្រើសបង្ហាញ (បញ្ជីទីពីរពីខាងស្តាំ) ។
- ជ្រើសរើសម៉ឺនុយរង បង្ហាញ និងពិនិត្យមើលជម្រើស ធាតុដែលលាក់ .
បង្ហាញធាតុដែលលាក់
- បើក កម្មវិធីរុករកឯកសារ នៅលើប្រព័ន្ធប្រតិបត្តិការវីនដូ ១០ ។
នៅពេលអ្នកបញ្ចប់ជំហាន ឯកសារ និងថតដែលលាក់នឹងអាចមើលឃើញនៅក្នុង File Explorer ។
បង្ហាញឯកសារដែលលាក់នៅក្នុង File Explorer តាមរយៈ Folder Options
ដើម្បីមើលឯកសារដែលលាក់ដោយប្រើការកំណត់ជម្រើសថត សូមប្រើជំហានខាងក្រោម៖
- បើក កម្មវិធីរុករកឯកសារ .
- ចុចមើលម៉ឺនុយ ច្រើនទៀត (ចំណុចបី) ហើយជ្រើសរើសធាតុមួយ។ ជម្រើស .
Windows 11 បើកជម្រើសថត - ចុចផ្ទាំង សូមស្វាគមន៍ .
- នៅក្រោមផ្នែក "ការកំណត់កម្រិតខ្ពស់" នៅក្នុងក្រុម ឯកសារនិងថតដែលលាក់ ជ្រើសរើសជម្រើសមួយ។ បង្ហាញឯកសារថតនិងដ្រាយដែលលាក់ .
បង្ហាញឯកសារ ថតឯកសារ និងដ្រាយដែលលាក់នៅលើ Windows 11 - ចុចប៊ូតុង កម្មវិធី" .
- ចុចប៊ូតុង យល់ព្រម" .
បន្ទាប់ពីបញ្ចប់ជំហាន ឯកសារ និងថតឯកសារដែលមានរូបរាងលាក់ឥឡូវនេះនឹងអាចមើលឃើញដោយនរណាម្នាក់ដែលប្រើ File Explorer នៅលើ Windows 11។