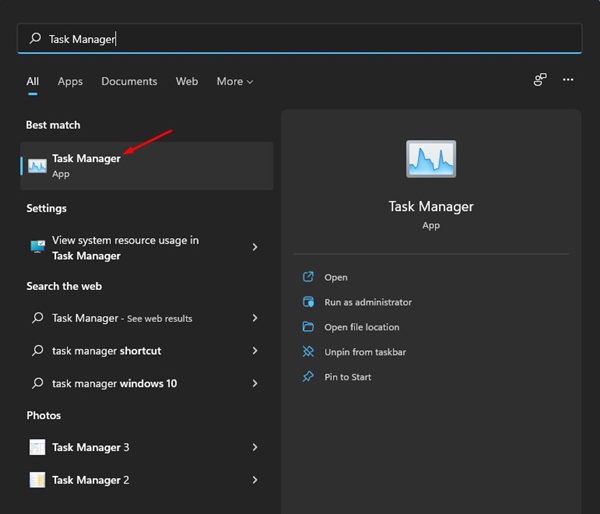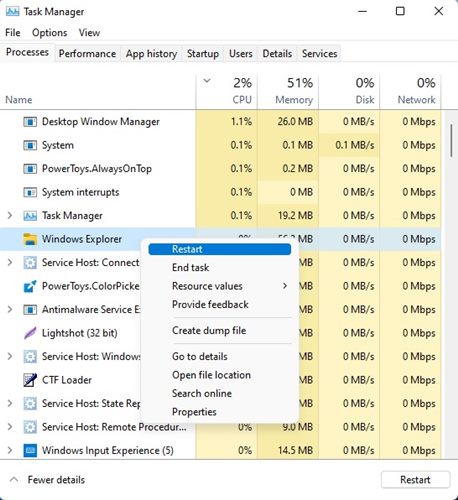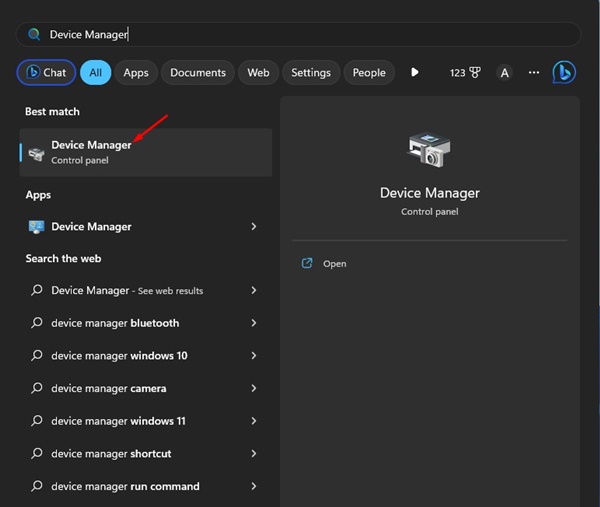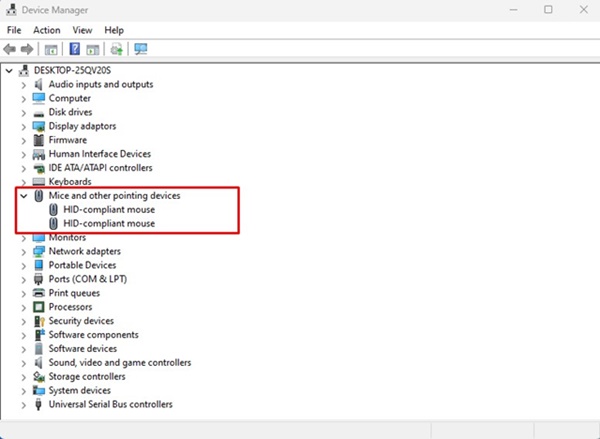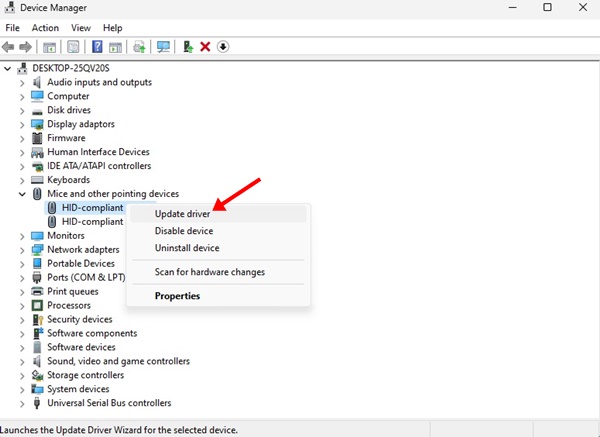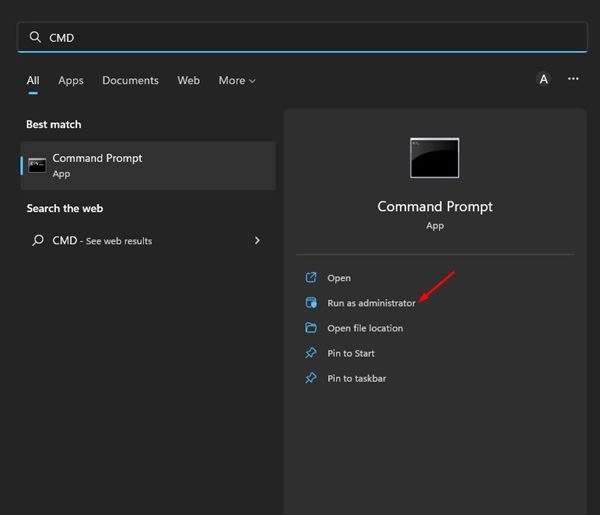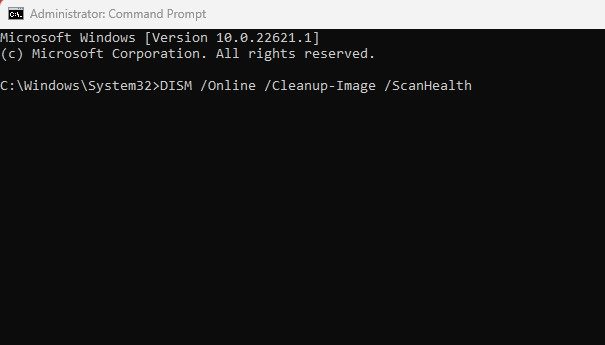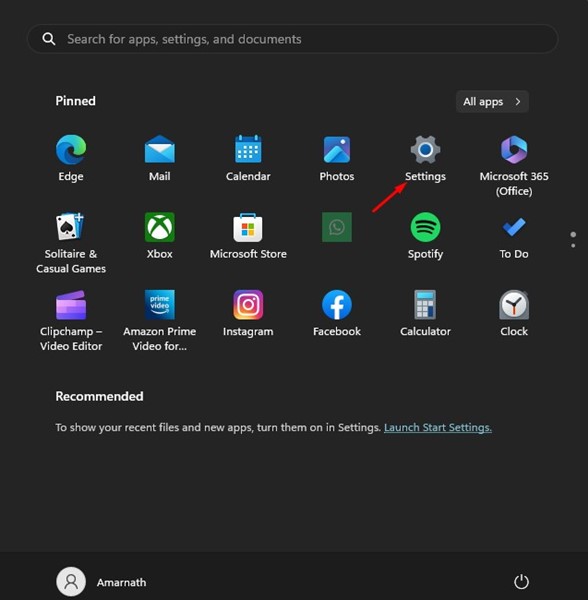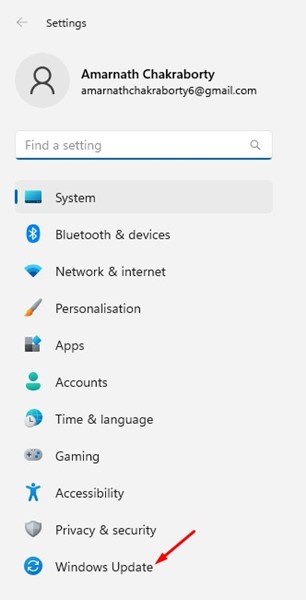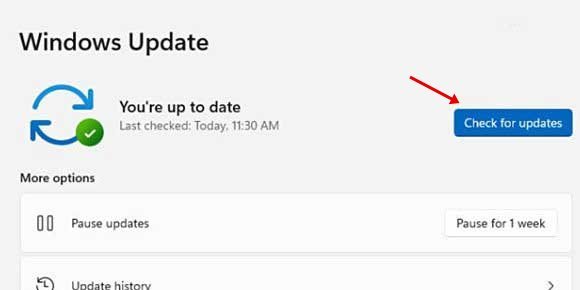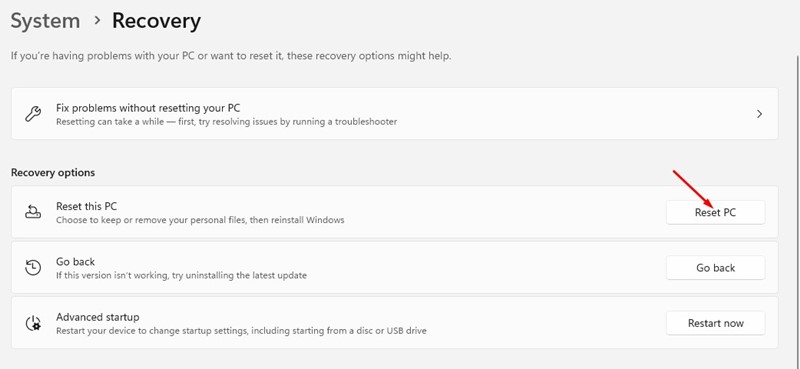អ្នកប្រើ Windows អាចនឹងស្គាល់មុខងារអូស និងទម្លាក់។ វាជាវិធីដ៏វិចារណញាណមួយក្នុងការផ្លាស់ទីធាតុឆ្លងកាត់ប្រព័ន្ធប្រតិបត្តិការ។
មុខងារអូស និងទម្លាក់របស់វីនដូអនុញ្ញាតឱ្យអ្នកធ្វើអន្តរកម្មជាមួយឯកសារ និងថតឯកសារ។ ជាមួយវា អ្នកអាចផ្លាស់ទីធាតុបានលឿនជាងមុន។
ទោះបីជាមុខងារអូស និងទម្លាក់មិនមែនជាថ្មីក៏ដោយ អ្នកប្រើប្រាស់ Windows 11 ជាច្រើនកំពុងមានបញ្ហាជាមួយវា។ អ្នកប្រើប្រាស់ Windows មួយចំនួនបានរាយការណ៍ថា Windows 11 អូស និងទម្លាក់មិនដំណើរការ។
នៅក្នុង Windows 11 អ្នកអាចផ្លាស់ទីឯកសារបានយ៉ាងងាយស្រួលដោយប្រើផ្លូវកាត់ក្តារចុច - CTRL + X និង CTRL + V ។ ប៉ុន្តែចុះយ៉ាងណាបើអ្នកមិនសូវស្រួលជាមួយផ្លូវកាត់?
8 វិធីដើម្បីជួសជុល Windows 11 អូសនិងទម្លាក់ប្រព័ន្ធមិនដំណើរការ
មុខងារអូស និងទម្លាក់នៅក្នុង Windows 11 អាចឈប់ដំណើរការដោយហេតុផលផ្សេងៗ ប៉ុន្តែអ្នកអាចជួសជុលវាបានយ៉ាងងាយស្រួល។ ខាងក្រោមនេះ យើងបានចែករំលែកនូវវិធីល្អបំផុតមួយចំនួនដើម្បីដោះស្រាយបញ្ហា អូសនិងទម្លាក់មិនដំណើរការនៅក្នុង Windows 11 .
1. ចាប់ផ្តើមកម្មវិធីដែលមានបញ្ហាឡើងវិញ
ប្រសិនបើមុខងារអូស និងទម្លាក់មិនដំណើរការតែលើកម្មវិធីជាក់លាក់មួយទេ នោះអ្នកត្រូវចាប់ផ្តើមកម្មវិធីនោះឡើងវិញនៅលើកុំព្យូទ័រ Windows 11 របស់អ្នក ហើយអ្នកអាចប្រើកម្មវិធី Task Manager សម្រាប់ការនេះ។ នេះជាអ្វីដែលអ្នកត្រូវធ្វើ។
1. ចុចលើការស្វែងរករបស់ Windows ហើយវាយក្នុងកម្មវិធីគ្រប់គ្រងភារកិច្ច។ បន្ទាប់មកបើកកម្មវិធីមួយ។ កម្មវិធីគ្រប់គ្រងភារកិច្ច ពីបញ្ជី។
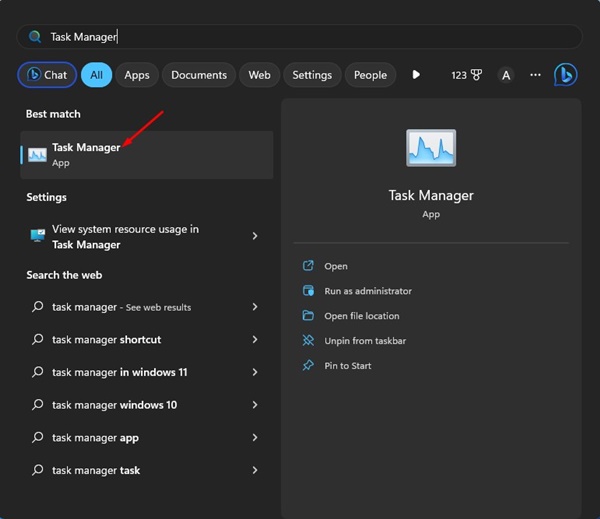
2. នៅពេលដែល Task Manager បើក ចុចកណ្ដុរស្ដាំលើបញ្ហាដែលមានបញ្ហា ហើយជ្រើសរើស “ បញ្ចប់ការងារ "
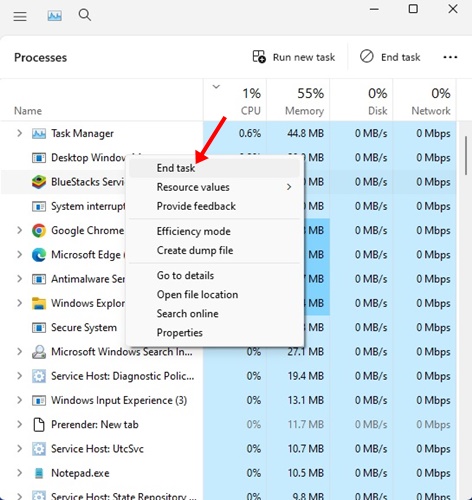
3. វានឹងបិទដំណើរការទាំងអស់ដែលទាក់ទងនឹងកម្មវិធីភ្លាមៗ។ នៅពេលបិទ សូមបើកកម្មវិធីម្តងទៀតនៅលើ Windows 11 របស់អ្នក។
នោះហើយជាវា! នេះជារបៀបដែលអ្នកអាចចាប់ផ្តើមកម្មវិធីឡើងវិញ ដើម្បីដោះស្រាយបញ្ហាអូស និងទម្លាក់នៅក្នុង Windows 11។
2. ចាប់ផ្ដើម Windows File Explorer ឡើងវិញ
អ្នកប្រើប្រាស់ Windows 11 ជាច្រើនបានអះអាងថាបានដោះស្រាយបញ្ហា អូសហើយទម្លាក់មិនដំណើរការទេ។ ដោយគ្រាន់តែចាប់ផ្តើម Windows File Explorer ឡើងវិញ។ ដូច្នេះហើយ អ្នកក៏អាចធ្វើវាបានដែរ។ នេះជាអ្វីដែលអ្នកត្រូវធ្វើ។
1. ចុចលើ Windows Search ហើយវាយ អ្នកគ្រប់គ្រងភារកិច្ច . បន្ទាប់មកបើកកម្មវិធី Task Manager ពីបញ្ជីលទ្ធផលដែលមាន។
2. នៅពេល Task Manager បើក ចុចខាងស្តាំលើ Windows Explorer ហើយជ្រើសរើស “ ចាប់ផ្តើមឡើងវិញ "។
នោះហើយជាវា! វានឹងចាប់ផ្តើម Windows Explorer ឡើងវិញភ្លាមៗ ហើយជួសជុល Windows 11 អូស និងទម្លាក់ប្រព័ន្ធមិនដំណើរការ។
3. ពិនិត្យរកបញ្ហាជាមួយកណ្តុរ
មុខងារអូស និងទម្លាក់នៅក្នុង Windows ពឹងផ្អែកទាំងស្រុងលើកណ្តុរ។ វាអាចនឹងមានលទ្ធភាពដែលមានបញ្ហាខ្លះជាមួយកណ្ដុរ ដូច្នេះការអូសនិងទម្លាក់មិនដំណើរការ។
ប្រសិនបើអ្នកកំពុងប្រើកណ្ដុរមានខ្សែ សូមដកវាចេញ រួចដោតវាចូលទៅក្នុងច្រកវិញ។ នេះអាចដោះស្រាយបញ្ហាបាន។ ដូច្នេះ មុននឹងសាកល្បងប្រើវិធីខាងក្រោមនេះ សូមពិនិត្យមើលថាតើអ្នកមាន Mouse ដែលមានមុខងារពេញលេញឬអត់។
4. ធ្វើបច្ចុប្បន្នភាពកម្មវិធីបញ្ជាកណ្តុររបស់អ្នក។
ប្រសិនបើមុខងារអូស និងទម្លាក់នៅក្នុង Windows 11 នៅតែមិនដំណើរការ អ្នកអាចពិនិត្យមើលកម្មវិធីបញ្ជាកណ្តុររបស់អ្នក។ ប្រសិនបើ Windows 11 បរាជ័យក្នុងការសម្គាល់កណ្តុររបស់អ្នក អ្នកនឹងមិនអាចប្រើវាបានទេ។ នេះជារបៀបពិនិត្យមើលកម្មវិធីបញ្ជាកណ្តុរ។
1. ចុចលើ Windows 11 ស្វែងរក ហើយវាយ អ្នកគ្រប់គ្រងឧបករណ៍ . បន្ទាប់មកបើកកម្មវិធីគ្រប់គ្រងឧបករណ៍ពីបញ្ជី។
ពង្រីកភាគថាស កណ្ដុរ និងឧបករណ៍ចង្អុលផ្សេងទៀត។ នៅពេលកម្មវិធីគ្រប់គ្រងឧបករណ៍បើក។
3. ចុចកណ្ដុរស្ដាំលើកណ្ដុរដែលបានតភ្ជាប់ ហើយជ្រើសរើស “ បច្ចុប្បន្នភាពកម្មវិធីបញ្ជា "។
នោះហើយជាវា! ឥឡូវនេះធ្វើតាមការណែនាំនៅលើអេក្រង់ដើម្បីបញ្ចប់ដំណើរការអាប់ដេតសម្រាប់កម្មវិធីបញ្ជាកណ្ដុរ។
5. បំភ្លេចការអូសនិងទម្លាក់ចុងក្រោយ
Windows 11 មានកំហុសដែលជួនកាលគាំងនៅពេលអូសនិងទម្លាក់ចុងក្រោយ។ ប្រសិនបើនេះជាបញ្ហា អ្នកត្រូវតែភ្លេចអំពីសកម្មភាពអូស និងទម្លាក់ចុងក្រោយដែលអ្នកបានធ្វើ។
បើក File Explorer (កុំព្យូទ័រនេះ) នៅលើ Windows 11 ចុចលើឯកសារ/ថតឯកសារណាមួយ ហើយសង្កត់ប៊ូតុង កណ្ដុរឆ្វេង ហើយចុចគ្រាប់ចុចមួយ។ គេច .
6. ដំណើរការពាក្យបញ្ជា SFC និង DISM
ការខូចឯកសារប្រព័ន្ធអាចជាហេតុផលមួយទៀតសម្រាប់ការអូស និងទម្លាក់មិនដំណើរការនៅក្នុងបញ្ហា Windows 11។ ដូច្នេះ ប្រសិនបើអ្វីៗផ្សេងទៀតបរាជ័យ អ្នកអាចសាកល្បងដំណើរការពាក្យបញ្ជា SFC និង DISM នៅលើប្រព័ន្ធប្រតិបត្តិការ Windows 11 របស់អ្នក។
ពាក្យបញ្ជាទាំងពីរនេះនឹងស្កេន និងជួសជុលឯកសារប្រព័ន្ធ Windows 11 ដែលខូចទាំងអស់។ នេះជាអ្វីដែលអ្នកត្រូវធ្វើ។
1. ចុចលើ Windows Search ហើយវាយ CMD ។ ចុចកណ្ដុរស្ដាំលើ CMD ហើយជ្រើសរើស " ដំណើរការជារអ្នកគ្រប់គ្រង r "
2. នៅពេលដែល Command Prompt បើក ប្រតិបត្តិពាក្យបញ្ជា SFC៖
SFC /scannow
3. ប្រសិនបើពាក្យបញ្ជា SFC /scannow ត្រឡប់កំហុស សូមព្យាយាមប្រតិបត្តិពាក្យបញ្ជានេះ៖
DISM /Online /Cleanup-Image /RestoreHealth
នោះហើយជាវា! ពាក្យបញ្ជាទាំងពីរនេះទំនងជាជួសជុលរាល់ឯកសារប្រព័ន្ធដែលខូច ហើយនឹងដោះស្រាយបញ្ហាអូសនិងទម្លាក់ក្នុង Windows 11។
7. ធ្វើបច្ចុប្បន្នភាព Windows 11 របស់អ្នក។
ការធ្វើបច្ចុប្បន្នភាពប្រព័ន្ធប្រតិបត្តិការគឺជាមធ្យោបាយអចិន្ត្រៃយ៍ដើម្បីដោះស្រាយជាមួយនឹងកំហុស ភាពមិនទៀងទាត់ និងកំហុសផ្សេងៗ។ វាត្រូវបានណែនាំឱ្យធ្វើបច្ចុប្បន្នភាពប្រព័ន្ធប្រតិបត្តិការជានិច្ច ពីព្រោះប្រព័ន្ធទំនើបធានានូវមុខងារថ្មីៗ និងជម្រើសសុវត្ថិភាពប្រសើរជាងមុន។
1. ចុចលើ Windows 11 search ហើយជ្រើសរើស “ ការកំណត់ "។
2. នៅក្នុងការកំណត់ សូមប្តូរទៅ Tag ផ្ទាំង Windows Updates នៅខាងឆ្វេង។
3. ឥឡូវនេះ នៅជ្រុងខាងស្តាំ ចុចលើ “ ពិនិត្យរកមើលបច្ចុប្បន្នភាព "
នោះហើយជាវា! ឥឡូវនេះ Windows 11 នឹងស្វែងរកដោយស្វ័យប្រវត្តិសម្រាប់ការអាប់ដេតដែលមានទាំងអស់។ ប្រសិនបើវារកឃើញអាប់ដេតណាមួយ វានឹងទាញយក និងដំឡើងវាដោយស្វ័យប្រវត្តិ។
8. កំណត់កុំព្យូទ័រ Windows 11 របស់អ្នកឡើងវិញ
ប្រសិនបើគ្មានអ្វីដំណើរការសម្រាប់អ្នកដើម្បីដោះស្រាយបញ្ហាអូសនិងទម្លាក់នៅក្នុង Windows 11 ជម្រើសចុងក្រោយដែលនៅសេសសល់គឺត្រូវកំណត់កុំព្យូទ័រ Windows 11 របស់អ្នកឡើងវិញ។
ការកំណត់ឡើងវិញនឹងលុបការកំណត់ដែលបានបង្កើតដោយអ្នកប្រើប្រាស់ទាំងអស់ និងកម្មវិធីភាគីទីបី។ ដូច្នេះ ចាំបាច់ត្រូវបម្រុងទុកឯកសារ និងថតឯកសារសំខាន់ៗទាំងអស់របស់អ្នក មុននឹងធ្វើការកំណត់ប្រព័ន្ធឡើងវិញ។
នៅពេលដែលផ្នែកបម្រុងទុកត្រូវបានបញ្ចប់ សូមធ្វើតាមការណែនាំរបស់យើង- របៀបកំណត់ Windows 11 ឡើងវិញ ដើម្បីកំណត់ឧបករណ៍របស់អ្នកឡើងវិញទៅស្ថានភាពលំនាំដើមពីរោងចក្ររបស់វា។
មុខងារអូស និងទម្លាក់ គឺជាមុខងារដ៏ងាយស្រួលដែលរក្សាទុកពេលវេលាជាច្រើនក្នុងការផ្លាស់ទីឯកសាររវាងថត។ ហើយប្រសិនបើមុខងារអូស និងទម្លាក់មិនដំណើរការលើ Windows នោះអ្នកត្រូវតែធ្វើតាមវិធីសាស្រ្តទាំងអស់ដែលយើងបានចែករំលែក។ យើងមានទំនុកចិត្តថាវិធីសាស្រ្តទាំងនេះនឹងដោះស្រាយបញ្ហា។ ប្រសិនបើអ្នកបានរកឃើញការណែនាំនេះមានប្រយោជន៍ បន្ទាប់មកចែករំលែកវាជាមួយមិត្តភក្តិរបស់អ្នកដែលកំពុងដោះស្រាយបញ្ហាដូចគ្នា។