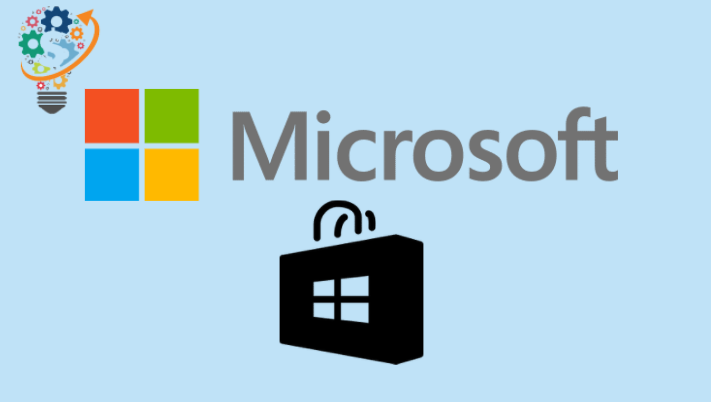ក្រុមហ៊ុន Microsoft បានណែនាំកំណែមួយ។ windows 10 windows ប៉ុន្មានខែមុននិងចាប់តាំងពីការមកដល់របស់គាត់; អ្នកប្រើប្រាស់ជាច្រើនកំពុងត្អូញត្អែរអំពីអសមត្ថភាពក្នុងការទាញយកកម្មវិធីពី Microsoft Store នៅលើកុំព្យូទ័ររបស់ពួកគេ។ ជាក់ស្តែង កាលពីប៉ុន្មានថ្ងៃមុន សមាជិកក្រុមរបស់យើងម្នាក់បានជួបប្រទះបញ្ហាដូចគ្នា។
នៅពេលដែលយើងជីកជ្រៅបន្តិច យើងបានរកឃើញថាវាមិនមែនជាលើកទីមួយទេដែលអ្នកប្រើប្រាស់ Windows 10 ជួបប្រទះបញ្ហានេះ។ ដូចដែលបាននិយាយនៅលើវេទិកា ក្រុមហ៊ុន Microsoft Microsoft វាជាបញ្ហាស្តង់ដារសម្រាប់អ្នកដែលប្រើកំណែ 1803។
ដូច្នេះ អ្នកអាចនឹងឆ្ងល់ថា តើខ្ញុំអាចធ្វើដូចម្តេចដើម្បីកម្ចាត់វា? យល់ព្រម កុំបារម្ភ។ មានវិធីជាច្រើនដែលអ្នកអាចដោះស្រាយបញ្ហានេះបាន ប៉ុន្តែយើងបានរាយបញ្ជីតែវិធីល្អបំផុតដែលនឹងធ្វើការងារក្នុងពេលដ៏ខ្លី។
ទោះជាយ៉ាងណាក៏ដោយ មុននឹងសាកល្បងវិធីណាមួយខាងក្រោម ត្រូវប្រាកដថា កំណត់កាលបរិច្ឆេទ និងពេលវេលានៅលើកុំព្យូទ័របានត្រឹមត្រូវ។ (ព្រោះកាលបរិច្ឆេទ និងពេលវេលាមិនត្រឹមត្រូវអាច ក្លាយជា មូលហេតុនៃបញ្ហារបស់អ្នក) ។ ដោយសារគ្រប់កំណែរបស់ Windows មានវិធីសាស្រ្តខុសគ្នាបន្តិច
ប្រសិនបើកាលបរិច្ឆេទ និងពេលវេលាត្រឹមត្រូវ សូមសាកល្បងវិធីខាងក្រោម។
ចេញ ហើយចូល Microsoft Store
វាជាវិធីល្អបំផុតក្នុងការដោះស្រាយបញ្ហានេះ ហើយវាបានធ្វើល្បិចសម្រាប់យើង (ក៏ដូចជាអ្នកប្រើប្រាស់ភាគច្រើន)។ នេះជារបៀបដែលអ្នកអាចធ្វើបាន៖
- បើក ហាង Microsoft .
- ចុច រូបភាពប្រវត្តិរូប គណនីរបស់អ្នកនៅជ្រុងខាងស្តាំខាងលើ បន្ទាប់មកជ្រើសរើសគណនីរបស់អ្នក។
- ការលេចឡើងនឹងបើកសូមចុចលើតំណ ចាកចេញ .
- ម្តង ការចុះឈ្មោះ ចេញ, ក្រោកឡើង ចុះឈ្មោះ ការចូលដំណើរការ ទៅគណនីរបស់អ្នកម្តងទៀត។
ឥឡូវនេះសាកល្បងទាញយកកម្មវិធីណាមួយពីហាង ប្រសិនបើអ្នកមានសំណាង ការទាញយកនឹងចាប់ផ្តើមភ្លាមៗ។ បើមិនដូច្នោះទេ សូមអនុវត្តតាមការជួសជុលផ្សេងទៀតដែលបានរាយខាងក្រោម៖
ស្តារឃ្លាំងសម្ងាត់ Microsoft Store
- បិទកម្មវិធី ឬកម្មវិធី ក្រុមហ៊ុន Microsoft Store ប្រសិនបើវាបើករួចហើយ។
- ចុចលើ បញ្ជា (Ctrl) + R នៅលើក្តារចុចវាយ wrset នៅក្នុងប្រអប់ចាក់សារថ្មី។ ហើយចុច ចូល។
- ឥឡូវបើក Microsoft Store ក្រុមហ៊ុន Microsoft Store ម្តងទៀត សូមសាកល្បងទាញយកកម្មវិធីមួយ។
ដំណើរការកម្មវិធីដោះស្រាយបញ្ហាវីនដូ
- ចុចប៊ូតុងវីនដូនៅលើកុំព្យូទ័រ បើក ម៉ឺនុយចាប់ផ្តើមឬចុចលើម៉ឺនុយចាប់ផ្តើម, និងប្រភេទ ការកំណត់ > ការកំណត់
ដោះស្រាយបញ្ហានិងជួសជុលវា។ . - រំកិលចុះក្រោមទៅផ្នែកខាងក្រោមនៃទំព័រការកំណត់ការដោះស្រាយបញ្ហា អ្នកនឹងឃើញជម្រើសមួយ។ កម្មវិធី Windows Store , ជ្រើសរើសវា។
- ចុច ដំណើរការកម្មវិធីដោះស្រាយបញ្ហា .
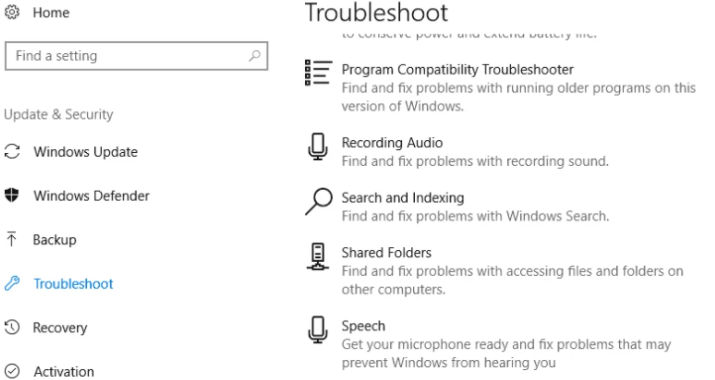
ប្រសិនបើបញ្ហានៅតែបន្តកើតមាន សូម្បីតែបន្ទាប់ពីដំណើរការកម្មវិធីដោះស្រាយបញ្ហាក៏ដោយ សូមព្យាយាមចុះឈ្មោះកម្មវិធី Store ទាំងអស់ឡើងវិញ។
ចុះឈ្មោះកម្មវិធីហាងទាំងអស់ឡើងវិញ
- ចុចកណ្ដុរខាងស្ដាំ វីនដូចាប់ផ្តើម » ហើយជ្រើសរើស Windows Powershell (អ្នកគ្រប់គ្រង) .
- ចេញពាក្យបញ្ជាខាងក្រោមនៅក្នុង Powershell៖
-
Get-AppXPackage-Allusers | Foreach {Add-AppxPackage-DisableDevelopmentMode -Register "$ ($ _ .installLocation) AppXManifest.xml"}
-
- ចុច បញ្ចូល និងឡើងវិញ ការងារ កុំព្យូទ័ររបស់អ្នក។
ប្រសិនបើអ្នកជាអ្នកប្រើប្រាស់ វីនដូវីនដូ ៨ អ្នកក៏គួរពិនិត្យមើលថាតើ ការកំណត់ប្រូកស៊ី បើក ឬបិទ។ ដោយសារតែដូចជា Microsoft Agent បាននិយាយថា កម្មវិធី Windows 8 មិនអាចភ្ជាប់ទៅអ៊ីនធឺណិត និងដំណើរការបានត្រឹមត្រូវទេ ប្រសិនបើការកំណត់ប្រូកស៊ីត្រូវបានបើក។ ដូច្នេះត្រូវប្រាកដថាបិទវា។
- ចុចលើ គ្រាប់ចុចវីនដូ + R នៅលើក្តារចុចវាយ inetcpl.cpl នៅក្នុងប្រអប់រត់ហើយចុចបញ្ចូល។
- ចុចផ្ទាំង ការតភ្ជាប់ , បន្ទាប់មកប៉ះ ការកំណត់ LAN .
- ដោះធីកប្រអប់ធីក ប្រើម៉ាស៊ីនមេប្រូកស៊ីសម្រាប់ LAN របស់អ្នក។ ហើយចុច យល់ព្រម .
នោះជាអ្វីទាំងអស់ដែលយើងដឹងអំពីការជួសជុល Microsoft Store មិនទាញយកបញ្ហាកម្មវិធី។ ខ្ញុំសង្ឃឹមថាអ្នករកឃើញការជួសជុលនៅក្នុងការប្រកាសនេះនៅទីនេះមានប្រយោជន៍។