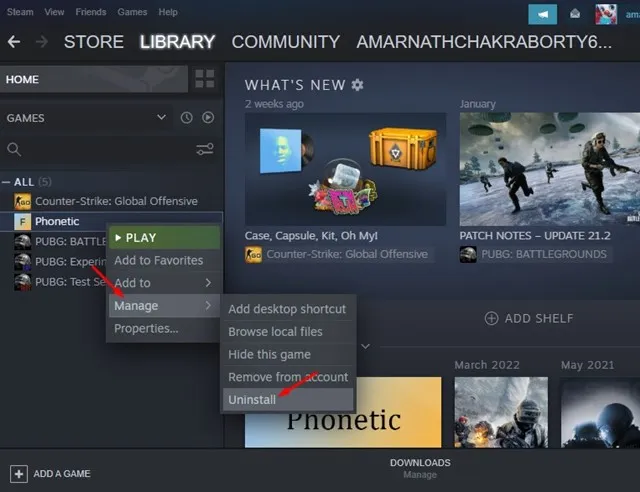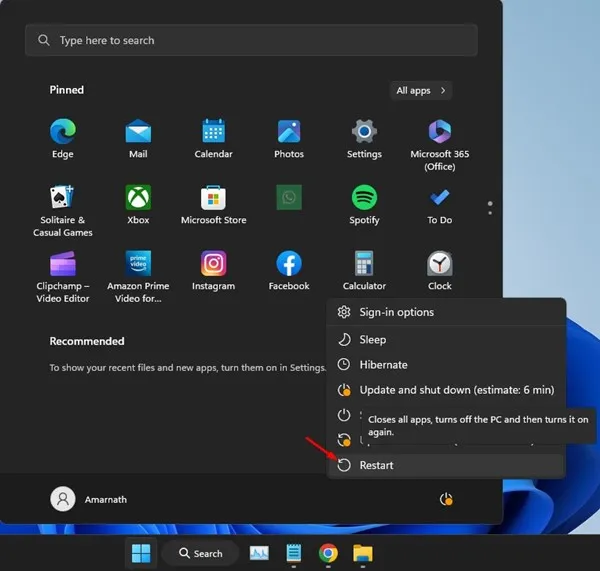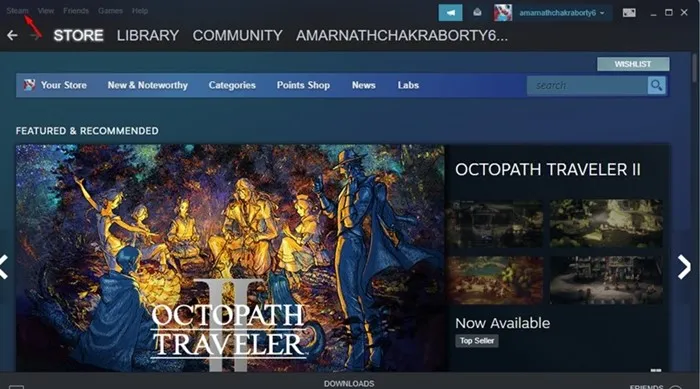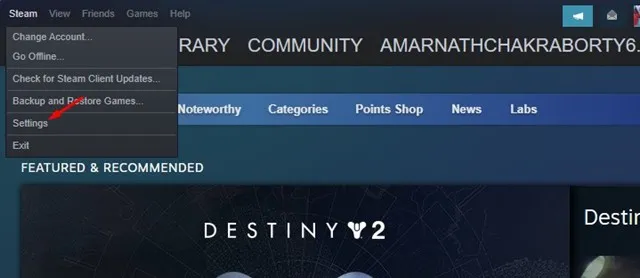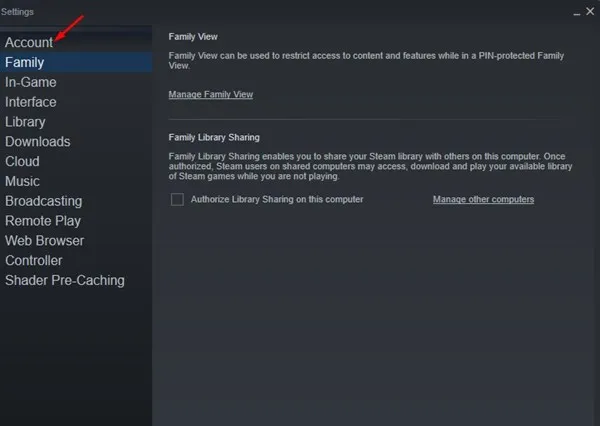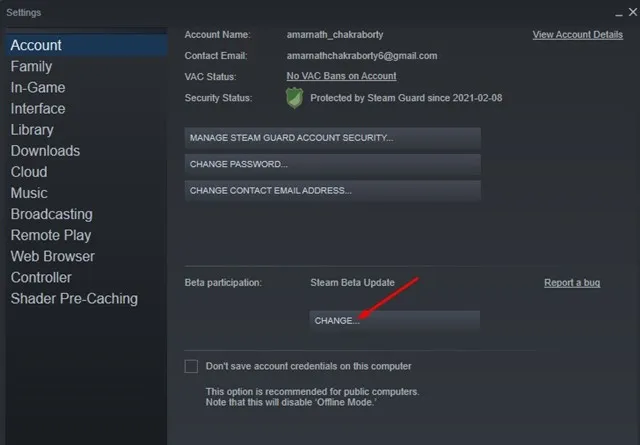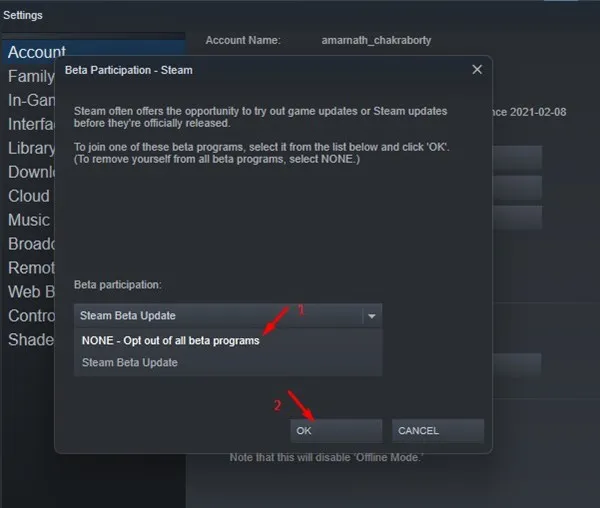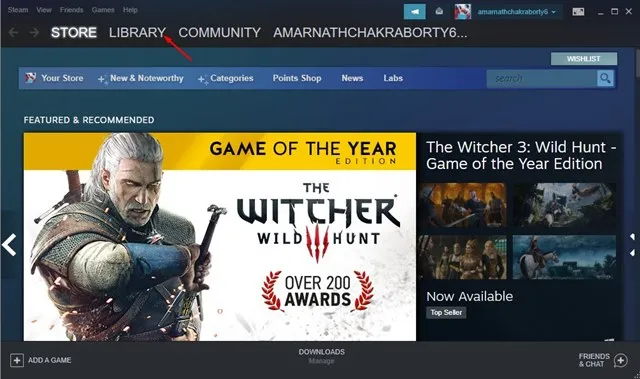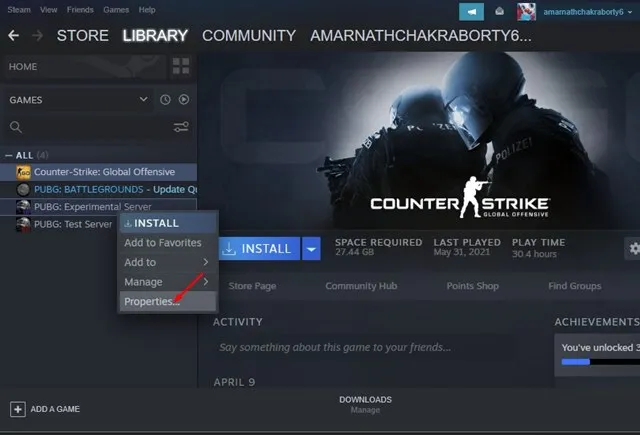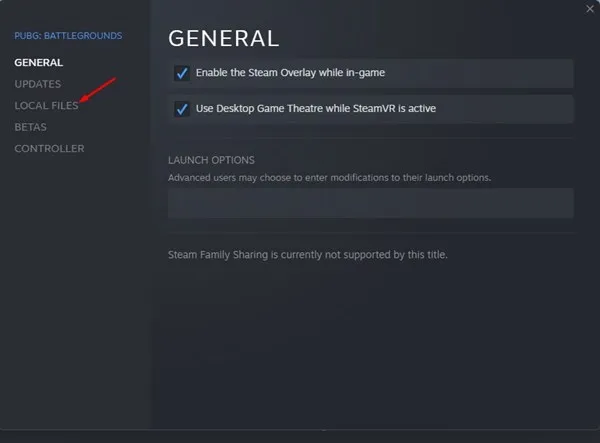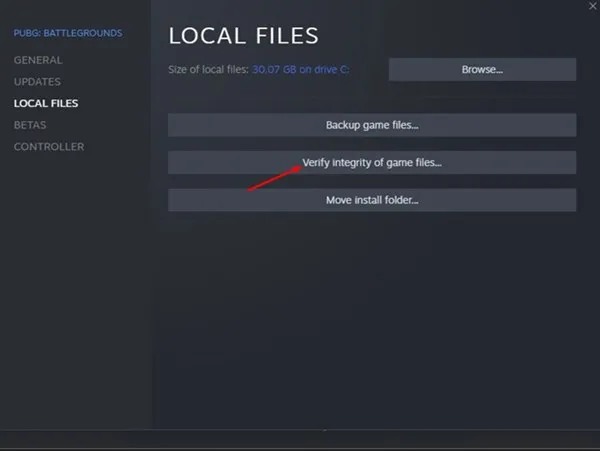អ្នកណាមិនចូលចិត្តហ្គេមកុំព្យូទ័រ? ជាការពិតណាស់ មនុស្សគ្រប់គ្នាធ្វើ ហើយ Steam គឺជាប្រភេទនៅក្នុងផ្នែកហ្គេមកុំព្យូទ័រ។ Steam គឺជាវេទិកាមួយដែលអ្នកអាចទាញយក និងលេងហ្គេមនៅលើកុំព្យូទ័ររបស់អ្នក។
ជាមួយវា អ្នកថែមទាំងអាចលេងហ្គេមដែលមានអ្នកលេងច្រើនដូចជា PUBG ហើយនៅអាមេរិក និង Call of Duty ជាដើម។ វាជាវេទិកាមួយដែលមនុស្សគ្រប់គ្នាអាចចូលរួមដោយឥតគិតថ្លៃ និងទាញយក និងលេងហ្គេមអនឡាញ។
ទោះយ៉ាងណាក៏ដោយវាបានបណ្តាលឱ្យ ចំហាយ ថ្មីៗនេះនៅក្នុងការរអាក់រអួលរបស់អ្នកលេងជាច្រើន។ ថ្មីៗនេះអ្នកប្រើប្រាស់កុំព្យូទ័របានរាយការណ៍ថាម៉ាស៊ីនភ្ញៀវ Steam desktop កំពុងបង្ហាញសារកំហុស "បរាជ័យក្នុងការចាប់ផ្តើមហ្គេម (កម្មវិធីកំពុងដំណើរការហើយ)" ។
សារកំហុសលេចឡើងពេលកំពុងលេងហ្គេមជាក់លាក់នៅលើ Steam ដោយរារាំងអ្នកប្រើប្រាស់មិនឱ្យលេងវា។ ប្រសិនបើអ្នកបានទិញហ្គេមពី Steam Store អ្នកប្រហែលជាមានការខកចិត្ត ហើយប្រហែលជាកំពុងស្វែងរកវិធីដើម្បីជួសជុលវា។
ជួសជុល "ហ្គេមបរាជ័យក្នុងការចាប់ផ្តើម (កម្មវិធីកំពុងដំណើរការហើយ)" កំហុសនៅក្នុង Steam
ជាសំណាងល្អ កំហុសអាចត្រូវបានជួសជុល ហ្គេម (កម្មវិធីកំពុងដំណើរការហើយ) នៅលើ Steam បរាជ័យក្នុងការចាប់ផ្តើមយ៉ាងងាយស្រួល។ ផ្តល់ឱ្យអ្នកដឹងពីហេតុផលពិតប្រាកដ។ ខាងក្រោមនេះ យើងបានចែករំលែកនូវវិធីល្អបំផុតមួយចំនួនដើម្បីដោះស្រាយកំហុស "បរាជ័យក្នុងការចាប់ផ្ដើមហ្គេម (កម្មវិធីកំពុងដំណើរការហើយ)" នៅលើ Steam។ តោះចាប់ផ្តើម។
1. បិទហ្គេមពីកម្មវិធីគ្រប់គ្រងភារកិច្ច
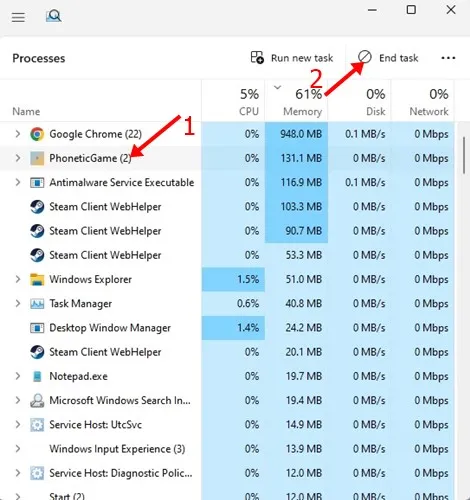
ប្រសិនបើអ្នកអានកំហុសដោយប្រុងប្រយ័ត្ន អ្នកនឹងដឹងថាសារកំហុសលេចឡើងនៅពេលដែលម៉ាស៊ីនភ្ញៀវ Steam រកឃើញករណីផ្សេងទៀតនៃហ្គេមដែលកំពុងដំណើរការក្នុងផ្ទៃខាងក្រោយ។
ហ្គេមនេះពិតជាដំណើរការក្នុងផ្ទៃខាងក្រោយ ហើយត្រូវបានបង្រួមអប្បបរមា។ នៅពេលដែលវាកើតឡើង ហ្គេមថ្មីនឹងមិនដំណើរការនៅលើ Steam ទេ។
ដូច្នេះ អ្នកត្រូវបើកកម្មវិធីគ្រប់គ្រងភារកិច្ច ហើយមើលឱ្យជិតសម្រាប់កម្មវិធីបើកដំណើរការហ្គេម ឬហ្គេមខ្លួនឯង។ ប្រសិនបើកំពុងដំណើរការ ចុចកណ្ដុរស្ដាំលើហ្គេម ឬកម្មវិធីបើកដំណើរការ ហើយជ្រើសរើស “ បញ្ចប់ការងារ "។
បន្ទាប់ពីបិទគ្រប់ករណីទាំងអស់នៃហ្គេមដែលអ្នកចង់លេងពីកម្មវិធីគ្រប់គ្រងភារកិច្ច សូមបើកវាម្តងទៀតតាមរយៈ Steam។ អ្នកនឹងមិនយល់ខុសទេ។ "ហ្គេមបានបរាជ័យក្នុងការចាប់ផ្តើម (កម្មវិធីកំពុងដំណើរការហើយ)" ពេលនេះ។
2. ចាប់ផ្ដើមកុំព្យូទ័ររបស់អ្នកឡើងវិញ
ប្រសិនបើវិធីសាស្ត្រខាងលើបរាជ័យ ហើយហ្គេម Steam មិនបានបើកទេ។ វាត្រូវបានណែនាំឱ្យចាប់ផ្តើមកុំព្យូទ័ររបស់អ្នកឡើងវិញ។ ប្រសិនបើអ្នករកមិនឃើញហ្គេមរបស់អ្នកនៅក្នុងកម្មវិធីគ្រប់គ្រងភារកិច្ចទេ វាទំនងជាថាដំណើរការមួយចំនួននៅតែដំណើរការដោយស្ងៀមស្ងាត់ក្នុងផ្ទៃខាងក្រោយ។
ដោយសារការស្វែងរកដំណើរការផ្ទៃខាងក្រោយបែបនេះគឺពិបាក អ្នកអាចព្យាយាមចាប់ផ្តើមកុំព្យូទ័រវីនដូរបស់អ្នកឡើងវិញ។ ការចាប់ផ្ដើមឡើងវិញនឹងបញ្ចប់ដំណើរការដែលកំពុងដំណើរការទាំងអស់ ហើយបង្ខំឱ្យហ្គេមចាប់ផ្តើមពីដំបូង។
ដើម្បីចាប់ផ្តើមកុំព្យូទ័រ Windows របស់អ្នកឡើងវិញ សូមចុចប៊ូតុង Windows > ប៊ូតុងថាមពល។ នៅក្នុងម៉ឺនុយថាមពល ជ្រើសរើស ចាប់ផ្តើមឡើងវិញ។ វានឹងចាប់ផ្តើមកុំព្យូទ័រ Windows របស់អ្នកឡើងវិញ។
3. ជ្រើសរើសចេញពី Steam Beta
អ្នកប្រើប្រាស់ជាច្រើនបានរាយការណ៍ថាការចាកចេញពី Steam Beta បានជួយពួកគេជួសជុលកំហុស "Game failed to start (app is already running)" error។
ប្រសិនបើអ្នកជាអ្នកប្រើប្រាស់ Steam Beta សូមព្យាយាមជ្រើសរើសចេញ ហើយមើលថាតើកំហុសត្រូវបានដោះស្រាយដែរឬទេ។ នេះជាអ្វីដែលអ្នកគួរធ្វើនៅពេលនោះ។ ហ្គេមមិនបានបើកនៅលើ Steam ទេ។ .
1. ជាដំបូង បើកដំណើរការកម្មវិធី Steam នៅលើកុំព្យូទ័ររបស់អ្នក។
2. នៅពេលដែលកម្មវិធី Steam បើក សូមចុចលើរូបតំណាង ចំហាយ នៅជ្រុងខាងឆ្វេងខាងលើ។
3. ជ្រើសរើស ការកំណត់ ពីបញ្ជីជម្រើសដែលលេចឡើង។
4. នៅលើអេក្រង់ការកំណត់ សូមប៉ះ គណនី .
5. នៅជ្រុងខាងស្តាំចុចលើប៊ូតុង "ការផ្លាស់ប្តូរ" នៅក្នុងផ្នែក ការចូលរួមពិសោធន៍ .
6. បន្ទាប់មកចុចលើម៉ឺនុយទម្លាក់ចុះ ហើយជ្រើសរើស “ កុំជ្រើសរើសចេញពីកម្មវិធីសាកល្បងទាំងអស់។ ” បន្ទាប់ពីធ្វើការផ្លាស់ប្តូរសូមចុចលើប៊ូតុង "យល់ព្រម" .
នោះហើយជាវា! នេះជារបៀបដែលអ្នកអាចជួសជុលសារកំហុស "Game failed to start (កម្មវិធីកំពុងដំណើរការហើយ)" ដោយជ្រើសរើសចេញពី Steam Beta។
4. ផ្ទៀងផ្ទាត់ភាពត្រឹមត្រូវនៃឯកសារហ្គេម
ប្រសិនបើអ្នកទទួលបានសារកំហុសនៅពេលកំពុងលេង Counter-Strike: Global Offensive អ្នកអាចព្យាយាមពិនិត្យមើលភាពត្រឹមត្រូវនៃឯកសារហ្គេម។ ការធ្វើដូច្នេះនឹងជួសជុលឯកសារ Steam ដែលខូច ឬខូចដោយស្វ័យប្រវត្តិ។
វាងាយស្រួលណាស់ក្នុងការត្រួតពិនិត្យភាពត្រឹមត្រូវនៃឯកសារហ្គេមនៅលើ Steam ។ ដូច្នេះសូមអនុវត្តតាមជំហានសាមញ្ញមួយចំនួនដែលយើងបានរៀបរាប់ខាងក្រោម។
1. បើកដំណើរការផ្ទៃតុ Steam ហើយចូលទៅកាន់ផ្ទាំង បណ្ណាល័យ .
2. បន្ទាប់មក ចុចកណ្ដុរស្ដាំលើហ្គេមដែលបរាជ័យក្នុងការផ្ទុក ហើយជ្រើសរើស “ លក្ខណៈសម្បត្តិ "។
3. នៅក្នុងលក្ខណៈសម្បត្តិហ្គេម សូមប្តូរទៅផ្នែកមួយ។ ឯកសារក្នុងស្រុក .
4. បន្ទាប់នៅជ្រុងខាងស្តាំចុច ផ្ទៀងផ្ទាត់ភាពត្រឹមត្រូវនៃឯកសារហ្គេម .
នោះហើយជាវា! ឥឡូវអ្នកត្រូវរង់ចាំ Steam ដើម្បីស្វែងរក និងជួសជុលឯកសារដែលខូចសម្រាប់ហ្គេម។
5. ដំឡើងហ្គេមដែលមានបញ្ហាឡើងវិញ
អ្នកអាចព្យាយាមដំឡើងហ្គេមឡើងវិញ ប្រសិនបើអ្នកនៅតែឃើញកំហុសដដែល សូម្បីតែបន្ទាប់ពីធ្វើតាមវិធីសាស្រ្តដែលបានចែករំលែកទាំងអស់របស់យើងក៏ដោយ។ នេះទំនងជានឹងជួសជុលវា។ ហ្គេម Steam នឹងមិនចាប់ផ្តើមទេ។ បញ្ហា។
បញ្ហានៃការដំឡើងឡើងវិញគឺថាអ្នកនឹងត្រូវទាញយកហ្គេមម្តងទៀតដែលនឹងធ្វើឱ្យអ្នកចំណាយអស់ល្បឿនអ៊ីនធឺណិតច្រើន។
ដូច្នេះ ប្រសិនបើអ្នកមានការតភ្ជាប់មានកំណត់ ការដំឡើងឡើងវិញមិនត្រូវបានណែនាំទេ។ ទោះយ៉ាងណាក៏ដោយ អ្នកអាចព្យាយាមដំឡើងហ្គេមដែលមានបញ្ហាឡើងវិញ ប្រសិនបើអ្នកមានការតភ្ជាប់គ្មានដែនកំណត់។ នេះជារបៀបដំឡើង Problematic នៅលើ Steam ឡើងវិញ។
- បើកម៉ាស៊ីនភ្ញៀវ Steam ហើយចូលទៅកាន់ផ្ទាំងបណ្ណាល័យ។
- ចុចកណ្ដុរស្ដាំលើហ្គេមដែលបរាជ័យក្នុងការផ្ទុក ហើយជ្រើសរើស គ្រប់គ្រង > លុប .
- នៅប្រអប់បញ្ចូលការបញ្ជាក់ការលុប សូមចុច “ លុប " ជាថ្មីម្តងទៀត។
នោះហើយជាវា! នេះជារបៀបដែលវាងាយស្រួលក្នុងការលុបហ្គេមចេញពី Steam នៅលើកុំព្យូទ័ររបស់អ្នក។
6. ដំឡើងម៉ាស៊ីនភ្ញៀវ Steam ឡើងវិញ
ដំឡើងម៉ាស៊ីនភ្ញៀវឡើងវិញ ចំហាយ វាគឺជាវិធីដែលត្រូវបានណែនាំតិចបំផុតក្នុងការជួសជុល "ហ្គេមបរាជ័យក្នុងការចាប់ផ្តើម (កម្មវិធីកំពុងដំណើរការហើយ)"
ប៉ុន្តែប្រសិនបើអ្នកបានទិញហ្គេមនេះ អ្នកនៅតែអាចសាកល្បងវា ដើម្បីជៀសវាងការខ្ជះខ្ជាយលុយរបស់អ្នក។
សារ "បរាជ័យក្នុងការចាប់ផ្តើមហ្គេម (កម្មវិធីកំពុងដំណើរការហើយ)" ពេលខ្លះអាចលេចឡើងដោយសារតែអំពើពុករលួយនៃឯកសារដំឡើង Steam ។ ដូច្នេះ ប្រសិនបើម៉ាស៊ីនភ្ញៀវ Steam មានបញ្ហានោះ គ្មានវិធីសាស្រ្តណាមួយនឹងដំណើរការទេ។
ដើម្បីដំឡើងកម្មវិធី Steam ឡើងវិញនៅលើ Desktop របស់អ្នក សូមបើក Control Panel ចុចកណ្ដុរស្ដាំលើកម្មវិធី Steam ហើយជ្រើសរើស Uninstall។ អ្នកត្រូវធ្វើតាមការណែនាំនៅលើអេក្រង់ ដើម្បីបញ្ចប់ដំណើរការលុបការដំឡើង។ នៅពេលលុបចេញ សូមទាញយក និងដំឡើង ចំហាយ ជាថ្មីម្តងទៀត។
ដូច្នេះ ទាំងនេះគឺជាវិធីដ៏ល្អបំផុតមួយចំនួនក្នុងការដោះស្រាយសារ "Game failed to start (កម្មវិធីកំពុងដំណើរការហើយ)" នៅលើ PC។ ប្រសិនបើអ្នកត្រូវការជំនួយបន្ថែមជាមួយ Steam Game នឹងមិនបើកសារកំហុសទេ សូមប្រាប់ពួកយើងនៅក្នុងមតិយោបល់ខាងក្រោម។