របៀបទាញយក និងប្រើប្រាស់ផ្ទាំងរូបភាព Google Meet ដ៏រីករាយ
ភ្លាមៗបន្ទាប់ពីនិន្នាការនៃការធ្វើការពីផ្ទះខ្ញុំបានធ្វើ Google Meet គឺឥតគិតថ្លៃសម្រាប់អ្នករាល់គ្នា . ក្រុមហ៊ុនស្វែងរកយក្សបានផ្លាស់ប្តូរការផ្តោតអារម្មណ៍ពី Hangouts ទៅជា Meet ហើយកំពុងបន្ថែមមុខងារថ្មីក្នុងល្បឿនយ៉ាងលឿន។ ផ្នែកមួយនៃវាគឺជាការឆ្លើយតប ការកើនឡើងប្រជាប្រិយភាពរបស់ Zoom . ការបន្ថែមមួយបែបនោះគឺសមត្ថភាពក្នុងការធ្វើឱ្យព្រិល ឬផ្លាស់ប្តូរផ្ទៃខាងក្រោយអំឡុងពេលសន្និសីទនិម្មិត។
អ្នកចូលរួមនឹងមិនអាចមើលទីតាំងជាក់ស្តែងរបស់អ្នកបានទេ។ ផ្ទុយទៅវិញ ពួកគេគ្រាន់តែអាចមើលផ្ទៃខាងក្រោយដែលអ្នកកំពុងប្រើ។ គាត់ទៅ ហ្គូហ្គលជួប លើសពីនេះ វាផ្តល់នូវសមត្ថភាពក្នុងការទាញយកផ្ទាំងរូបភាពផ្ទាល់ខ្លួនពីកុំព្យូទ័រ ឬ Mac សម្រាប់ប្រើក្នុងអំឡុងពេលហៅជាវីដេអូ។
ទាញយកផ្ទាំងរូបភាព Google Meet
ដូចដែលខ្ញុំបានរៀបរាប់ Google Meet ភ្ជាប់មកជាមួយនូវផ្ទាំងរូបភាពផ្ទៃខាងក្រោយលំនាំដើមជាច្រើនដើម្បីជ្រើសរើស។ អ្នកប្រើក៏អាចនាំចូលមួយពី PC ឬ Mac storage ។
ការស្វែងរករូបភាពដែលមានគុណភាពខ្ពស់ និងគ្មានការកាត់ថ្លៃ អាចជាការយល់ច្រឡំ។ អ្នកនឹងមិនចង់ចំណាយពេលច្រើននៅលើបណ្ដាញស្វែងរកប្រវត្តិដែលពាក់ព័ន្ធសម្រាប់ការប្រជុំបន្ទាប់របស់អ្នក។
សូមនិយាយអំពីគេហទំព័រមួយចំនួនដែលផ្តល់ជូននូវរូបភាពដែលមានគុណភាពខ្ពស់ និងគ្មានតម្លៃ។ យើងក៏នឹងរៀបរាប់អំពីរបៀបផ្លាស់ប្តូរផ្ទៃខាងក្រោយ Google Meet របស់អ្នក និងគន្លឹះផ្សេងទៀតដើម្បីទទួលបានចំណាប់អារម្មណ៍ដំបូងដ៏ល្អឥតខ្ចោះក្នុងអំឡុងពេលហៅតាម Google Meet ។
ស្វែងរកផ្ទាំងរូបភាព Google Meet
មានវិធីពីរយ៉ាងដើម្បីទទួលបានផ្ទាំងរូបភាព Google Meet ដ៏រីករាយពីគេហទំព័រ។ អ្នកអាចជ្រើសរើសគេហទំព័រដែលគ្មានកម្មសិទ្ធិ ដែលផ្តល់រូបភាពរាប់លានសម្រាប់ការប្រើប្រាស់ផ្ទាល់ខ្លួន។ ប្រសិនបើអ្នកចង់បានរូបភាពជាក់លាក់មួយចំនួន សូមចូលទៅកាន់គេហទំព័រដែលអនុញ្ញាតឱ្យអ្នកបង្កើតលក់រូបភាពឱ្យអ្នកក្នុងតម្លៃមួយ។
1 ។ pixabay
Pixabay ផ្តល់រូបភាពឥតគិតថ្លៃជាង 1.8 លានសម្រាប់ការប្រើប្រាស់ផ្ទាល់ខ្លួន។ បើកគេហទំព័រពីតំណខាងក្រោម ហើយស្វែងរករូបភាពឥតគិតថ្លៃពីអេក្រង់ដើម។ ទំព័រលំនាំដើមមានរូបភាព គំនូរ វ៉ិចទ័រ និងច្រើនទៀត។ ចូលទៅកាន់ផ្ទាំងរូបថត ហើយចាប់ផ្តើមស្វែងរករូបថត។
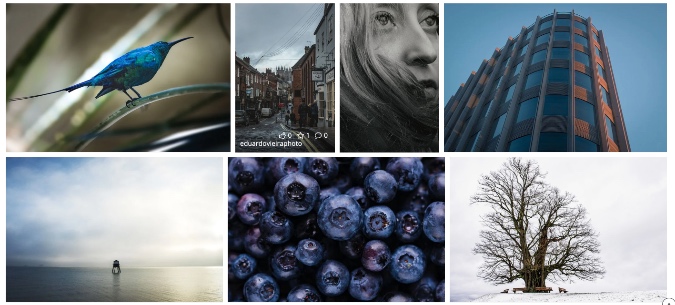
អ្នកអាចស្វែងរករូបថតហាងកាហ្វេ បន្ទប់សន្និសីទ កន្លែងល្បីៗ និងច្រើនទៀត។ Pixabay នឹងបង្ហាញទាំងរូបភាពផ្ដេក និងបញ្ឈរ។ ប្រើតម្រងទិសនៅផ្នែកខាងលើ ដើម្បីបង្ហាញតែរូបភាពទេសភាពប៉ុណ្ណោះ។
ជ្រើសរើសរូបថតដែលអ្នកចង់បាន ហើយចុចប៊ូតុង ទាញយកដោយឥតគិតថ្លៃ ជ្រើសរើសគុណភាពបង្ហាញ ហើយអ្នកចង់ទៅ។
ទស្សនា Pixabay
2 ។ ដោះលែង
Unsplash គឺជាធនធានដ៏អស្ចារ្យមួយផ្សេងទៀតសម្រាប់ការស្វែងរកផ្ទាំងរូបភាពរីករាយសម្រាប់ការហៅជាវីដេអូតាម Google Meet ។ ខ្ញុំរកឃើញក្រុម Unsplash ប្រសើរជាងក្រុម Pixabay ។ ផ្តល់ជូនសំណុំនៃផ្ទាំងរូបភាពដោយផ្ទាល់នៅលើអេក្រង់ដើមរបស់អ្នក។
អ្នកមិនគួរជ្រើសរើសរូបភាពកម្រិតបញ្ឈរទេ ព្រោះវានឹងមើលទៅមិនល្អអំឡុងពេលហៅជាវីដេអូ។
ប្រសិនបើអ្នកដូចខ្ញុំ ហើយមិនចង់រំលងផ្ទាំងរូបភាពផ្ទៃខាងក្រោយនៅលើ Google Meet សូមស្វែងរក Desk នៅលើគេហទំព័រទាំងនេះ។
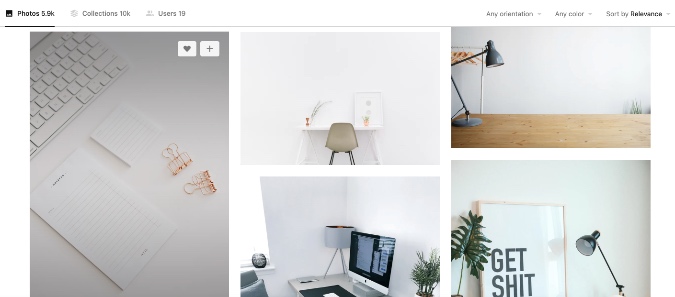
ឧទាហរណ៍នៅទីនេះនៅលើ Unsplash ខ្ញុំបានស្វែងរក "ការិយាល័យ" ហើយមើលលទ្ធផលខាងក្រោមនៅក្នុងរូបភាពខាងលើ។ វាមើលទៅមានលក្ខណៈវិជ្ជាជីវៈ និងទទួលបានការងារធ្វើ។ វាក៏មើលទៅមានលក្ខណៈធម្មជាតិ និងធ្វើឱ្យមានការលំបាកសម្រាប់អ្នកចូលរួមក្នុងការរកឃើញថាអ្នកកំពុងប្រើផ្ទៃខាងក្រោយផ្ទាល់ខ្លួនជាផ្ទៃខាងក្រោយ។
ទស្សនា Unsplash
ប្រើ Snap Camera
Snap Camera ដោយ Snapchat គឺជាកម្មវិធីកុំព្យូទ័រឥតគិតថ្លៃដែលផ្តល់នូវកញ្ចក់ដ៏រីករាយសម្រាប់ការហៅជាវីដេអូគួរឱ្យធុញ។ ជាការពិតណាស់ ផលប៉ះពាល់ទាំងនេះគឺមិនមែនសម្រាប់មនុស្សគ្រប់គ្នាទេ ហើយក៏មិនមែនសម្រាប់គោលបំណងវិជ្ជាជីវៈផងដែរ។ ពួកវាស័ក្តិសមបំផុតសម្រាប់ការប្រារព្ធពិធីខួបកំណើតនិម្មិត និងពិធីជប់លៀងផ្សេងៗទៀត។ អនុវត្តតាមជំហានខាងក្រោមដើម្បីប្រើ Snap Camera ជាមួយ Google Meet ។
1: ចូលទៅកាន់គេហទំព័រ Snap Camera ហើយទាញយកកម្មវិធីសម្រាប់ PC ឬ Mac របស់អ្នក។
ទទួលបាន ម៉ាស៊ីនថតខ្ទាស់
2: បន្ទាប់ពីការដំឡើងជោគជ័យ សូមបើកកម្មវិធី Snap Camera ។
3: អ្នកនឹងឃើញកញ្ចក់រាប់រយដែលផលិតដោយសមាជិកសហគមន៍ជាមួយនឹងការមើលផ្ទាល់។
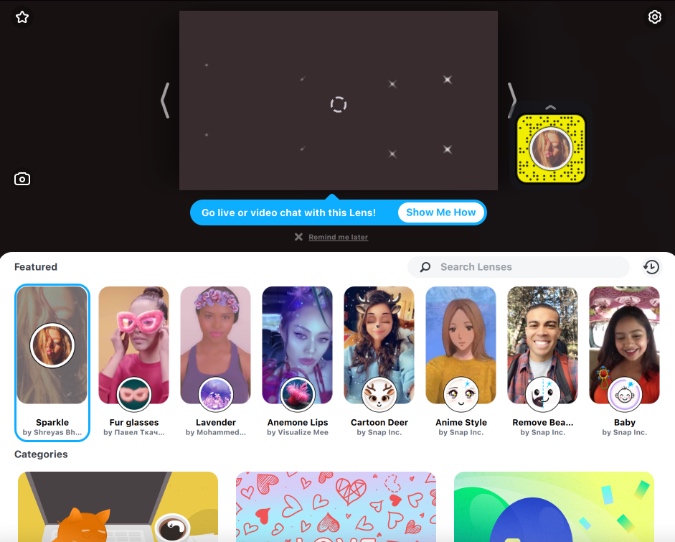
4: ជ្រើសរើស និងអនុវត្តកែវថតដែលអ្នកពេញចិត្ត។ ប្រើរបៀបមើលផ្ទាល់ ដើម្បីពិនិត្យមើលលទ្ធផល។
5: បិទកម្មវិធី Snap Camera ។ កុំបារម្ភ។ កម្មវិធីនៅតែដំណើរការក្នុងផ្ទៃខាងក្រោយ។
6: បើកកម្មវិធីរុករកតាមអ៊ីនធឺណិត ហើយចូលទៅកាន់ Google Meet ។
7: អ្នកត្រូវផ្លាស់ប្តូរការកំណត់ Google Meet របស់អ្នក ដើម្បីប្រើ Snap Camera ជាកាមេរ៉ាវីដេអូលំនាំដើមសម្រាប់សេវាកម្មនេះ។ ចុចលើរូបតំណាងការកំណត់នៅជ្រុងខាងស្តាំខាងលើ។
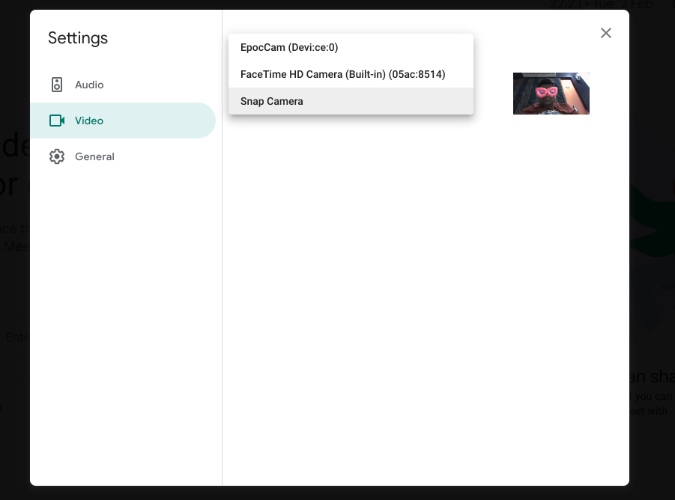
8: ចូលទៅកាន់ផ្ទាំងវីដេអូ ហើយជ្រើសរើស Snap Camera ពីបញ្ជីកាមេរ៉ា។
ចាប់ពីពេលនេះតទៅ នៅពេលណាដែលការហៅជាវីដេអូចាប់ផ្តើមនៅលើ Google Meet វានឹងប្តូរទៅ Snap Camera ជាព័ត៌មានវីដេអូលំនាំដើម ហើយប្រើកែវថតដែលបានជ្រើសរើសដើម្បីផ្លាស់ប្តូរផ្ទៃខាងក្រោយ។
តើធ្វើដូចម្តេច ផ្លាស់ប្តូរផ្ទៃខាងក្រោយនៃ Google Meet
ឥឡូវនេះ អ្នកបានរកឃើញរូបភាពផ្ទៃខាងក្រោយដ៏ល្អឥតខ្ចោះសម្រាប់ការប្រជុំ Google Meet បន្ទាប់របស់អ្នក សូមរៀនពីរបៀបរៀបចំវាក្នុងកម្មវិធី។
1: បើក Google Meet នៅលើបណ្តាញ ហើយចាប់ផ្តើមការប្រជុំ ឬចូលរួមការប្រជុំដែលកំពុងដំណើរការ។
2: ប៉ះបិទបើកការផ្លាស់ប្តូរផ្ទាំងរូបភាពនៅជ្រុងខាងស្តាំខាងក្រោម។
3. ជ្រើសរើសពីផ្ទាំងរូបភាពដែលមានស្រាប់ ឬប្រើនិមិត្តសញ្ញា + ដើម្បីនាំចូលមួយពីកន្លែងផ្ទុកឧបករណ៍របស់អ្នក។
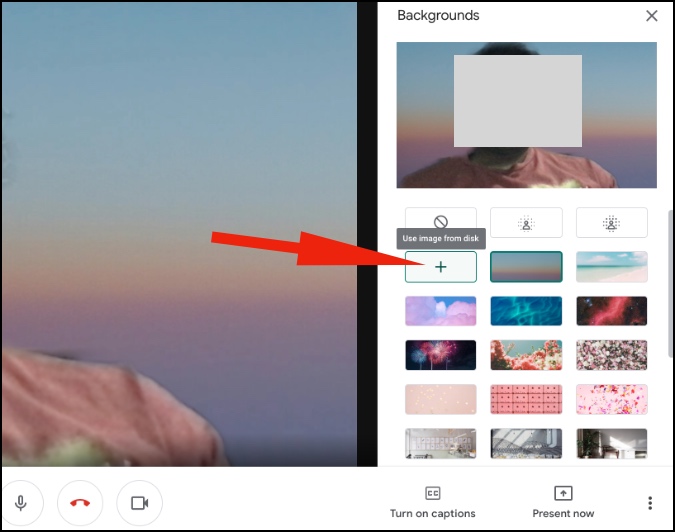
ព័ត៌មានជំនួយអំពី កិច្ចប្រជុំ ក្រុមហ៊ុន google កិច្ចប្រជុំ
- ប្រសិនបើអ្នកនៅលើឧបករណ៍កម្រិតទាបដូចជាកុំព្យូទ័រយួរដៃ Windows កម្រិតចូល ឬ MacBook Air នោះអ្នកគួរតែជៀសវាងការប្រើផ្ទៃខាងក្រោយផ្ទាល់ខ្លួននៅលើ Google Meet ព្រោះវាអាចធ្វើឲ្យអ្វីៗដំណើរការយឺតសម្រាប់អ្នក។
- កុំអង្គុយនៅពីក្រោយបង្អួចបើកចំហ ព្រោះឥទ្ធិពលនៃពន្លឺនៅខាងក្រោយអ្នកនឹងមើលទៅមិនល្អក្នុងអំឡុងពេលហៅជាវីដេអូ។
- ប្រើមុខងារ Google Meet Mute នៅពេលអ្នកមិនចាំបាច់និយាយពាក្យមួយម៉ាត់។
ប្រើ Google Meet ដូច Pro
ផ្ទៃខាងក្រោយផ្ទាល់ខ្លួននៅក្នុង Google Meet គឺជាមុខងារដែលត្រូវតែមានសម្រាប់អ្នករាល់គ្នា។ សូមពិនិត្យមើលគន្លឹះខាងលើ និងធ្វើឱ្យមានផលប៉ះពាល់នៅពេលអ្នកចូលរួម ឬបង្កើតការប្រជុំ Google Meet ។









