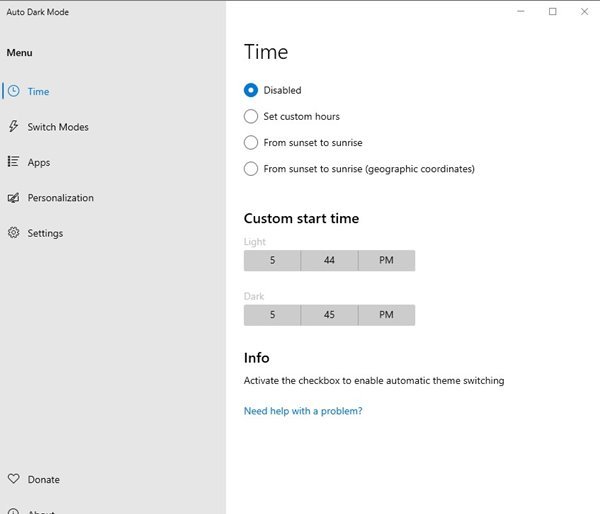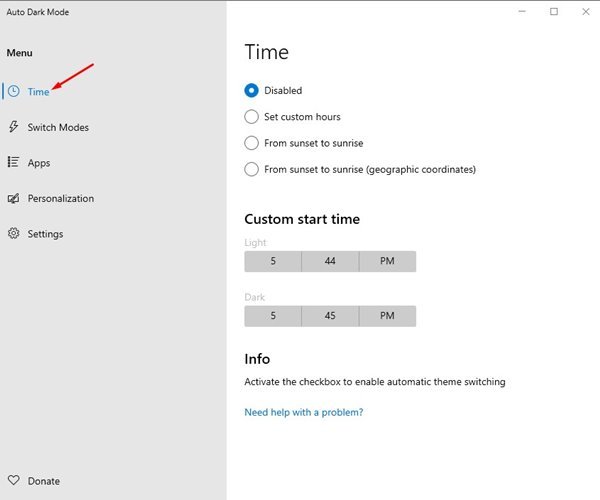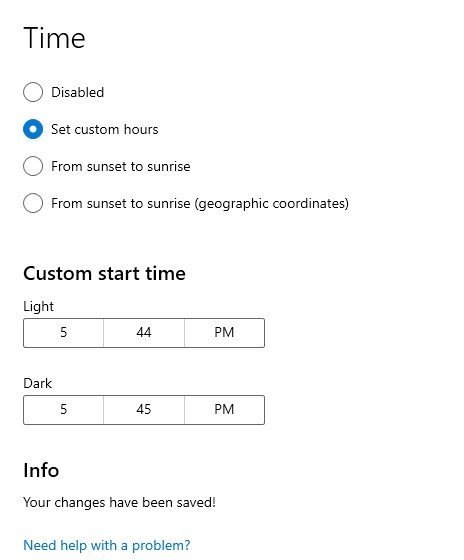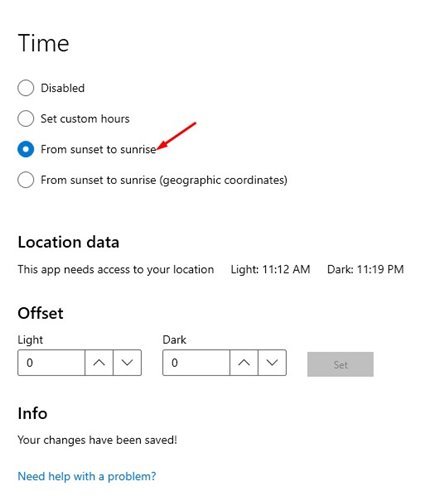ប្រសិនបើអ្នកចាំថា Microsoft បានណែនាំរបៀបងងឹតពេញប្រព័ន្ធនៅលើ Windows 10។ ឥឡូវនេះមុខងារងងឹតមាននៅគ្រប់កំណែរបស់ Windows 10។ ម្យ៉ាងវិញទៀត ប្រព័ន្ធប្រតិបត្តិការចុងក្រោយបង្អស់របស់ Microsoft – Windows 11 ក៏ទទួលបានជម្រើសរបៀបងងឹតផងដែរ។
ទាំង Windows 10 និង Windows 11 អនុញ្ញាតឱ្យអ្នកកំណត់របៀបងងឹតសម្រាប់កម្មវិធី។ ទោះយ៉ាងណាក៏ដោយ វាមិនមានមុខងារកំណត់ពេលរបៀបងងឹតទេ។ ពេលខ្លះយើងចង់កំណត់ពេលរបៀបងងឹតនៅក្នុង Windows 10/11 ដើម្បីចាប់ផ្តើមដោយស្វ័យប្រវត្តិ។
ទោះបីជាវាមិនអាចប្តូរដោយស្វ័យប្រវត្តិរវាងរបៀបងងឹត និងពន្លឺនៅលើ Windows 10/11 ក៏ដោយ អ្នកអាចប្រើឧបករណ៍ភាគីទីបីដោយឥតគិតថ្លៃដើម្បីបើកមុខងារនេះ។ ប្រភពបើកចំហ Auto Dark Mode X ឥឡូវនេះមាននៅលើ Github ដែលអនុញ្ញាតឱ្យអ្នកប្តូររវាងរូបរាងពន្លឺ និងងងឹត ដោយផ្អែកលើពេលវេលា។
ជាមួយនឹងកម្មវិធីនេះ អ្នកថែមទាំងអាចកែតម្រូវរបៀបងងឹត/ពន្លឺ ដោយផ្អែកលើរយៈទទឹង និងរយៈបណ្តោយរបស់អ្នក។ បើមិនដូច្នោះទេ អ្នកអាចកំណត់កម្មវិធីនេះឱ្យប្តូរទៅរបៀបងងឹតនៅពេលថ្ងៃលិច និងរបៀបពន្លឺនៅពេលថ្ងៃរះ។
ជំហានដើម្បីប្តូរដោយស្វ័យប្រវត្តិរវាងរូបរាងពន្លឺ និងងងឹតនៅក្នុង Windows 11
ដូច្នេះប្រសិនបើអ្នកចាប់អារម្មណ៍ក្នុងការសាកល្បង Auto Dark Mode X អ្នកកំពុងអានអត្ថបទត្រឹមត្រូវ។ នេះជារបៀបប្តូរដោយស្វ័យប្រវត្តិរវាងស្បែកងងឹត/ពន្លឺនៅក្នុង Windows 10/11។
1. ជាដំបូង បើកកម្មវិធីរុករកតាមអ៊ីនធឺណិតដែលអ្នកចូលចិត្ត ហើយចូលទៅកាន់គេហទំព័រនេះ។ ឥឡូវរំកិលចុះក្រោមហើយទាញយក របៀបងងឹតដោយស្វ័យប្រវត្តិ X នៅលើកុំព្យូទ័ររបស់អ្នក។
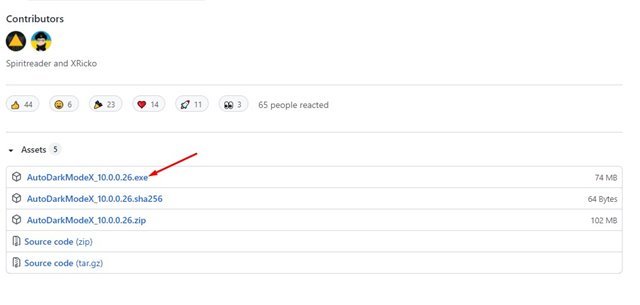
2. នៅពេលដែលបានទាញយក, ដំឡើងកម្មវិធី នៅលើកុំព្យូទ័ររបស់អ្នក។
3. បន្ទាប់ពីដំឡើងរួច បើកដំណើរការកម្មវិធី នោះអ្នកនឹងឃើញចំណុចប្រទាក់ដូចបានបង្ហាញខាងក្រោម។
4. អ្នកនឹងឃើញជម្រើសជាច្រើននៅក្នុង Auto Dark Mode ។ ប្រសិនបើអ្នកចង់ប្តូររវាងរបៀបងងឹត/ពន្លឺដោយស្វ័យប្រវត្តិ សូមជ្រើសរើសជម្រើសមួយ។ ពេលវេលា .
5. នៅក្នុងបន្ទះខាងស្តាំ, ជ្រើសរើសពីជម្រើសបី ដូចដែលបានបង្ហាញនៅក្នុងរូបថតអេក្រង់។
6. ឥឡូវនេះកំណត់ ពេលវេលាចាប់ផ្តើមផ្ទាល់ខ្លួន សម្រាប់ទាំងរបៀបពន្លឺ និងងងឹត។
7. ប្រសិនបើអ្នកចង់ប្តូរទៅរបៀបងងឹតនៅពេលថ្ងៃលិច និងរបៀបពន្លឺនៅពេលថ្ងៃរះ សូមជ្រើសរើសជម្រើស ពីថ្ងៃលិចដល់ថ្ងៃរះ .
នេះគឺជា! ខ្ញុំបានបញ្ចប់។ នេះជារបៀបដែលអ្នកអាចប្រើ Auto Dark Mode X ដោយស្វ័យប្រវត្តិនៅលើ Windows ដើម្បីប្តូររវាងរបៀបងងឹត និងពន្លឺ។
ដូច្នេះ នេះជារបៀបដែលអ្នកអាចប្តូររវាងរបៀបងងឹត និងពន្លឺនៅក្នុង Windows 10/11។ សង្ឃឹមថាអត្ថបទនេះបានជួយអ្នក! សូមចែករំលែកទៅកាន់មិត្តរបស់អ្នកផងដែរ។ ប្រសិនបើអ្នកមានចម្ងល់ទាក់ទងនឹងបញ្ហានេះ សូមប្រាប់ពួកយើងក្នុងប្រអប់ comment ខាងក្រោម។