របៀបគ្រប់គ្រងប្រវត្តិកាន់តែប្រសើរឡើងនៅក្នុង Google Chrome
តោះទៅមើលវិធីដ៏ឡូយ សម្រាប់ការគ្រប់គ្រងកំណត់ហេតុកាន់តែប្រសើរឡើង Chrome របស់ google ដែលអាចធ្វើទៅបានជាមួយនឹងផ្នែកបន្ថែម Google Chrome ដែលនឹងអនុញ្ញាតឱ្យអ្នកងាយស្រួលប្ដូរទំហំផ្ទុកប្រវត្តិនៅក្នុង Google Chrome កំណត់វាទៅ URLs ជាក់លាក់។ល។ ដូច្នេះសូមក្រឡេកមើលការណែនាំពេញលេញដែលបានផ្តល់ឱ្យខាងក្រោមដើម្បីបន្ត។
មកដល់ពេលនេះ អ្នកច្បាស់ជាបានអានការណែនាំជាច្រើនរបស់យើងជាចម្បង Google Chrome ព្រោះនេះជាកម្មវិធីយក្សមួយដែលកំពុងជំរុញទីផ្សារ។ ដូចដែលយើងទាំងអស់គ្នាដឹងហើយថាយើងប្រើកម្មវិធីរុករកនេះនៅលើស្មាតហ្វូន និងកុំព្យូទ័ររបស់យើងច្រើនជាងកម្មវិធីរុករកផ្សេងទៀត ដូច្នេះវាធ្វើឱ្យអ្នកអភិវឌ្ឍន៍កាន់តែមានទំនួលខុសត្រូវក្នុងការបង្កើតការប្ដូរតាមបំណងដែលអាចអាចធ្វើទៅបាននៅលើបញ្ហានេះ។ មានអ្នកអភិវឌ្ឍន៍មួយចំនួនដែលធ្វើការជារៀងរាល់ថ្ងៃដើម្បីបង្កើតផ្នែកបន្ថែមដែលអាចបន្ថែមមុខងារដ៏អស្ចារ្យមួយចំនួនទៅកាន់កម្មវិធីរុករកនេះ។ រហូតមកដល់ពេលនេះ មានផ្នែកបន្ថែមមួយចំនួនដែលត្រូវបានបន្ថែមទៅក្នុងទីផ្សារ Chrome ដែលអ្នកអាចប្រើដើម្បីកែសម្រួលដំណើរការកម្មវិធីរុករកតាមបំណង។ ខ្ញុំបន្តបង្ហោះមគ្គុទ្ទេសក៍ថ្មីដែលអ្នកប្រើដើម្បីទទួលបានការបន្ថែមចុងក្រោយបំផុត។ ដូច្នេះម្តងទៀតនៅទីនេះ ខ្ញុំជាមួយនឹងមគ្គុទ្ទេសក៍ថ្មីមួយដែលនឹងជួយអ្នកក្នុងការកំណត់ទំហំផ្ទុកប្រវត្តិរបស់អ្នកនៅក្នុង Google Chrome របស់អ្នក។
ពេលកំពុងធ្វើការលើគម្រោងពីរផ្សេងគ្នា ខ្ញុំបន្តគ្រប់គ្រងប្រវត្តិ ដើម្បីឱ្យខូគីបន្ថែមត្រូវបានរក្សាទុកខុសៗគ្នាសម្រាប់គេហទំព័រទាំងអស់ ប៉ុន្តែខ្ញុំតែងតែរក្សាការលុបប្រវត្តិដើម្បីធ្វើឱ្យវាកាន់តែប្រសើរឡើងស្របតាមការងាររបស់ខ្ញុំ។ ដូច្នេះ ខ្ញុំបានស្វែងរកចំណុចនេះបន្តិច ដើម្បីឱ្យខ្ញុំអាចមានអ្វីមួយដែលអាចជួយខ្ញុំក្នុងការគ្រប់គ្រងកាលបរិច្ឆេទបានកាន់តែប្រសើរ ហើយខ្ញុំអាចចូលទៅកាន់កាលបរិច្ឆេទជាក់លាក់ណាមួយបានភ្លាមៗ ហើយខ្ញុំមានវិធីដែលខ្ញុំអាចធ្វើវាបាន។ ដោយសារតែផ្នែកបន្ថែមដែលខ្ញុំនឹងពិភាក្សានៅទីនេះធ្វើដូចគ្នា។ ជាមួយនោះ អ្នកនឹងមានផ្ទាំងគ្រប់គ្រងផ្ទាល់ខ្លួនពេញលេញសម្រាប់ប្រវត្តិរបស់អ្នក ដែលអ្នកអាចស្វែងរកបានយ៉ាងងាយស្រួលនូវប្រវត្តិកាលបរិច្ឆេទ និងពេលវេលាណាមួយ។ ដូច្នេះសូមមើលការណែនាំពេញលេញដែលបានពិភាក្សាខាងក្រោមដើម្បីបន្ត។
របៀបគ្រប់គ្រងប្រវត្តិកាន់តែប្រសើរឡើងនៅក្នុង Google Chrome
វិធីសាស្រ្តនេះគឺសាមញ្ញ និងងាយស្រួលបំផុត ហើយអ្នកគ្រាន់តែត្រូវការធ្វើតាមការណែនាំជាជំហាន ៗ ដែលនឹងជួយអ្នកឱ្យធ្វើវាបាន។ ដូចនៅក្នុងនេះ អ្នកនឹងត្រូវដំឡើងផ្នែកបន្ថែមរបស់ Chrome មួយ ហើយត្រូវប្រាកដថាអ្នកមិនកំពុងប្រើផ្ទាំងរុករកឯកជនខណៈពេលកំពុងធ្វើដូចនេះទេ ព្រោះផ្នែកបន្ថែមនឹងមិនត្រូវបានដំឡើងនៅលើផ្ទាំងនោះ។ សូមអនុវត្តតាមជំហានខាងក្រោមដើម្បីបន្ត។
ជំហានដើម្បីគ្រប់គ្រងប្រវត្តិកាន់តែប្រសើរឡើងនៅក្នុង Google Chrome៖
#1 ជាដំបូង បើកដំណើរការកម្មវិធីរុករកតាមអ៊ីនធឺណិត Google Chrome នៅលើកុំព្យូទ័ររបស់អ្នក នៅទីនោះអ្នកត្រូវទាញយក និងដំឡើងផ្នែកបន្ថែមមួយ។ ជ័រលុបប្រវត្តិសាស្ត្រ ដែលជាផ្នែកបន្ថែមដែលនឹងបង្កើតសម្រាប់អ្នកនូវផ្ទាំងបញ្ជាផ្ទាល់ខ្លួន ដែលនឹងជួយអ្នកឱ្យចូលប្រើប្រវត្តិនៃកាលបរិច្ឆេទ និងពេលវេលាណាមួយកាន់តែប្រសើរ។
# 2 ចុច "ប៊ូតុង" បន្ថែមទៅ Chrome” ដើម្បីបន្ថែមផ្នែកបន្ថែមទៅកម្មវិធីរុករករបស់អ្នក ហើយនៅពេលដែលអ្នកបន្ថែមផ្នែកបន្ថែម អ្នកនឹងឃើញរូបតំណាងនៅជ្រុងខាងលើខាងស្តាំនៃកម្មវិធីរុករករបស់អ្នក។
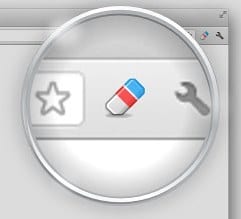
#3 ឥឡូវនេះគ្រាន់តែចុចលើរូបតំណាងនេះហើយអ្នកនឹងឃើញផ្ទាំងគ្រប់គ្រងផ្ទាល់ខ្លួនតែមួយនៅក្នុង Chrome ហើយអ្នកនឹងឃើញប្រវត្តិដែលបានរាយបញ្ជីតាមកាលបរិច្ឆេទនិងពេលវេលា។ អ្នកក៏អាចកែប្រែអ្វីៗជាច្រើនដែលនឹងជួយអ្នកក្នុងការផ្លាស់ប្តូរទំព័រប្រវត្តិលំនាំដើមទៅជាទំព័រផ្ទាល់ខ្លួនថ្មី ដែលនឹងមានជម្រើសកាន់តែច្រើន ហើយអ្នកអាចចូលប្រើទិន្នន័យជាក់លាក់ណាមួយបានយ៉ាងងាយស្រួល។
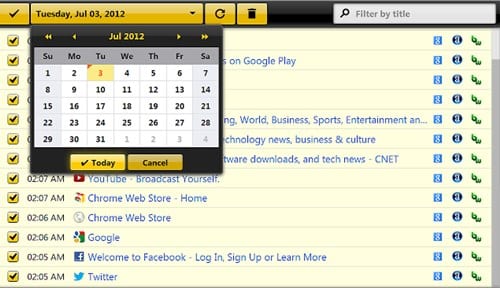
#4 អ្នកក៏អាចផ្លាស់ប្តូរអ្វីៗអំពី URLs និងទំព័រជាក់លាក់ផងដែរ។ អ្នករួចរាល់ហើយ ឥឡូវនេះអ្នកមានបន្ទះប្រវត្តិផ្ទាល់ខ្លួនមួយ។
ដូច្នេះការណែនាំខាងលើគឺអំពី របៀបគ្រប់គ្រងប្រវត្តិកាន់តែប្រសើរឡើងនៅក្នុង Google Chrome ប្រើការណែនាំនេះ និងផ្នែកបន្ថែម Google Chrome ដូច្នេះអ្នកអាចជំនួសទំព័រប្រវត្តិចាស់ជាមួយនឹងទំព័រផ្ទាល់ខ្លួនថ្មី ដែលនឹងមានរបស់ជាច្រើន ដូច្នេះអ្នកអាចពិនិត្យមើលផ្នែកណាមួយនៃប្រវត្តិបានយ៉ាងងាយស្រួល។ សង្ឃឹមថាអ្នកចូលចិត្តមគ្គុទ្ទេសក៍ បន្តចែករំលែកដល់អ្នកដទៃផងដែរ។ ទុកមតិយោបល់ខាងក្រោម ប្រសិនបើអ្នកមានចម្ងល់ពាក់ព័ន្ធណាមួយ ព្រោះក្រុមការងារ Mekano Tech នឹងនៅទីនោះដើម្បីជួយអ្នក។









