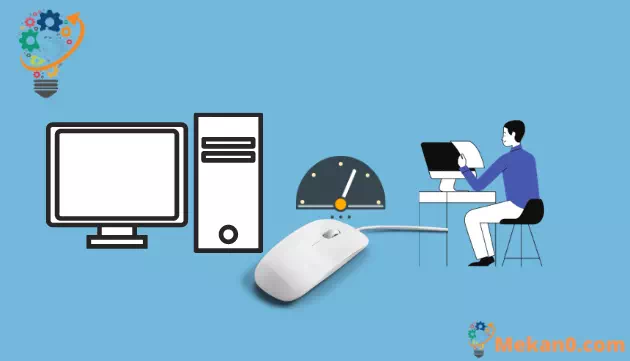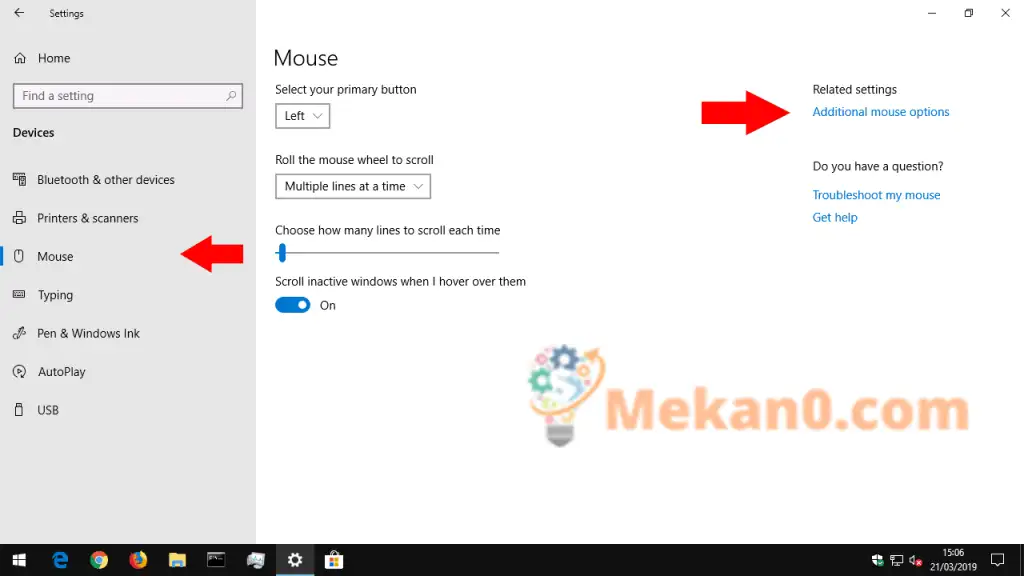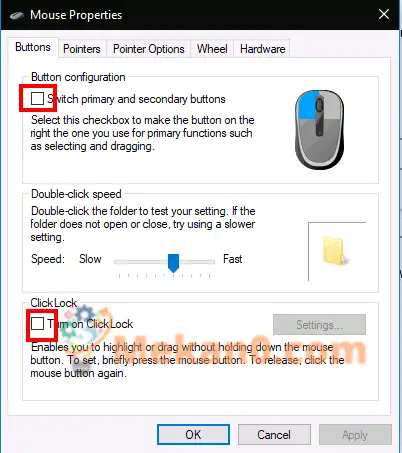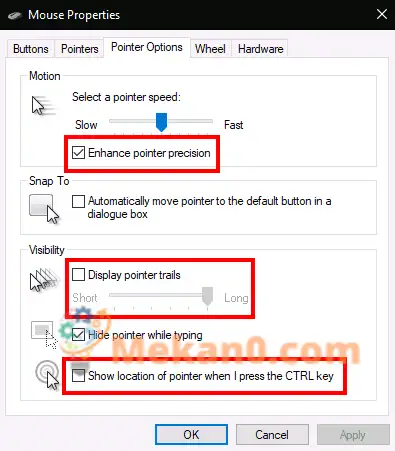របៀបចូលប្រើការកំណត់កណ្តុរនៅក្នុង Windows 10
ដើម្បីផ្លាស់ប្តូរការកំណត់កណ្តុរនៅក្នុង Windows 10៖
- បើកដំណើរការកម្មវិធីការកំណត់ (ផ្លូវកាត់ក្តារចុច Win + I) ។
- ចុចលើប្រភេទ "ឧបករណ៍" ។
- ចុចលើទំព័រកណ្តុរនៅក្នុងម៉ឺនុយខាងឆ្វេងនៃប្រភេទការកំណត់។
- អ្នកអាចប្ដូរមុខងារកណ្ដុរទូទៅតាមបំណងនៅទីនេះ ឬចុចលើតំណជម្រើសកណ្ដុរបន្ថែម
- ជម្រើស” សម្រាប់ការកំណត់កម្រិតខ្ពស់បន្ថែមទៀត។
Windows 10 ផ្តល់ឱ្យអ្នកនូវជម្រើសប្ដូរតាមបំណងជាច្រើនសម្រាប់កណ្តុររបស់អ្នក ដូច្នេះអ្នកមានភាពបត់បែនក្នុងរបៀបដែលទ្រនិចរបស់អ្នកប្រព្រឹត្ត។ នៅក្នុងការណែនាំនេះ យើងនឹងណែនាំអ្នកតាមរយៈការកំណត់ដែលមាន និងឥទ្ធិពលរបស់វាទៅលើសូចនាករ។
មុនពេលយើងចាប់ផ្តើម វាគួរអោយកត់សម្គាល់ថាការកំណត់កណ្ដុរនៅក្នុង Windows 10 នៅតែត្រូវបានបែងចែកនៅទូទាំងផ្ទាំងបញ្ជា និងកម្មវិធីការកំណត់។ ទំព័រកណ្ដុររបស់កម្មវិធីការកំណត់បច្ចុប្បន្នគឺជាមូលដ្ឋានខ្លាំងណាស់ ហើយមានជម្រើសតែមួយគត់ដែលអ្នកនឹងមិនអាចរកឃើញនៅក្នុងផ្ទាំងបញ្ជា។
ប៊ូតុងកណ្ដុរបឋម និងកង់រមូរ
យើងនឹងចូលទៅកាន់ការកំណត់ជាមុនសិន ដូច្នេះសូមបើកកម្មវិធី (ផ្លូវកាត់ក្តារចុច Win + I) ចុចលើប្រភេទឧបករណ៍ ហើយបន្ទាប់មកចូលទៅកាន់ទំព័រកណ្តុរពីម៉ឺនុយ។
ទំព័រអនុញ្ញាតឱ្យអ្នកប្ដូរតាមបំណងនូវប្រតិបត្តិការកង់រមូរ និងផ្លាស់ប្តូរប៊ូតុងកណ្ដុរដែលដើរតួជាប៊ូតុងចម្បង។ កង់កណ្ដុរអាចត្រូវបានធ្វើឡើងដើម្បីរមូរតាមបន្ទាត់ ឬអេក្រង់ទាំងមូល (ដូចជាប្រសិនបើអ្នកចុចប៊ូតុងទំព័រឡើង/ទំព័រចុះក្រោម) ហើយអ្នកអាចប្ដូរតាមបំណងចំនួនបន្ទាត់ ឬអេក្រង់ដើម្បីរមូរក្នុងពេលតែមួយ។
បិទ/បើកចុងក្រោយនៅលើទំព័រ "Hover inactive windows when hovered" គឺជាការកំណត់កណ្តុរតែមួយគត់ដែលមិនមាននៅក្នុងផ្ទាំងបញ្ជា។ មុខងារនេះគឺថ្មីសម្រាប់ Windows 10។ តាមការពិពណ៌នា វាអនុញ្ញាតឱ្យអ្នករមូរមាតិកានៃបង្អួចណាមួយនៅលើកុំព្យូទ័រដោយដាក់លើវា ហើយប្រើកង់កណ្ដុរ។ អ្នកមិនចាំបាច់ប្តូរការផ្តោតអារម្មណ៍ទៅវិនដូជាមុនទេ ព្រោះវាដោះស្រាយបណ្តឹងហួសសម័យជាមួយកំណែមុនរបស់វីនដូ។ អ្នកប្រហែលជាចង់រក្សាវាឱ្យដំណើរការភាគច្រើន។
ការកំណត់កណ្តុរដែលនៅសល់នៅក្នុងវីនដូត្រូវបានលាក់នៅក្នុងផ្ទាំងបញ្ជា។ អ្នកអាចចូលប្រើវាបានដោយប្រើតំណជម្រើស Mouse បន្ថែមនៅខាងស្តាំនៃទំព័រការកំណត់កណ្ដុរ។ វានឹងបង្ហាញការលេចឡើងលក្ខណៈសម្បត្តិរបស់កណ្ដុរដែលមិនបានផ្លាស់ប្តូរច្រើនជាងជំនាន់របស់ Windows។
ផ្ទាំងទីមួយនៅលើអេក្រង់នេះផ្តល់នូវជម្រើសបី។ ទីមួយត្រូវបានចម្លងពីកម្មវិធីការកំណត់ និងអនុញ្ញាតឱ្យអ្នកប្ដូរប៊ូតុងកណ្ដុរចម្បងតាមបំណង។ ជម្រើសទីពីរអនុញ្ញាតឱ្យអ្នកផ្លាស់ប្តូរនៅពេលដែលការចុចពីរដងត្រូវបានកត់ត្រា — ប្រសិនបើអ្នករកឃើញថា Windows រកមិនឃើញនៅពេលអ្នកចុចពីរដង ឬធ្វើឱ្យការផ្គូផ្គងវិជ្ជមានមិនពិត អ្នកអាចប្រើគ្រាប់រំកិល និងតំបន់សាកល្បងដើម្បីកែតម្រូវរយៈពេលចុងក្រោយពីរដង។ ចុចយក។
ចុចលីង
ជម្រើសចុងក្រោយនៅលើទំព័រគ្រប់គ្រងមុខងារចូលប្រើតិចតួចដែលហៅថា ClickLock ។ នៅពេលដែលវាត្រូវបានបើក អ្នកមិនចាំបាច់សង្កត់ប៊ូតុងកណ្ដុរនៅពេលចុច និងអូសនោះទេ។ ផ្ទុយទៅវិញ អ្នកសង្កត់ប៊ូតុងមួយរយៈខ្លី ដែលចាប់ផ្តើមការជ្រើសរើស។ បន្ទាប់មក អ្នកអាចបញ្ចេញប៊ូតុង ផ្លាស់ទីកណ្ដុរ ដើម្បីបញ្ចប់ការជ្រើសរើសរបស់អ្នក ហើយចុចប៊ូតុងម្តងទៀត ដើម្បីបញ្ជាក់ប្រតិបត្តិការ។ វាត្រូវបានបម្រុងទុកជាចម្បងសម្រាប់អ្នកដែលមានការលំបាកក្នុងការកាន់ប៊ូតុងកណ្ដុរក្នុងរយៈពេលយូរ។
ផ្ទាំងទីពីរនៅក្នុងប្រអប់ Mouse Properties អនុញ្ញាតឱ្យអ្នកផ្លាស់ប្តូរវិធីបង្ហាញទ្រនិច។ អ្នកអាចជ្រើសរើស និងជ្រើសរើសពីរូបរាងដែលបានដំឡើងនៅលើឧបករណ៍របស់អ្នក ឬកំណត់រូបភាពផ្ទាល់ខ្លួនរបស់អ្នក ដើម្បីប្រើក្នុងស្ថានភាពទ្រនិចផ្សេងៗគ្នា។
ល្បឿនទ្រនិច និងភាពប្រែប្រួល
ផ្ទាំងជម្រើសទ្រនិចគឺអាចអនុវត្តបានដោយផ្ទាល់ចំពោះប្រតិបត្តិការកណ្តុរ។ ក្រុមទីមួយនៃជម្រើសទាក់ទងនឹងចលនារបស់ទស្សន៍ទ្រនិច។ អ្នកអាចគ្រប់គ្រងល្បឿននៃចលនារបស់ទស្សន៍ទ្រនិច ដែលអនុញ្ញាតឱ្យអ្នកកាត់បន្ថយ ឬបង្កើនភាពប្រែប្រួលដ៏មានប្រសិទ្ធភាពរបស់កណ្តុរ។
វាក៏មានប្រអប់ធីក "ធ្វើឱ្យប្រសើរឡើងនូវភាពជាក់លាក់នៃទ្រនិច" ដែលលៃតម្រូវភាពប្រែប្រួលប្រកបដោយប្រសិទ្ធភាពថាមវន្តទាក់ទងទៅនឹងល្បឿននៃការផ្លាស់ទីកណ្ដុរ។ នៅពេលអ្នកផ្លាស់ទីយឺតៗដើម្បីជ្រើសរើសប៊ូតុងតូចមួយ វីនដូនឹងកែតម្រូវភាពប្រែប្រួលនៅពេលអ្នកផ្លាស់ទី ដើម្បីរក្សាចលនាទ្រនិចឱ្យបានត្រឹមត្រូវ។ ប្រសិនបើអ្នកមានកណ្ដុរលេងហ្គេម ឬមានជំនាញវិជ្ជាជីវៈ អ្នកគួរតែចំណាំថាល្បឿនទ្រនិច និងជម្រើសដំណោះស្រាយអាចប៉ះទង្គិចជាមួយនឹងការកំណត់ភាពប្រែប្រួលក្នុងមួយអ៊ីញ (DPI) និងភាពប្រែប្រួលដែលផ្តល់ដោយកណ្តុរ។
ផ្នែកទីពីរនៃផ្ទាំងជម្រើសទ្រនិចគ្រប់គ្រង Snap To ដែលជាមុខងារមធ្យោបាយងាយស្រួលដែលផ្លាស់ទីទស្សន៍ទ្រនិចដោយស្វ័យប្រវត្តិនៅពេលដែលការលេចឡើងថ្មីបើកនៅលើអេក្រង់របស់អ្នក។ ទស្សន៍ទ្រនិចនឹងខ្ទាស់ដោយស្វ័យប្រវត្តិទៅប៊ូតុងលំនាំដើមនៅលើផ្ទាំងលេចឡើងនីមួយៗ ដូច្នេះអ្នកមិនចាំបាច់ផ្លាស់ទីកណ្ដុររបស់អ្នកដើម្បីចុចយល់ព្រមទេ។
ស្វែងរកទ្រនិច
ជាចុងក្រោយ ផ្នែកដែលមើលឃើញអនុញ្ញាតឱ្យអ្នកគ្រប់គ្រងនៅពេលដែលទស្សន៍ទ្រនិចត្រូវបានលាក់។ អ្នកអាចបិទការលាក់ទស្សន៍ទ្រនិចដោយស្វ័យប្រវត្តិ ពេលវាយដោយប្រើប្រអប់ធីក "លាក់ទស្សន៍ទ្រនិចពេលវាយ"។
ជាមួយនឹងជម្រើស Display Cursor Paths វាអាចបង្ហាញផ្លូវទស្សន៍ទ្រនិចដែលតាមដាន Mouse របស់អ្នកនៅលើអេក្រង់ ប្រសិនបើអ្នកមានការលំបាកក្នុងការតាមដានទស្សន៍ទ្រនិចរបស់អ្នក។ ការកែប្រែលទ្ធភាពប្រើប្រាស់ចុងក្រោយគឺ "បង្ហាញទីតាំងទស្សន៍ទ្រនិចនៅពេលចុច CTRL" - ប្រអប់ធីកពន្យល់ដោយខ្លួនឯងដែលអាចមានប្រយោជន៍ក្នុងស្ថានភាព "បាត់បង់កណ្តុរ" ។
នោះហើយជាវាសម្រាប់ការកំណត់កណ្តុរនៅក្នុងវីនដូ។ យើងមិនគ្របដណ្តប់ផ្ទាំងលក្ខណៈសម្បត្តិកណ្តុរផ្សេងទៀតទេ។ កង់ត្រូវបានចម្លងនៅលើទំព័រការកំណត់ដែលយើងបានពិពណ៌នា ខណៈដែលផ្នែករឹងរាយបញ្ជីព័ត៌មានបច្ចេកទេសអំពីកណ្តុរ។ វាអាចទៅរួចដែលថាអ្នកនឹងឃើញផ្ទាំងជាច្រើនទៀតនៅក្នុងលក្ខណៈសម្បត្តិរបស់ Mouse អាស្រ័យលើឧបករណ៍ជាក់លាក់របស់អ្នក - ឧទាហរណ៍ កម្មវិធីបញ្ជា touchpad កុំព្យូទ័រយួរដៃជាច្រើនបន្ថែមទំព័របន្ថែមនៅទីនេះដែលអនុញ្ញាតឱ្យអ្នកប្ដូរប្រតិបត្តិការរបស់ពួកគេតាមបំណង។