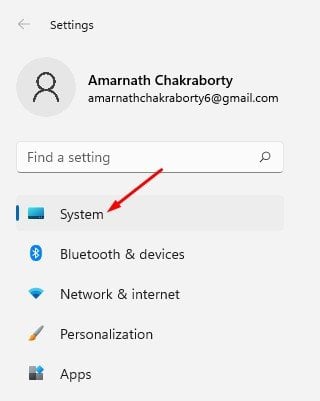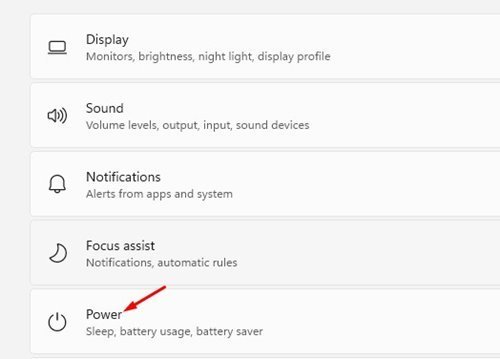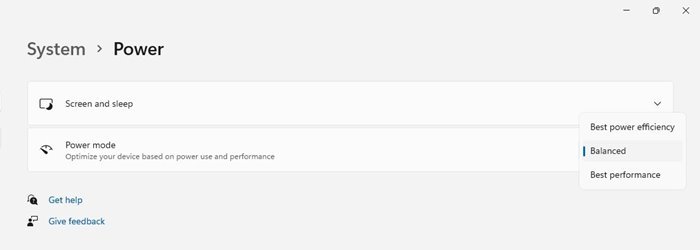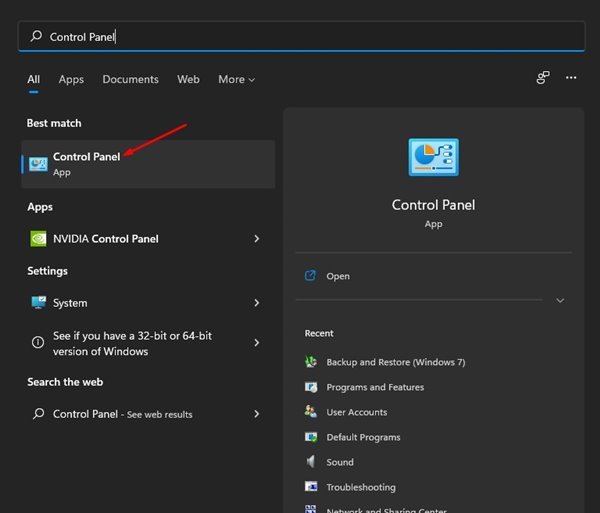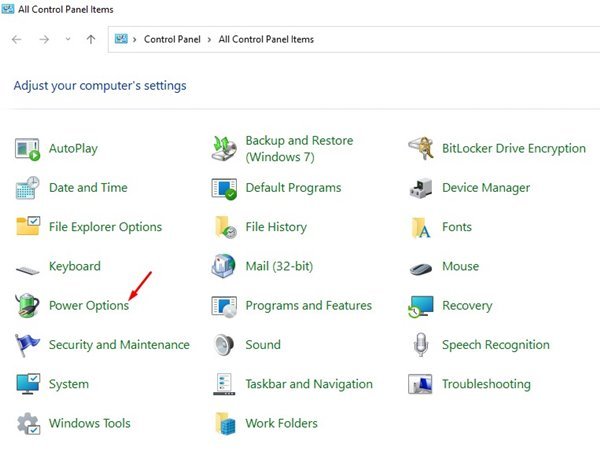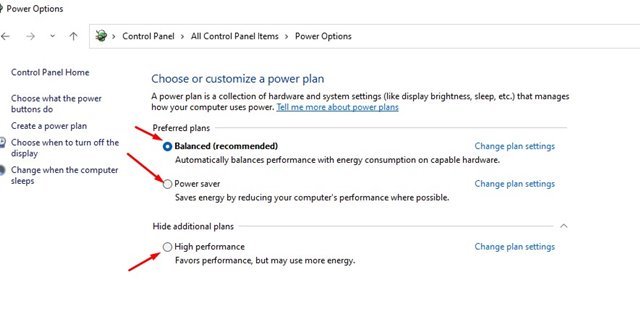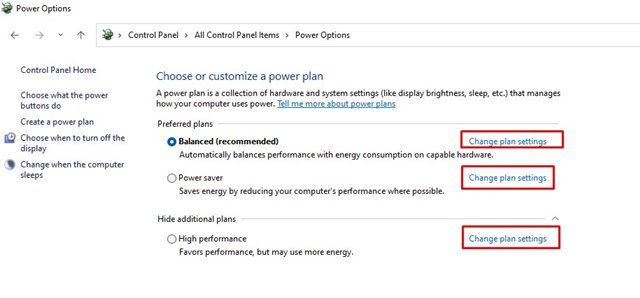របៀបផ្លាស់ប្តូរការកំណត់របៀបថាមពលនៅលើ Windows 11
Microsoft បានណែនាំការកំណត់របៀបថាមពលថ្មីដល់ Windows 10។ ការកំណត់ Windows Power Mode អនុញ្ញាតឱ្យអ្នកគ្រប់គ្រងការប្រើប្រាស់ថាមពលកុំព្យូទ័ររបស់អ្នក។ ប្រសិនបើអ្នកកំពុងប្រើកុំព្យូទ័រយួរដៃ អ្នកអាចឃើញថាមុខងារនេះមានប្រយោជន៍ខ្លាំងណាស់។
ដូច Windows 10 ដែរ Windows 11 ក៏អនុញ្ញាតឱ្យអ្នកប្រើផ្លាស់ប្តូរការកំណត់ដើម្បីធ្វើឱ្យមានតុល្យភាពនៃការអនុវត្ត និងការប្រើប្រាស់ថាមពល។ ប្រព័ន្ធប្រតិបត្តិការ Windows 11 ថ្មីប្រើរបៀបថាមពល "តុល្យភាព" តាមលំនាំដើម។
តុល្យភាពគឺជាការកំណត់ដែលបានណែនាំ; ដូច្នេះវាបង្កើនប្រសិទ្ធភាពដោយស្វ័យប្រវត្តិជាមួយនឹងការប្រើប្រាស់ថាមពល។ ទោះជាយ៉ាងណាក៏ដោយ អ្នកអាចផ្លាស់ប្តូរការកំណត់លំនាំដើមនេះ ដើម្បីសន្សំសំចៃថាមពលដោយចំណាយលើការអនុវត្ត ឬទទួលបានប្រសិទ្ធភាពល្អបំផុតដោយចំណាយលើការប្រើប្រាស់ថ្ម។
ជំហានដើម្បីផ្លាស់ប្តូរការកំណត់របៀបថាមពលនៅក្នុង Windows 11
អាស្រ័យលើតម្រូវការរបស់អ្នក អ្នកអាចផ្លាស់ប្តូរការកំណត់ថាមពល ដើម្បីកែលម្អដំណើរការកុំព្យូទ័ររបស់អ្នក។ ដូច្នេះហើយ នៅក្នុងអត្ថបទនេះ យើងនឹងចែករំលែកការណែនាំជាជំហាន ៗ អំពីរបៀបធ្វើ ផ្លាស់ប្តូរការកំណត់របៀបថាមពល នៅក្នុង Windows 11 ។
1) ផ្លាស់ប្តូររបៀបថាមពល
1. ជាដំបូង ចុចលើប៊ូតុង Start នៅក្នុង Windows 11 ហើយជ្រើសរើស “ ការកំណត់ "។
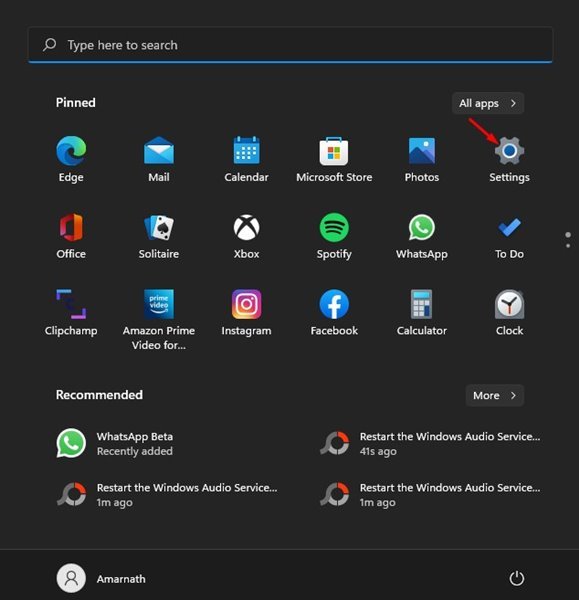
2. នៅលើទំព័រការកំណត់ សូមចុចផ្ទាំង "ប្រព័ន្ធ" ដូចដែលបានបង្ហាញខាងក្រោម។
3. ចុចលើជម្រើសការកំណត់ ថាមពលនិងថ្ម នៅក្នុងផ្ទាំងខាងស្តាំ
4. នៅលើអេក្រង់បន្ទាប់ សូមរំកិលចុះក្រោមទៅ "របៀបថាមពល" ហើយចុចចែករំលែក ម៉ឺនុយទម្លាក់ចុះ។
5. អ្នកនឹងរកឃើញជម្រើសបី - ប្រសិទ្ធភាពថាមពលល្អបំផុត តុល្យភាព និងការអនុវត្តល្អបំផុត។ នេះជាអ្វីដែលជម្រើសថាមពលនីមួយៗមានន័យ៖
ប្រសិទ្ធភាពថាមពលល្អបំផុត៖ ជម្រើសនេះសន្សំសំចៃថាមពលដោយកាត់បន្ថយដំណើរការឧបករណ៍នៅពេលណាដែលអាចធ្វើទៅបាន។
មានតុល្យភាព៖ ជម្រើសនេះកែតម្រូវដំណើរការកុំព្យូទ័ររបស់អ្នកដោយស្វ័យប្រវត្តិជាមួយនឹងការប្រើប្រាស់ថាមពលនៅលើឧបករណ៍ដែលគាំទ្រ។
ដំណើរការល្អបំផុត៖ ឧបករណ៍នេះបង្កើនប្រសិទ្ធភាពកុំព្យូទ័ររបស់អ្នកសម្រាប់ដំណើរការល្អបំផុតក្នុងតម្លៃនៃការប្រើប្រាស់ថាមពល។
6. ដោយផ្អែកលើតម្រូវការរបស់អ្នក អ្នកត្រូវជ្រើសរើសរបៀបថាមពល។
នេះគឺជា! ខ្ញុំរួចរាល់។ នេះជារបៀបដែលអ្នកអាចផ្លាស់ប្តូររបៀបថាមពលតាមរយៈការកំណត់នៅក្នុង Windows 11។
2) ផ្លាស់ប្តូររបៀបថាមពលតាមរយៈផ្ទាំងបញ្ជា
នៅក្នុងវិធីនេះ យើងនឹងប្រើផ្ទាំងបញ្ជាដើម្បីផ្លាស់ប្តូររបៀបថាមពល។ នេះជាអ្វីដែលអ្នកត្រូវធ្វើ។
1. ជាដំបូង សូមចុចលើពាក្យស្វែងរក Windows 11 ហើយវាយបញ្ចូល ក្រុមប្រឹក្សាត្រួតពិនិត្យ . បន្ទាប់មកបើកផ្ទាំងបញ្ជាពីម៉ឺនុយ។
2. នៅក្នុងផ្ទាំងបញ្ជា ចុចលើ “ ជម្រើសថាមពល " ដូចដែលបានបង្ហាញខាងក្រោម។
3. ឥឡូវនេះ អ្នកនឹងអាចឃើញរបៀបថាមពល។ គម្រោងថាមពលលំនាំដើមត្រូវបានកំណត់ទៅជាតុល្យភាព។ អ្នកអាចប្តូរវាទៅជា ធាតុរក្សាថាមពល។ أو ការសម្តែងខ្ពស់ .
4. ដើម្បីប្ដូរផែនការថាមពលតាមបំណង អ្នកត្រូវចុច ផ្លាស់ប្តូរការកំណត់ផែនការ និងធ្វើការផ្លាស់ប្តូរសមស្រប។
នេះគឺជា! ខ្ញុំរួចរាល់។ នេះជារបៀបដែលអ្នកអាចផ្លាស់ប្តូរការកំណត់របៀបថាមពលនៅលើ Windows 11។
វាងាយស្រួលណាស់ក្នុងការផ្លាស់ប្តូររបៀបថាមពលនៅក្នុង Windows 11។ អ្នកអាចប្រើវិធីណាមួយក្នុងចំណោមវិធីទាំងពីរដើម្បីផ្លាស់ប្តូរការកំណត់របៀបថាមពល។ សង្ឃឹមថាអត្ថបទនេះបានជួយអ្នក! សូមចែករំលែកទៅកាន់មិត្តរបស់អ្នកផងដែរ។ ប្រសិនបើអ្នកមានចម្ងល់ទាក់ទងនឹងបញ្ហានេះ សូមប្រាប់ពួកយើងក្នុងប្រអប់ comment ខាងក្រោម។