របៀបផ្លាស់ប្តូរឧបករណ៍បញ្ចេញសំឡេងនៅក្នុង Windows 11
អ្នកអាចប្តូរបានយ៉ាងងាយស្រួលរវាងឧបករណ៍អូឌីយ៉ូផ្សេងៗគ្នាតាមតម្រូវការរបស់អ្នក។
មានការផ្លាស់ប្តូរជាច្រើននៅក្នុង Windows 11 ពីអ្នកកាន់តំណែងមុនរបស់វា ដែលខ្លះមានភាពស្រពិចស្រពិល ខណៈដែលខ្លះទៀតមិនមានច្រើនទេ។ ប៉ុន្តែទោះជាមានការផ្លាស់ប្តូរទាំងនេះក៏ដោយ វានឹងចំណាយពេលខ្លះដើម្បីរៀនពីរបៀបរុករកពួកវាទាំងអស់។
សូម្បីតែកិច្ចការសាមញ្ញបំផុតក៏អាចមានការភ័ន្តច្រឡំផងដែរ នៅពេលអ្នកធ្វើការផ្លាស់ប្តូរដំបូង។ អាដាប់ទ័រអូឌីយ៉ូធ្លាក់ចូលទៅក្នុងប្រភេទនេះ។ សមត្ថភាពក្នុងការផ្លាស់ប្តូរប្រភពទិន្នផលអូឌីយ៉ូនៅក្នុង jiffy គឺមានសារៈសំខាន់ជាពិសេសនាពេលបច្ចុប្បន្ននេះ។ នៅពេលដែលមនុស្សភាគច្រើនបោះបង់ចោលកាសឥតខ្សែ ដើម្បីពេញចិត្តនឹងសមភាគីឥតខ្សែរបស់ពួកគេ ការប្តូរអូឌីយ៉ូចេញគឺមិនតែងតែងាយស្រួល និងវិចារណញាណដូចការដោតចូល/ចេញកាសនោះទេ។
ឥឡូវនេះ នៅពេលដែលអ្នកបន្ថែមទៅការប្រជុំនិម្មិតដែលកំពុងដំណើរការចម្រុះ តម្រូវការក្នុងការចូលប្រើកម្មវិធីបម្លែងអូឌីយ៉ូគឺសំខាន់ជាងពេលណាទាំងអស់។ ប្រសិនបើអ្នកក៏កំពុងស្វែងរកការងារនេះពិបាកបន្តិច កុំបារម្ភ។ វាពិតជារហ័ស និងងាយស្រួលក្នុងការចូលប្រើកម្មវិធីផ្លាស់ប្តូរកម្រិតសំឡេងនៅក្នុង Windows 11 ទោះបីជាខុសគ្នាបន្តិចបន្តួចពី Windows 10 ក៏ដោយ។
ចូលទៅកាន់តំបន់ជូនដំណឹង (ជ្រុងខាងស្តាំនៃរបារភារកិច្ច) ហើយចុចលើរូបតំណាង "សំឡេង" ។ រូបតំណាងសំឡេង វ៉ាយហ្វាយ និងថ្មគឺជាឯកតាតែមួយនៅក្នុង Windows 11 ដូច្នេះអ្នកពិតជាអាចចុចលើពួកវាណាមួយ។
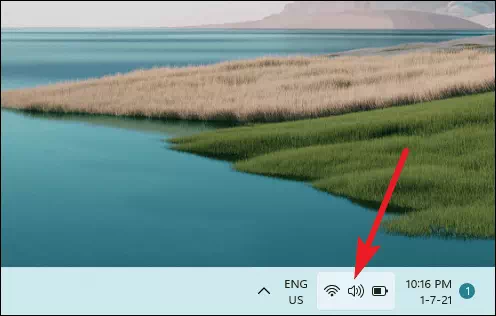
បញ្ជីនៃ Wi-Fi, អូឌីយ៉ូ, ប៊្លូធូស, ថ្ម និងជម្រើសជាច្រើនទៀតនឹងបើក។ ចុចព្រួញនៅជាប់នឹងគ្រាប់រំកិលកម្រិតសំឡេង។
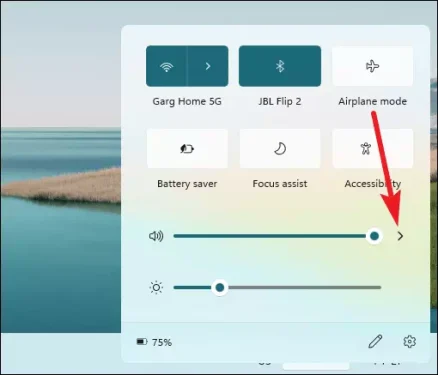
កម្មវិធីផ្លាស់ប្តូរសំឡេងនឹងបើក។ អ្នកនឹងឃើញបញ្ជីឧបករណ៍បញ្ចេញសំឡេងដែលមានទាំងអស់។ ចុចមួយដែលអ្នកចង់ជ្រើសរើស ដើម្បីប្តូរលទ្ធផលអូឌីយ៉ូ។
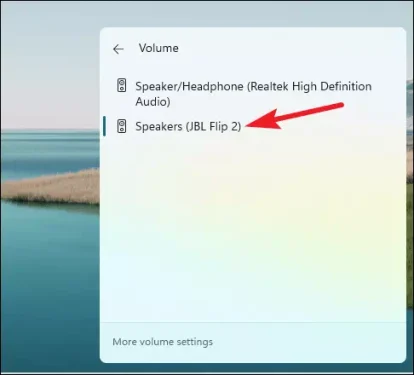
អ្នកក៏អាចប្តូរឧបករណ៍បញ្ចេញអូឌីយ៉ូពីការកំណត់ផងដែរ ប្រសិនបើហេតុផលមួយចំនួនអ្នកមិនអាចចូលប្រើកម្មវិធីផ្លាស់ប្តូរកម្រិតសំឡេងពីរបារភារកិច្ច។ បើកកម្មវិធីការកំណត់។ អ្នកក៏អាចប្រើគ្រាប់ចុចផ្លូវកាត់ “Windows + i” ផងដែរ។ តាមលំនាំដើម ការកំណត់ប្រព័ន្ធត្រូវបានបង្ហាញ។ ជ្រើសរើស "សំឡេង" ដើម្បីបើកការកំណត់អូឌីយ៉ូ។
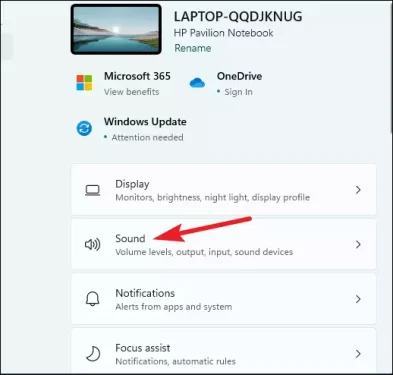
ជម្រើសដំបូងគឺឧបករណ៍ "ទិន្នផល" សម្រាប់អូឌីយ៉ូ។ អ្នកនឹងឃើញឧបករណ៍ទិន្នផលដែលមាននៅទីនោះ។ ចុចលើឧបករណ៍ដែលអ្នកចង់ជ្រើសរើស។
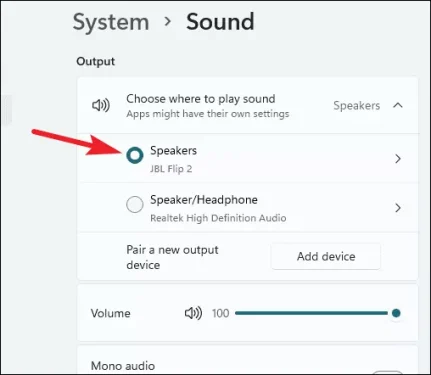
ពេលខ្លះ យើងត្រូវកាត់ឧបករណ៍បញ្ចេញសំឡេងច្រើនដែលភ្ជាប់ទៅនឹងប្រព័ន្ធរបស់យើង។ Windows 11 ធ្វើឱ្យកិច្ចការមានភាពងាយស្រួល ខណៈពេលដែលរក្សាការកំណត់ឱ្យស្អាត និងគ្មានការពង្រាយ។
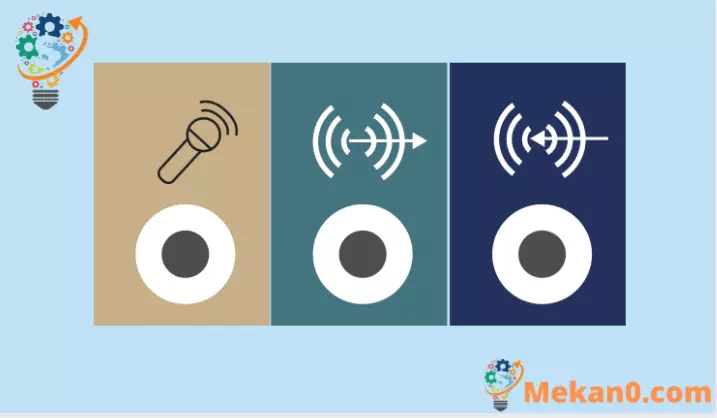









ខ្ញុំមាន W10 ជាមួយនឹងឧបករណ៍ថ្មី និង W7 jsem se o ដើម្បី vůbec ប្រព័ន្ធចាប់ផ្តើមដោយថ្មដោយស្វ័យប្រវត្តិដែលត្រូវបានដំឡើងដោយទូរស័ព្ទ
W11 ( co fungovalo na to neměli hrabat !!!! viz hlavní lišta ; nabídka start ; kontextová nabídka a prostředí ovládání složek 🙁 )