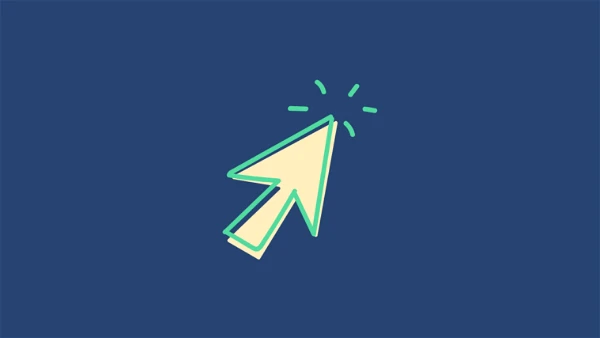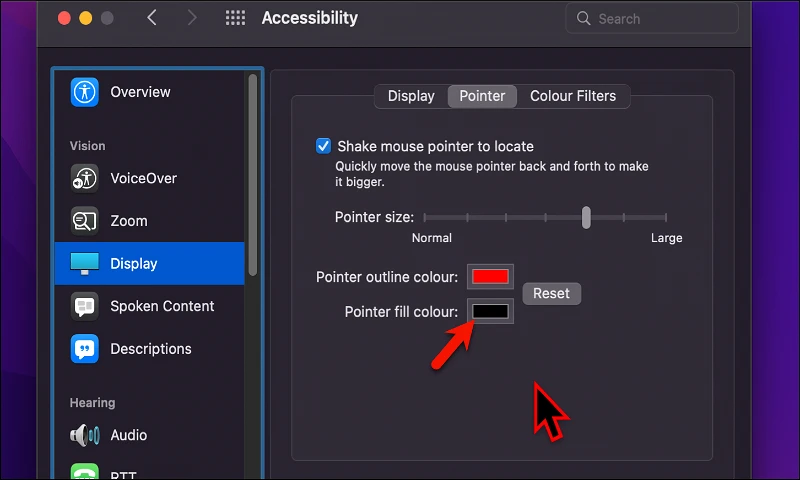ប្ដូរទ្រនិចតាមបំណងតាមទំហំ និងពណ៌ដែលអ្នកចង់បាននៅលើឧបករណ៍ macOS!
ព្រួញនៅលើអេក្រង់ macOS របស់អ្នកគឺជាឧបករណ៍រុករកដ៏សំខាន់ដែលមិនមានមនុស្សជាច្រើនដឹងទេ។ អ្នកអាចផ្លាស់ប្តូរទំហំ និងពណ៌របស់វាយ៉ាងងាយស្រួល។ ឧបករណ៍ទាំងអស់ជាធម្មតាមកជាមួយ MacOS ដោយប្រើព្រួញខ្មៅ គ្រោងពណ៌ស ហើយកំណត់ទៅទំហំតូចបំផុតដែលអាចធ្វើទៅបានចេញពីការកំណត់ដែលមានទាំងប្រាំពីរ។ អស់រយៈពេលជាយូរ អ្នកមិនអាចប្តូរពណ៌ព្រួញបានទេ ប៉ុន្តែ Apple បានផ្លាស់ប្តូរវាជាមួយនឹងការអាប់ដេត macOS 12 Monterey ក្នុងឆ្នាំ 2021។
អ្នកពិការភ្នែកជារឿយៗពិបាកមើលទស្សន៍ទ្រនិចយ៉ាងច្បាស់នៅការកំណត់លំនាំដើម ខណៈពេលដែលអ្នកផ្សេងទៀតរាយការណ៍ពីភាពសុខស្រួលក្នុងការរុករកតាមប្រព័ន្ធរបស់ពួកគេ នៅពេលដែលទស្សន៍ទ្រនិចធំជាងការកំណត់លំនាំដើម។ ដូច្នេះអ្នកប្រើប្រាស់ជាច្រើនបានផ្លាស់ប្តូរពណ៌នៃទស្សន៍ទ្រនិចរបស់ពួកគេដើម្បីធ្វើឱ្យវាលេចធ្លោ និងធ្វើឱ្យវាកាន់តែមើលឃើញ។ មិនថាហេតុផលអ្វីក៏ដោយ យើងសង្ឃឹមថាការណែនាំនេះនឹងជួយអ្នកឱ្យសម្រេចបាននូវគោលដៅរបស់អ្នក។
ផ្លាស់ប្តូរទំហំទស្សន៍ទ្រនិចនៅលើ mac
1- បើកចំណូលចិត្តប្រព័ន្ធរបស់អ្នកពី Launchpad ។
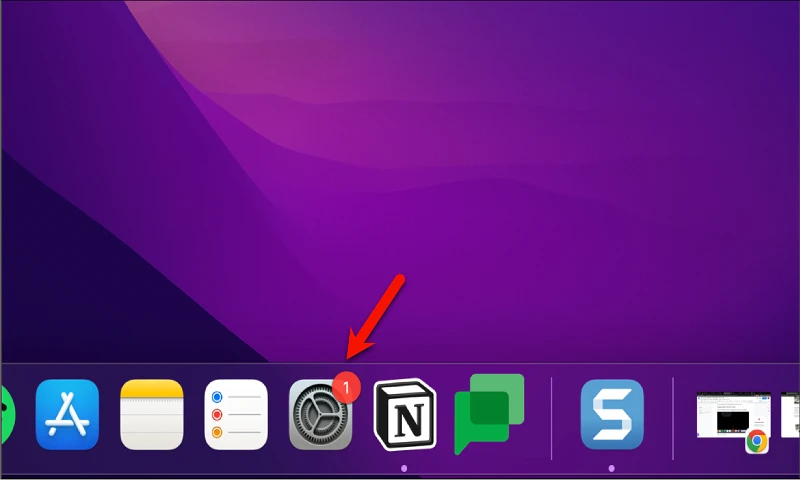
2- ជ្រើសរើសជម្រើស "មធ្យោបាយងាយស្រួល" ពីបង្អួចការកំណត់។
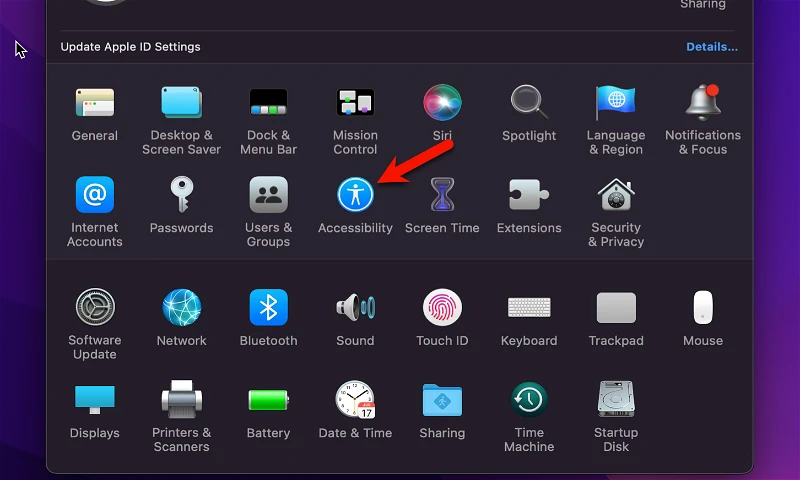
3- នៅក្រោមផ្នែកដែលមើលឃើញ, ចុចលើជម្រើស "មើល" ។
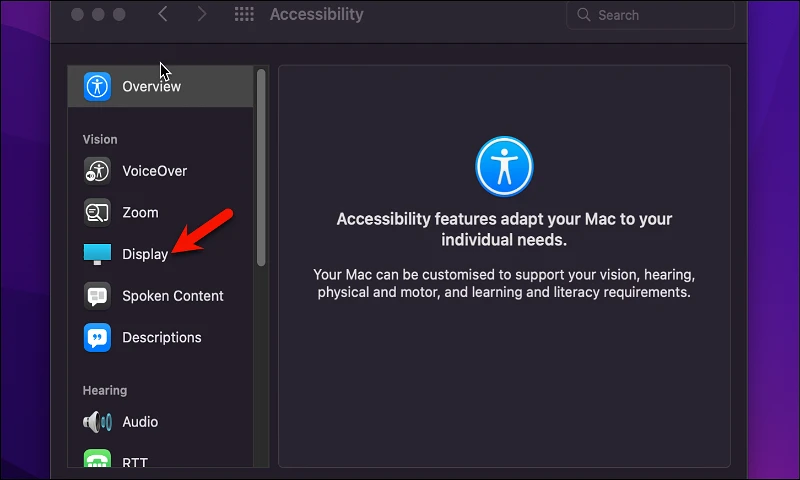
4- បន្ទាប់មកចុចលើផ្ទាំង "ទ្រនិច" ។
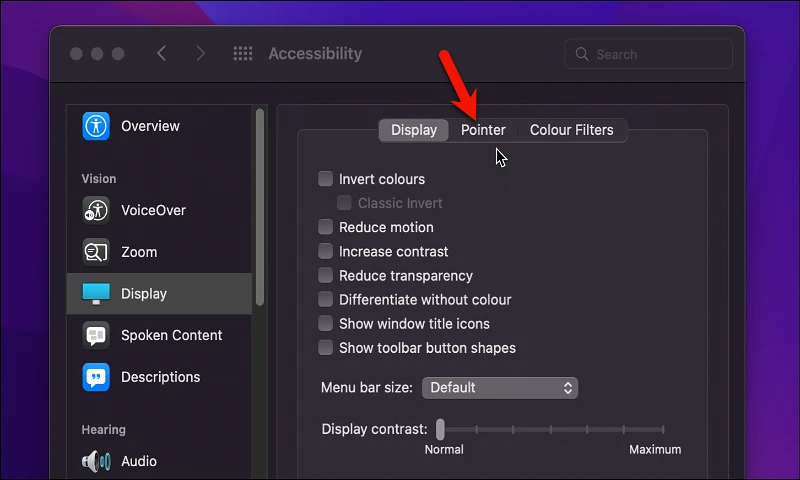
5- អូសគ្រាប់រំកិលនៅជាប់ជម្រើស "ទំហំទស្សន៍ទ្រនិច" ទៅខាងស្តាំ ឬខាងឆ្វេង ដើម្បីបង្កើន ឬបន្ថយទំហំទស្សន៍ទ្រនិច។
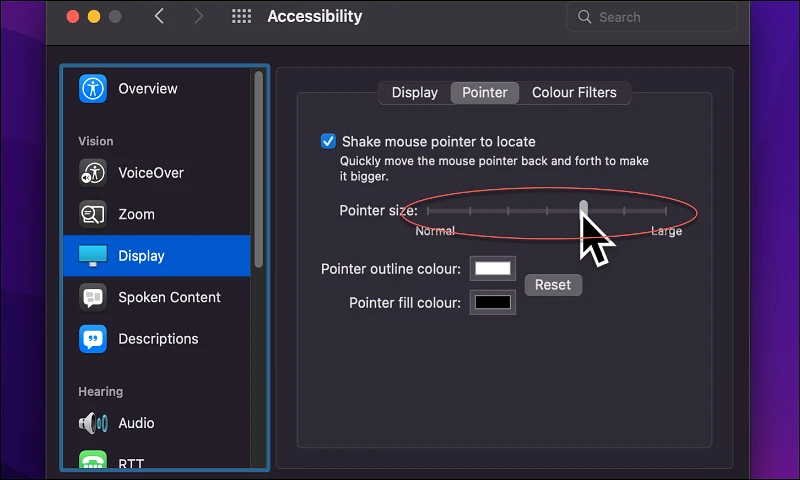
៦- ពេលធ្វើរួច អ្នកអាចបិទបង្អួចការកំណត់។
ដូច្នេះ អ្នកបានជោគជ័យក្នុងការផ្លាស់ប្តូរទំហំ ទ្រនិច របស់អ្នក។ ដើម្បីផ្លាស់ប្តូរពណ៌នៃទ្រនិច អ្នកអាចធ្វើតាមជំហានដូចគ្នា ហើយចុចលើជម្រើស "ពណ៌" ជំនួសឱ្យជម្រើស "ទំហំទ្រនិច"។
ផ្លាស់ប្តូរពណ៌ទស្សន៍ទ្រនិចនៅលើ mac
ដូចដែលបានរៀបរាប់ពីមុន អ្នកអាចផ្លាស់ប្តូរពណ៌នៃទ្រនិចនៅក្នុងផ្ទាំងដូចគ្នា ការកំណត់ទ្រនិច។ និងដើម្បីផ្លាស់ប្តូរពណ៌ ផ្ទៃខាងក្រោយ ទ្រនិច អ្នកអាចអនុវត្តតាមជំហានទាំងនេះ៖
ដើម្បីផ្លាស់ប្តូរពណ៌គ្រោងនៃសូចនាករ នៅជាប់ជម្រើសពណ៌ចម្រុះចុចលើប្រអប់ បំពេញពណ៌។
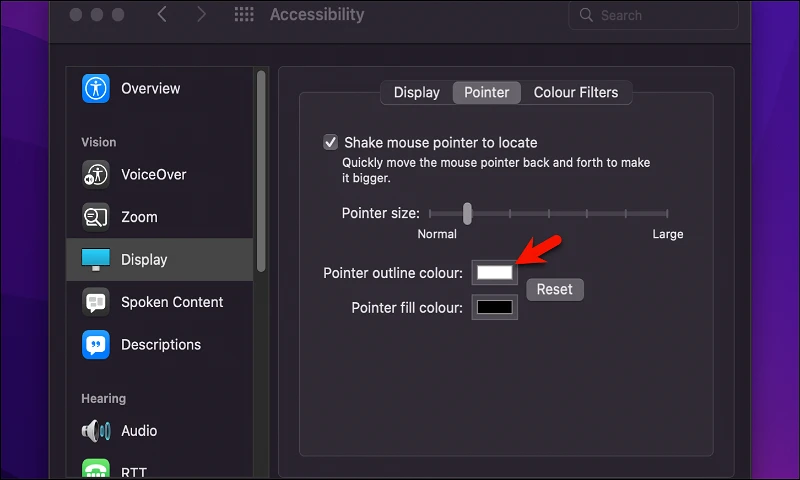
ឥឡូវជ្រើសរើសពណ៌ដែលចង់បានសម្រាប់គំនូសតាងសូចនាករ ហើយបន្ទាប់មកបិទបង្អួចដែលលេចឡើង។
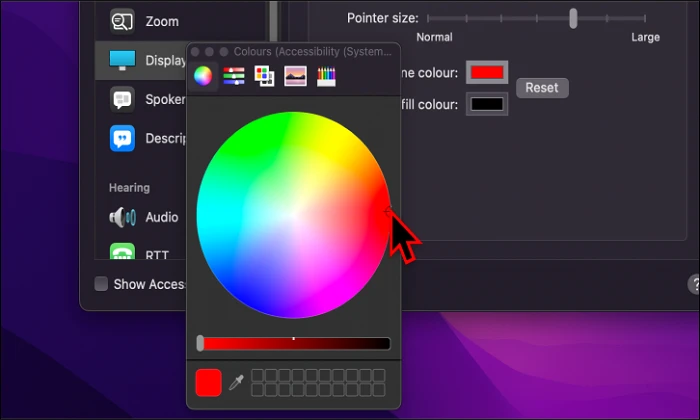
ដើម្បីផ្លាស់ប្តូរពណ៌នៃសូចនាករផងដែរ ចុចប្រអប់ជម្រើសពណ៌នៅជាប់ជម្រើសពណ៌របស់សូចនាករបំពេញ។
ទីបីជ្រើសរើសពណ៌នៃសូចនាករដែលអ្នកចង់បានពីក្រុមដែលលេចឡើងនៅពីមុខអ្នកសម្រាប់ពណ៌ហើយបិទបង្អួចដែលលេចឡើង។
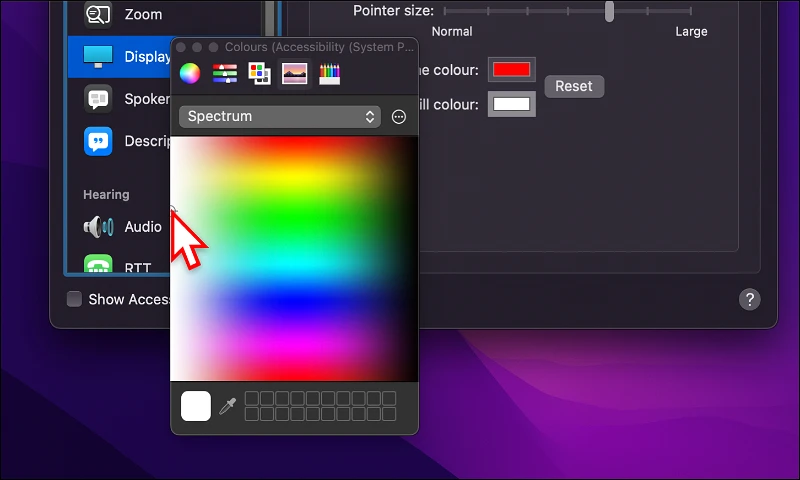
សូមអបអរសាទរ អ្នកបានប្ដូរតាមបំណងពណ៌ និងទំហំនៃសូចនាករដោយជោគជ័យ!
គន្លឹះបន្ថែមមួយចំនួនដើម្បីកែលម្អលទ្ធភាពមើលឃើញសូចនាករ
នេះគឺជាគន្លឹះបន្ថែមមួយចំនួនដែលអាចជួយកែលម្អលទ្ធភាពមើលឃើញទស្សន៍ទ្រនិច៖
- ផ្លាស់ប្តូរទំហំទស្សន៍ទ្រនិច៖ អ្នកអាចបង្កើនទំហំទស្សន៍ទ្រនិចដើម្បីធ្វើឱ្យវាកាន់តែធំ និងមើលឃើញកាន់តែច្រើន។ អ្នកអាចធ្វើវាតាមរយៈការកំណត់ ឬដោយប្រើឧបករណ៍ពង្រីក អេក្រង់.
- ផ្លាស់ប្តូរពណ៌នៃទស្សន៍ទ្រនិច៖ អ្នកអាចផ្លាស់ប្តូរពណ៌នៃទស្សន៍ទ្រនិចដើម្បីបំពេញតម្រូវការដែលមើលឃើញរបស់អ្នក។ អ្នកអាចធ្វើវាបានតាមរយៈការកំណត់។
- បើកជម្រើសអូឌីយ៉ូ៖ អ្នកអាចបើកជម្រើសការជូនដំណឹងជាសំឡេងដើម្បីឱ្យកុំព្យូទ័រនិយាយទស្សន៍ទ្រនិចនៅពេលវាផ្លាស់ទី។
- ប្រើការគ្រប់គ្រងកម្រិតពន្លឺ៖ អ្នកអាចប្រើការគ្រប់គ្រងកម្រិតពន្លឺ ដើម្បីកែលម្អភាពមើលឃើញ និងធ្វើឱ្យពណ៌កាន់តែមើលឃើញ។
- ជៀសវាងការអស់កម្លាំងដែលមើលឃើញ៖ វាត្រូវបានណែនាំអោយជៀសវាងការធ្វើការរយៈពេលយូរនៅមុខកុំព្យូទ័រ និងសម្អាតអេក្រង់ឱ្យបានទៀងទាត់ ដើម្បីជៀសវាងភាពអស់កម្លាំងដែលមើលឃើញ។
- ការប្រើប្រាស់ពន្លឺដែលសមស្រប៖ វាត្រូវបានណែនាំអោយប្រើពន្លឺដែលសមស្រប ដើម្បីជៀសវាងភាពតានតឹងដែលមើលឃើញ និងធ្វើអោយការមើលឃើញកាន់តែប្រសើរឡើង។
- ការប្រើប្រាស់វ៉ែនតាវេជ្ជសាស្រ្ត៖ ក្នុងករណីមានការចុះខ្សោយចក្ខុវិញ្ញាណធ្ងន់ធ្ងរ វ៉ែនតាវេជ្ជសាស្រ្តអាចត្រូវបានប្រើដើម្បីកែលម្អចក្ខុវិស័យ និងកាត់បន្ថយភាពតានតឹងផ្នែកមើលឃើញ។
ផ្លាស់ប្តូរពណ៌ផ្ទៃខាងក្រោយនៅលើ Mac
អ្នកអាចផ្លាស់ប្តូរពណ៌ផ្ទាំងរូបភាពក្នុង macOS បានយ៉ាងងាយស្រួល។ អ្នកអាចអនុវត្តតាមជំហានទាំងនេះ៖
- បើកចំណូលចិត្តប្រព័ន្ធពី Launchpad ។
- ជ្រើសរើស "អេក្រង់" ពីបញ្ជី។
- អ្នកអាចផ្លាស់ប្តូរពណ៌ផ្ទៃខាងក្រោយដោយជ្រើសរើសជម្រើសមួយក្នុងចំណោមជម្រើសដែលមាននៅក្នុងបញ្ជី ឬដោយជ្រើសរើស "ពណ៌ផ្ទាល់ខ្លួន" ដើម្បីជ្រើសរើសពណ៌ដែលអ្នកចង់បាន។
- បន្ទាប់ពីជ្រើសរើសពណ៌ផ្ទៃខាងក្រោយ អ្នកនឹងឃើញការផ្លាស់ប្ដូរដែលអ្នកបានធ្វើភ្លាមៗ។
អ្នកក៏អាចផ្លាស់ប្តូររូបភាព ឬរូបភាពដែលប្រើជាផ្ទាំងរូបភាពបានផងដែរ។ អ្នកអាចជ្រើសរើសរូបថតពីបណ្តុំរូបថតដែលមាននៅក្នុង macOS ឬប្រើរូបថតពីបណ្តុំផ្ទាល់ខ្លួនរបស់អ្នក។ ដើម្បីជ្រើសរើសរូបភាពផ្ទាល់ខ្លួនជាផ្ទាំងរូបភាពរបស់អ្នក អ្នកអាចចុចប៊ូតុង "បន្ថែមរូបភាព" នៅក្នុងបញ្ជីផ្ទាំងរូបភាព ហើយជ្រើសរើសរូបភាពដែលអ្នកចង់បានពីកុំព្យូទ័ររបស់អ្នក។
សូមចំណាំថារូបភាពមួយចំនួនប្រហែលជាមិនសមរម្យសម្រាប់ផ្ទៃខាងក្រោយទេ ព្រោះវាអាចបណ្តាលឱ្យមានការប៉ះទង្គិចភ្នែក ឬរារាំងការមើលអត្ថបទ។ ដូច្នេះហើយ អ្នកត្រូវជ្រើសរើសផ្ទៃខាងក្រោយដែលសមរម្យ និងមានផាសុកភាពសម្រាប់ភ្នែក។
អត្ថបទដែលអាចជួយអ្នកផងដែរ៖
វិធីពង្រីកអាយុកាលថ្មរបស់ MacBook
តើការឆ្លើយតបសុវត្ថិភាពរហ័សសម្រាប់ iOS និង macOS គឺជាអ្វី?
កំពូល 4 វិធីដើម្បីទាញយកអូឌីយ៉ូពីវីដេអូនៅលើ Mac
សំណួរទូទៅ៖
ពណ៌នៃអត្ថបទដែលលេចឡើងនៅពេលអ្នកផ្លាស់ទីទ្រនិចមិនអាចផ្លាស់ប្តូរនៅក្នុង macOS បានទេ។ ពណ៌អត្ថបទត្រូវបានកំណត់ដោយស្វ័យប្រវត្តិយោងទៅតាមផ្ទៃខាងក្រោយដែលទស្សន៍ទ្រនិចត្រូវបានផ្លាស់ទីពីលើ។ ឧទាហរណ៍ ប្រសិនបើទស្សន៍ទ្រនិចផ្លាស់ទីលើផ្ទៃខាងក្រោយពណ៌ស នោះអត្ថបទនឹងត្រូវបានបង្ហាញជាពណ៌ខ្មៅ។ ប្រសិនបើទស្សន៍ទ្រនិចកំពុងផ្លាស់ទីលើផ្ទៃខាងក្រោយពណ៌ខ្មៅ នោះអត្ថបទនឹងត្រូវបានបង្ហាញជាពណ៌ស។ អ្នកអាចផ្លាស់ប្តូរពណ៌ផ្ទៃខាងក្រោយអេក្រង់ ដើម្បីបង្កើនភាពមើលឃើញនៃអត្ថបទដែលលេចឡើងនៅពេលអ្នកផ្លាស់ទីទ្រនិច ដោយប្រើជម្រើសការកំណត់ការបង្ហាញ និងការបង្ហាញផ្ទាល់ខ្លួននៅក្នុង macOS ។
វាមិនអាចផ្លាស់ប្តូរពណ៌ផ្ទៃខាងក្រោយទស្សន៍ទ្រនិចដោយផ្ទាល់នៅក្នុង macOS បានទេ។ ប៉ុន្តែពណ៌នៃសូចនាករខ្លួនឯងអាចត្រូវបានផ្លាស់ប្តូរដោយប្រើជម្រើស "ពណ៌" នៅក្នុងការកំណត់សូចនាករ។ អ្នកអាចជ្រើសរើសពណ៌ណាមួយដែលអ្នកចង់បានសម្រាប់ទស្សន៍ទ្រនិច ហើយមានតែពណ៌ទស្សន៍ទ្រនិចប៉ុណ្ណោះនឹងត្រូវបានផ្លាស់ប្តូរដោយមិនប៉ះពាល់ដល់ផ្ទៃខាងក្រោយរបស់វា។ ចំណាំថាជម្រើសនេះមិនមាននៅក្នុងកំណែទាំងអស់នៃ macOS ទេ ហើយប្រហែលជាត្រូវការសិទ្ធិចូលប្រើកំណែថ្មីជាងនេះ។