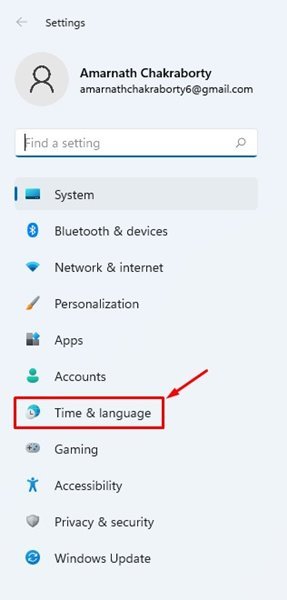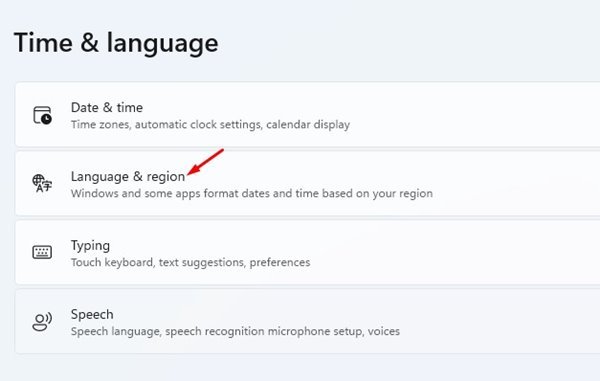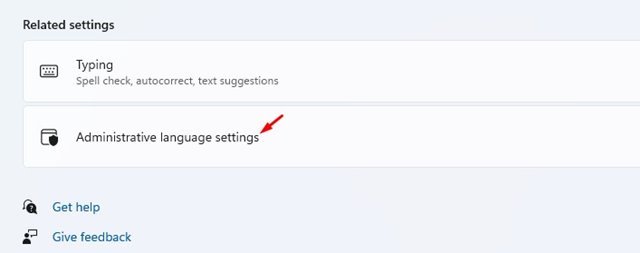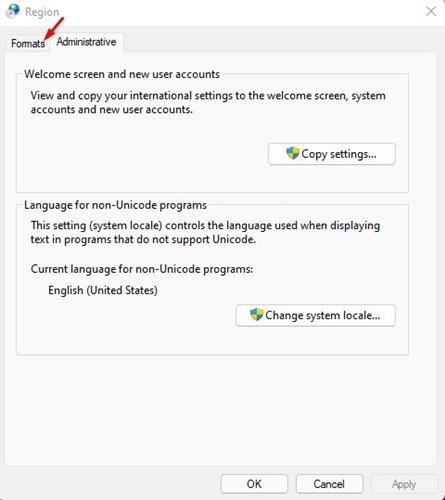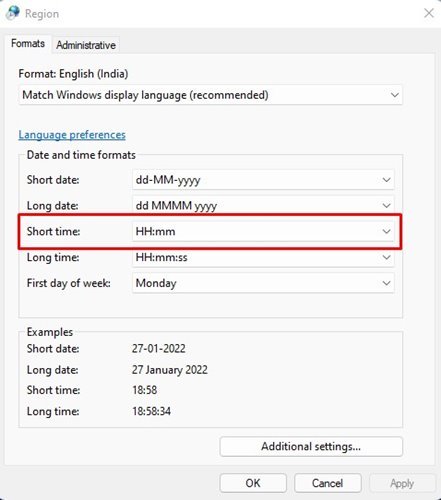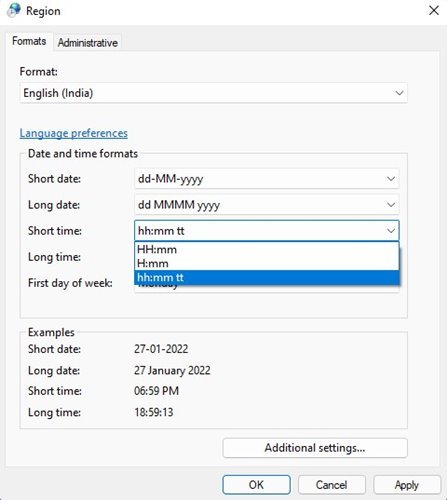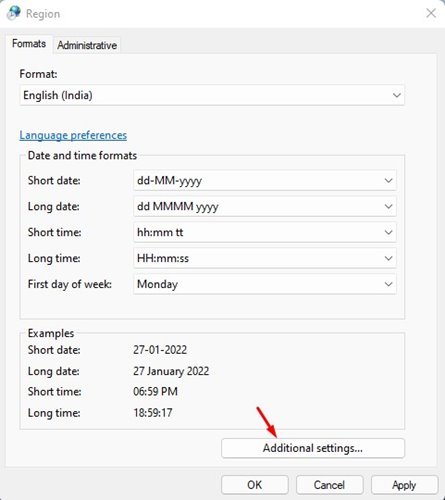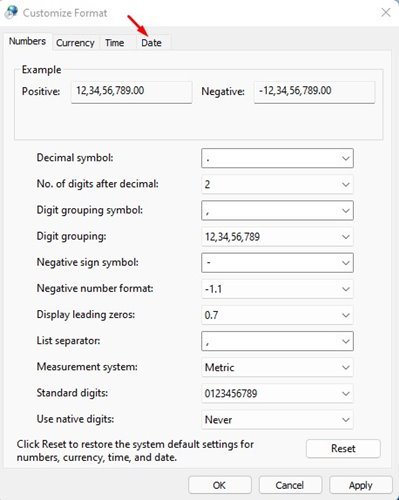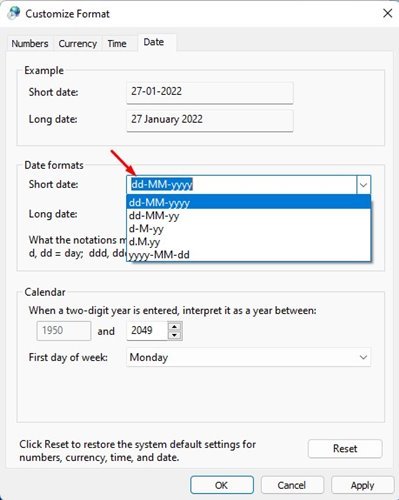របៀបផ្លាស់ប្តូរកាលបរិច្ឆេទ និងពេលវេលានៅក្នុង Windows 11
ប្រសិនបើអ្នកបានប្រើ Windows 10 អ្នកអាចដឹងថាប្រព័ន្ធប្រតិបត្តិការបង្ហាញពេលវេលា និងកាលបរិច្ឆេទនៅក្នុងរបារភារកិច្ច។ កាលបរិច្ឆេទត្រូវបានធ្វើទ្រង់ទ្រាយដោយមានសញ្ញាកាត់ទៅមុខ និងលេខពីរសម្រាប់ឆ្នាំ។ នៅពេលដល់ម៉ោង របារភារកិច្ចបង្ហាញម៉ោងជាទម្រង់ 12 ម៉ោង (ម៉ោង 12:00 យប់)។
ទោះបីជាទម្រង់កាលបរិច្ឆេទ និងពេលវេលាលំនាំដើមអាចទទួលយកបានយ៉ាងល្អឥតខ្ចោះក៏ដោយ អ្នកអាចផ្លាស់ប្តូរការកំណត់ទាំងនេះបានយ៉ាងងាយស្រួល។ ដូចគ្នានេះដែរសម្រាប់ Windows 11 ផងដែរ។ នៅក្នុង Windows 11 អ្នកក៏ទទួលបានជម្រើសក្នុងការប្រើទម្រង់ 24 ម៉ោង។
ជំហានដើម្បីផ្លាស់ប្តូរទម្រង់កាលបរិច្ឆេទ និងពេលវេលានៅក្នុង Windows 11
ដូច្នេះប្រសិនបើអ្នកកំពុងស្វែងរកវិធី ដើម្បីផ្លាស់ប្តូរទម្រង់កាលបរិច្ឆេទ និងពេលវេលានៅក្នុង Windows 11 អ្នកកំពុងអានសៀវភៅណែនាំត្រឹមត្រូវ។ នៅក្នុងអត្ថបទនេះ យើងនឹងចែករំលែកការណែនាំជាជំហាន ៗ អំពីរបៀបផ្លាស់ប្តូរទម្រង់ពេលវេលានៅក្នុង Windows 11 ។
1) របៀបផ្លាស់ប្តូរទម្រង់ពេលវេលា
សំខាន់៖ មិនថាអ្នកជ្រើសរើសទម្រង់ពេលវេលាណាក៏ដោយ វានឹងបង្ហាញនៅលើរបារភារកិច្ចនៅជ្រុងខាងក្រោមខាងស្តាំនៃអេក្រង់។
1. ជាដំបូង ចុចលើប៊ូតុង Start នៅក្នុង Windows 11 ហើយជ្រើសរើស “ ការកំណត់ "។
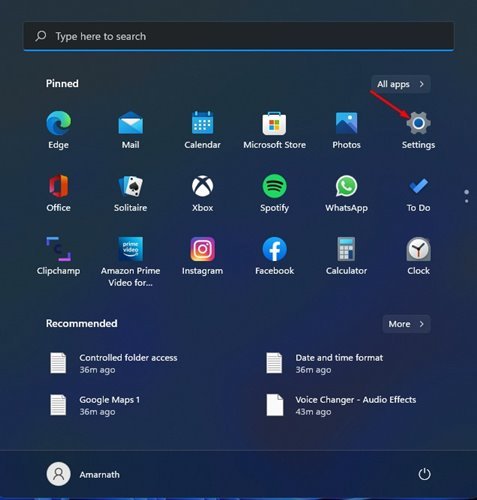
2. នៅលើទំព័រការកំណត់ សូមប៉ះ ជម្រើស ភាសានិងពេលវេលា .
3. ចុច Option ភាសានិងតំបន់ នៅក្នុងផ្ទាំងខាងស្តាំ
4. ឥឡូវនេះ រំកិលចុះក្រោម ហើយចុច ការកំណត់ ភាសារដ្ឋបាល .
5. នៅក្នុងបង្អួចតំបន់ សូមប្តូរទៅផ្ទាំង ទម្រង់។
6. នៅក្រោមរយៈពេលខ្លី អ្នកត្រូវជ្រើសរើសទម្រង់ពេលវេលា។ ប្រសិនបើអ្នកចង់ប្រើ ទម្រង់ 24 ម៉ោង។ , ជ្រើសរើស H: mm ឬ HH: mm .
7. ប្រសិនបើអ្នកចង់ប្រើ ទម្រង់ 12 ម៉ោង។ អ្នកត្រូវជ្រើសរើសជម្រើស hh:mm:tt .
8. នៅពេលដែលអ្នកត្រូវបានធ្វើរួចជាមួយនឹងការផ្លាស់ប្តូរសូមចុចលើប៊ូតុងអនុវត្ត។
2) របៀបផ្លាស់ប្តូរទម្រង់កាលបរិច្ឆេទ
ដូចទម្រង់ពេលវេលាដែរ អ្នកក៏អាចផ្លាស់ប្តូរទម្រង់កាលបរិច្ឆេទនៅក្នុង Windows 11។ នេះជាអ្វីដែលអ្នកត្រូវធ្វើ។
1. នៅលើទំព័រដូចគ្នា អ្នកត្រូវចុចលើជម្រើសមួយ។ ការកំណត់ អ៊ីន .
2. នៅក្នុងប្រអប់ ប្ដូរទៅផ្ទាំង ប្រវត្តិ "។
3. នៅក្រោមកាលបរិច្ឆេទខ្លី អ្នកត្រូវជ្រើសរើសទម្រង់មួយ។ ប្រវត្តិ សំណព្វរបស់អ្នក។
4. នៅពេលអ្នករួចរាល់ជាមួយនឹងការផ្លាស់ប្តូរ សូមចុចលើប៊ូតុង “ تطبيق "។
នេះគឺជា! ខ្ញុំបានបញ្ចប់។ នេះជារបៀបដែលអ្នកអាចផ្លាស់ប្តូរទម្រង់កាលបរិច្ឆេទ និងពេលវេលានៅក្នុង Windows 11។
សំខាន់៖ មានជម្រើសជាច្រើនក្នុងទម្រង់កាលបរិច្ឆេទ និងពេលវេលានៅក្នុង Windows 11។ វាត្រូវបានណែនាំឱ្យអ្នកពិនិត្យមើលទម្រង់ទាំងអស់មុនពេលបញ្ចប់ពួកវាមួយសម្រាប់កុំព្យូទ័ររបស់អ្នក។
ការផ្លាស់ប្តូរទម្រង់កាលបរិច្ឆេទ និងពេលវេលានៅក្នុង Windows 11 គឺជាដំណើរការដ៏ងាយស្រួលមួយ។ សង្ឃឹមថាអត្ថបទនេះបានជួយអ្នក! សូមចែករំលែកទៅកាន់មិត្តរបស់អ្នកផងដែរ។ ប្រសិនបើអ្នកមានចម្ងល់ទាក់ទងនឹងបញ្ហានេះ សូមប្រាប់ពួកយើងក្នុងប្រអប់ comment ខាងក្រោម។