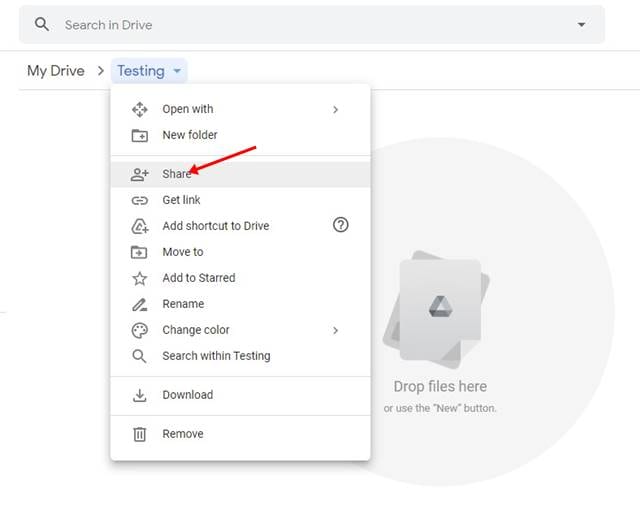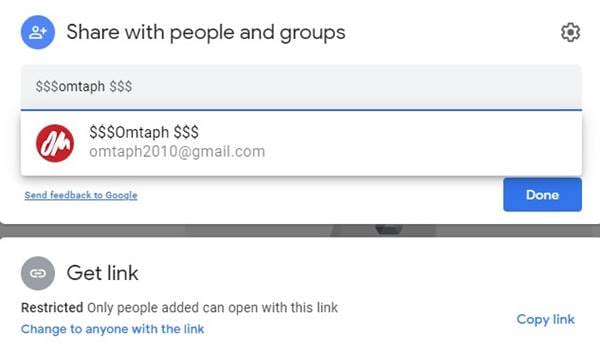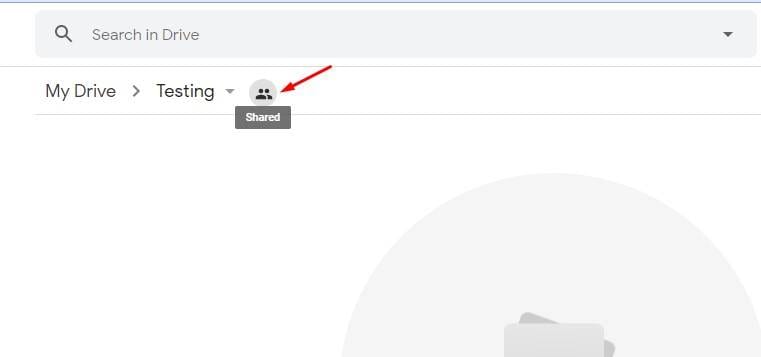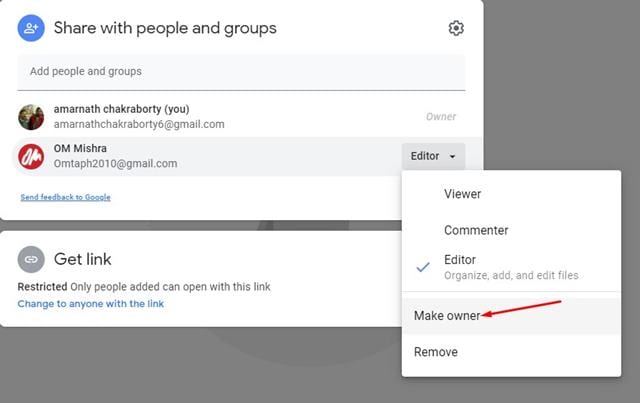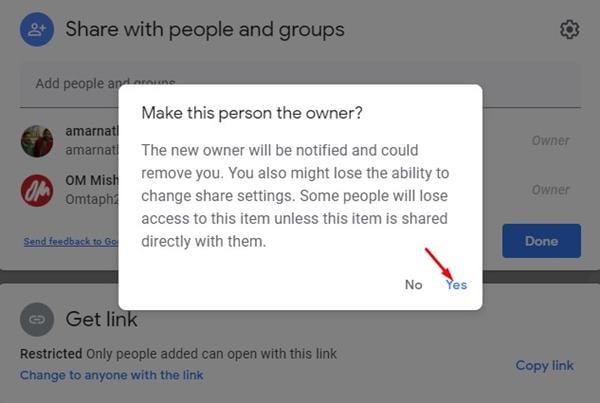ប្រសិនបើអ្នកបានប្រើប្រាស់សេវាកម្ម Google មួយរយៈ អ្នកប្រហែលជាស្គាល់ Google Drive ហើយ។ Google Drive គឺជាប្រព័ន្ធផ្ទុកទិន្នន័យផ្អែកលើពពក ដែលអនុញ្ញាតឱ្យអ្នករក្សាទុកឯកសារនៅលើអ៊ីនធឺណិត។ នៅពេលដែលបានរក្សាទុក អ្នកអាចចូលប្រើឯកសារពីឧបករណ៍ណាមួយដោយចូលទៅកាន់គណនីរបស់អ្នក។
ការប្រើប្រាស់សេវាកម្មផ្ទុកពពកដូចជា Google Drive មានអត្ថប្រយោជន៍ជាច្រើន។ វាមិនត្រឹមតែជួយអ្នកបង្កើនទំហំផ្ទុកមួយចំនួននៅលើស្មាតហ្វូន/កុំព្យូទ័ររបស់អ្នកប៉ុណ្ណោះទេ ប៉ុន្តែថែមទាំងធ្វើការជាជម្រើសបម្រុងទុកដ៏ល្អផងដែរ។
ប្រសិនបើអ្នកបានប្រើប្រាស់ Google Drive មួយរយៈ អ្នកប្រហែលជាដឹងថាសេវាកម្មដែលមានមូលដ្ឋានលើពពកអនុញ្ញាតឱ្យអ្នកផ្ទុកឡើង ឬបង្កើតឯកសារនៅលើ Google Drive ។ មិនត្រឹមតែប៉ុណ្ណោះ អ្នកក៏អាចចែករំលែកឯកសារដែលអ្នកបានរក្សាទុកជាមួយអ្នកដទៃផងដែរ។
តាមលំនាំដើម អ្នកគឺជាម្ចាស់នៃឯកសារណាមួយដែលអ្នកបានបង្ហោះ ឬបង្កើតនៅលើ Google Drive ។ ទោះយ៉ាងណាក៏ដោយ មានពេលខ្លះដែលយើងចង់ផ្ទេរកម្មសិទ្ធិឯកសារទៅអ្នកផ្សេង។
ជំហានដើម្បីផ្លាស់ប្តូរកម្មសិទ្ធិនៃឯកសារ/ថតឯកសារនៅក្នុង Google Drive
ដូច្នេះ ប្រសិនបើអ្នកក៏កំពុងស្វែងរកវិធីផ្លាស់ប្តូរម្ចាស់ឯកសារនៅក្នុង Google Drive នោះអ្នកកំពុងអានការណែនាំត្រឹមត្រូវ។ នៅក្នុងអត្ថបទនេះ យើងនឹងចែករំលែកការណែនាំជាជំហាន ៗ អំពីរបៀបផ្លាស់ប្តូរម្ចាស់ឯកសារនៅក្នុង Google Drive ។ សូមពិនិត្យមើល។
ជំហានទី ១ ដំបូងបើកកម្មវិធីរុករក Google Chrome ហើយចូលទៅកាន់គេហទំព័រ Google Drive ។
ជំហានទី ១ ឥឡូវនេះនៅលើ Google Drive សូមជ្រើសរើសថតឯកសារ ឬឯកសារដើម្បីផ្ទេរកម្មសិទ្ធិ។
ជំហានទីបី។ ឥឡូវចុច ម៉ឺនុយទម្លាក់ចុះ ដូចដែលបានបង្ហាញខាងក្រោមហើយចុច " អ៊ី "
ជំហានទី ១ បន្ទាប់មក, បញ្ចូលអាសយដ្ឋានអ៊ីមែលត្រឹមត្រូវ។ . នៅពេលបន្ថែមសូមចុចលើប៊ូតុង។ វាត្រូវបានបញ្ចប់ "។
ជំហានទី ១ បន្ទាប់ពីនោះចុចលើប៊ូតុង " ចែករំលែក ” ដូចដែលបានបង្ហាញនៅក្នុងរូបថតអេក្រង់ខាងក្រោម។
ជំហានទី ១ ឥឡូវនេះ ចុចលើប្រអប់ទម្លាក់ចុះដែលត្រូវនឹងបុគ្គលដែលអ្នកកំពុងផ្ទេរកម្មសិទ្ធិ។ បន្ទាប់ពីនោះចុចលើជម្រើស "ធ្វើជាម្ចាស់" .
ជំហានទី ១ នៅក្នុងបង្អួចលេចឡើងការបញ្ជាក់ចុចប៊ូតុង " មិនមាន "។
ចំណាំ៖ នៅពេលដែលអ្នកផ្ទេរកម្មសិទ្ធិឯកសារ អ្នកនឹងមិនអាចលុបចោលការផ្លាស់ប្តូរដោយខ្លួនឯងបានទេ។ ដូច្នេះ សូមពិនិត្យមើលពីរដងមុននឹងផ្ទេរកម្មសិទ្ធិ។
នេះគឺជា! ខ្ញុំរួចរាល់។ នេះជារបៀបដែលអ្នកអាចផ្លាស់ប្តូរម្ចាស់ឯកសារនៅក្នុង Google Drive។
ដូច្នេះ ការណែនាំនេះគឺនិយាយអំពីការផ្លាស់ប្តូរម្ចាស់ឯកសារនៅក្នុង Google Drive។ សង្ឃឹមថាអត្ថបទនេះបានជួយអ្នក! សូមចែករំលែកទៅកាន់មិត្តរបស់អ្នកផងដែរ។ ប្រសិនបើអ្នកមានចម្ងល់ទាក់ទងនឹងបញ្ហានេះ សូមប្រាប់ពួកយើងក្នុងប្រអប់ comment ខាងក្រោម។