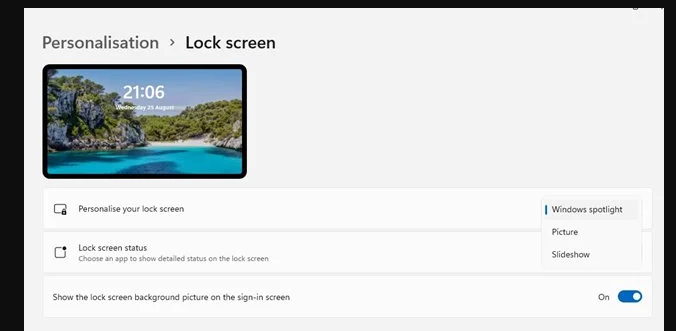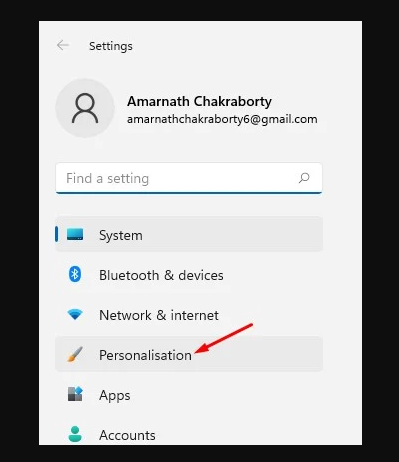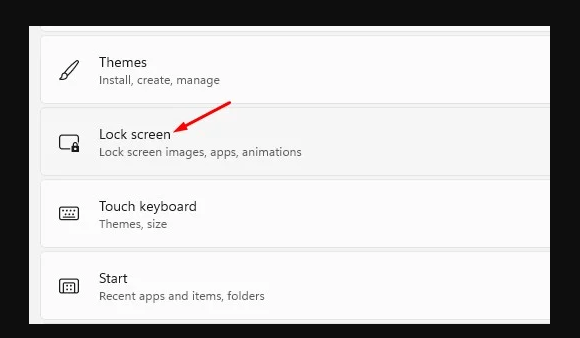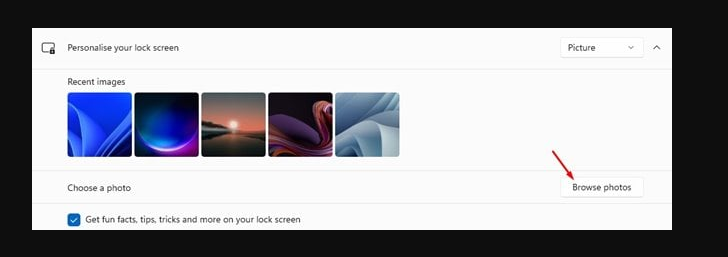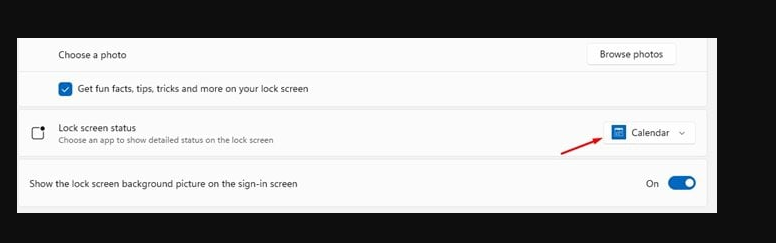ថ្មីៗនេះ ក្រុមហ៊ុន Microsoft បានណែនាំប្រព័ន្ធប្រតិបត្តិការលើតុថ្មីរបស់ខ្លួន – Windows 11។ បើប្រៀបធៀបទៅនឹងកំណែចាស់របស់ Windows Windows 11 មានមុខងារ និងជម្រើសប្ដូរតាមបំណងកាន់តែច្រើន។
ដូចគ្នានេះផងដែរ ប្រព័ន្ធប្រតិបត្តិការថ្មីពីក្រុមហ៊ុន Microsoft មានរូបរាងស្រស់ស្រាយជាងមុន។ តាមលំនាំដើម Windows 11 ផ្លាស់ប្តូរផ្ទាំងរូបភាពដោយស្វ័យប្រវត្តិនៅលើអេក្រង់ចាក់សោ។ ដូច្នេះ រាល់ពេលដែលអ្នកចូលទៅក្នុងអេក្រង់ចាក់សោ អ្នកត្រូវបានបង្ហាញជាមួយនឹងផ្ទាំងរូបភាពថ្មី។
ជំហានដើម្បីផ្លាស់ប្តូរផ្ទាំងរូបភាពអេក្រង់ចាក់សោវីនដូ ១១
ទោះយ៉ាងណាក៏ដោយ អ្នកអាចផ្លាស់ប្តូរផ្ទាំងរូបភាពចាក់សោអេក្រង់នៅលើ Windows 11 ដោយដៃ។ ដូច្នេះហើយ នៅក្នុងអត្ថបទនេះ យើងនឹងចែករំលែកការណែនាំជាជំហាន ៗ អំពីរបៀបផ្លាស់ប្តូរផ្ទាំងរូបភាពអេក្រង់ចាក់សោវីនដូ 11 សូមពិនិត្យមើល។
ជំហានទី ១ ដំបូងចុចលើប៊ូតុង "ចាប់ផ្តើម" ហើយចុចលើ "រូបតំណាង" ។ ការកំណត់ . ជាជម្រើស អ្នកអាចចុចប៊ូតុង Windows Key + I ដើម្បីបើកការកំណត់ដោយផ្ទាល់។
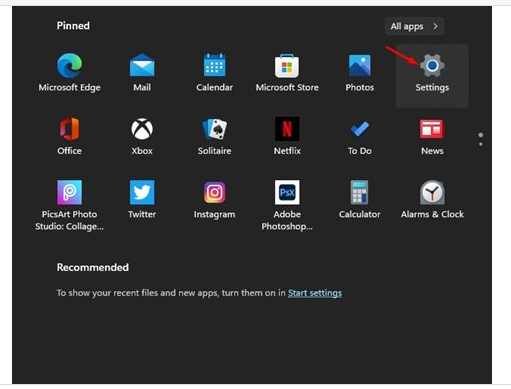
ជំហានទី ១ នៅក្នុងផ្ទាំងខាងស្តាំ ចុចជម្រើស "ការកំណត់ផ្ទាល់ខ្លួន" .
ជំហានទីបី។ ចុចជម្រើសមួយ "ចាក់សោអេក្រង់" នៅក្នុងផ្ទាំងខាងស្តាំ ដូចដែលបានបង្ហាញក្នុងរូបថតអេក្រង់ខាងក្រោម។
ជំហានទី ១ ឥឡូវនេះនៅក្រោម ប្ដូរអេក្រង់ចាក់សោរបស់អ្នកតាមបំណង អ្នកនឹងឃើញជម្រើសបីផ្សេងគ្នា។
Windows Spotlight៖ រូបភាពត្រូវបានកំណត់ដោយស្វ័យប្រវត្តិដោយ Windows 11 ។
រូបភាព៖ ជម្រើសនេះអនុញ្ញាតឱ្យអ្នកជ្រើសរើសរូបភាពពី Microsoft ឬរូបភាពពីបណ្តុំរបស់អ្នក។
ការបញ្ចាំងស្លាយ៖ ជម្រើសនេះអនុញ្ញាតឱ្យអ្នកជ្រើសរើសថតដែលមានរូបភាព។ ជម្រើសនេះក៏ផ្លាស់ប្តូរផ្ទាំងរូបភាពដោយស្វ័យប្រវត្តិនៅចន្លោះពេលទៀងទាត់ផងដែរ។
ជំហានទី ១ ប្រសិនបើអ្នកចង់ប្រើរូបថតរបស់អ្នកជាផ្ទាំងរូបភាពចាក់សោអេក្រង់ សូមជ្រើសរើស “ រូបភាព ហើយរកមើលរូបភាព។
ជំហានទី ១ អ្នកថែមទាំងអាចជ្រើសរើសកម្មវិធីណាមួយដែលអាចបង្ហាញការជូនដំណឹងនៅលើអេក្រង់ចាក់សោ។ ដូច្នេះ សូមជ្រើសរើសកម្មវិធីនៅក្នុង "ស្ថានភាពចាក់សោអេក្រង់" ។
នេះគឺជា! ខ្ញុំបានបញ្ចប់។ នេះជារបៀបដែលអ្នកអាចផ្លាស់ប្តូរផ្ទាំងរូបភាពអេក្រង់ចាក់សោវីនដូ 11 ។
ដូច្នេះ មគ្គុទ្ទេសក៍នេះគឺអំពីរបៀបផ្លាស់ប្តូរផ្ទាំងរូបភាពចាក់សោអេក្រង់ Windows 11 របស់អ្នក។ ខ្ញុំសង្ឃឹមថាអត្ថបទនេះបានជួយអ្នក! សូមចែករំលែកទៅកាន់មិត្តរបស់អ្នកផងដែរ។ ប្រសិនបើអ្នកមានចម្ងល់ទាក់ទងនឹងបញ្ហានេះ សូមប្រាប់ពួកយើងក្នុងប្រអប់ comment ខាងក្រោម។