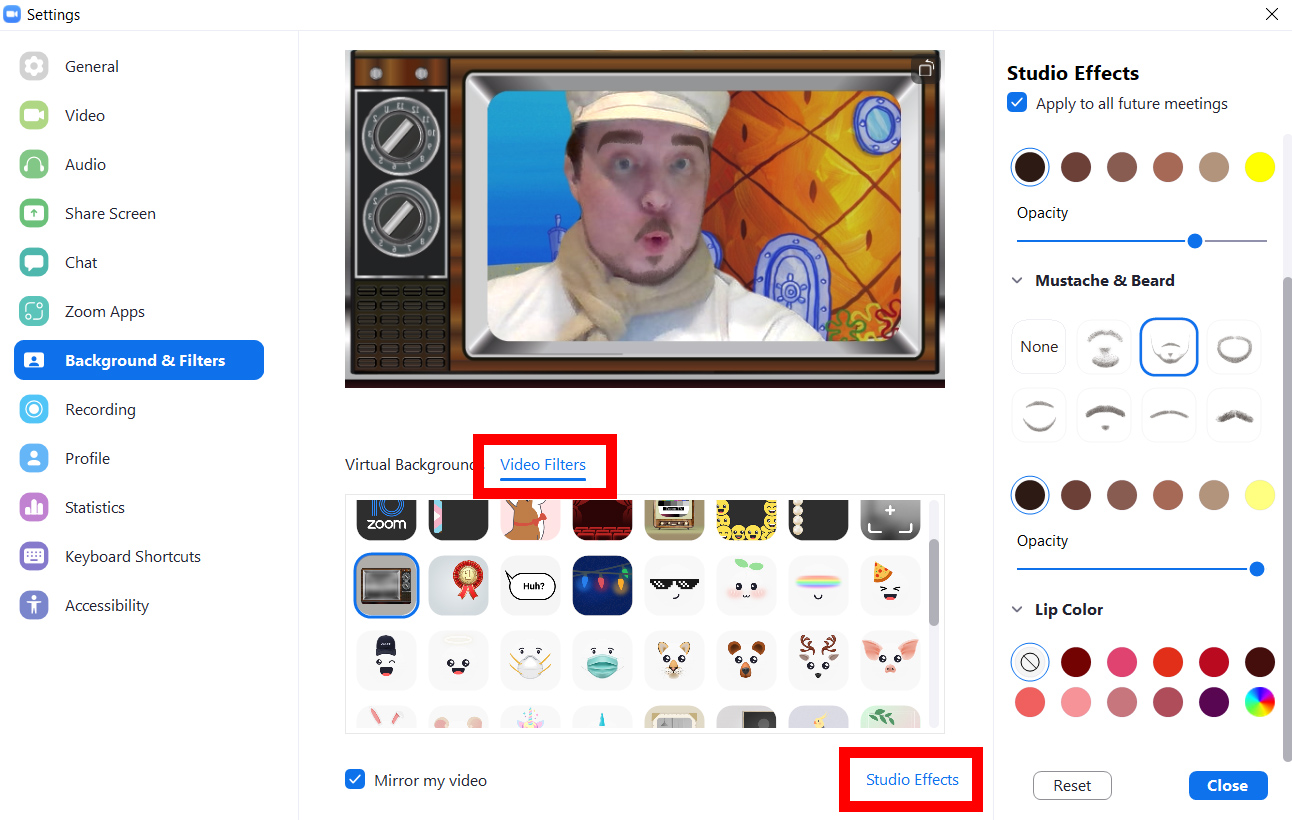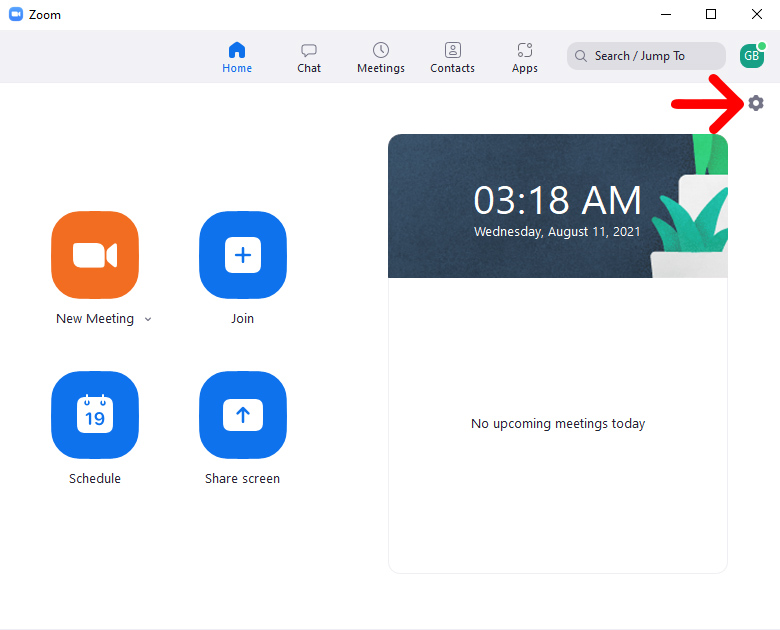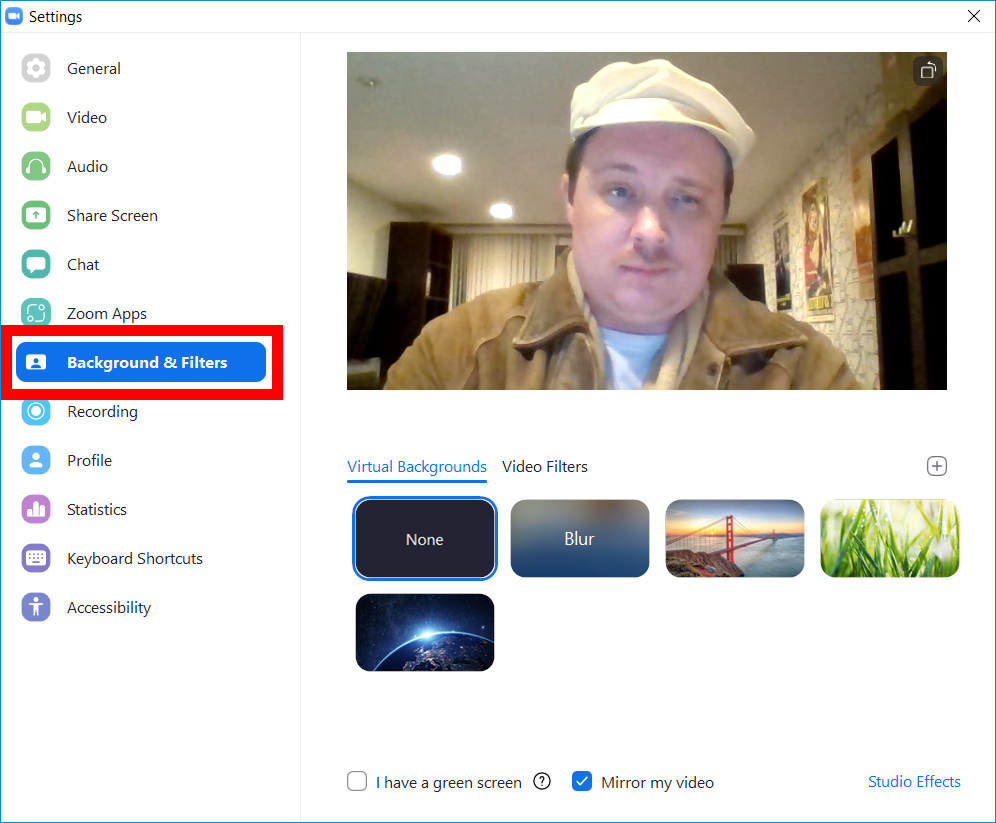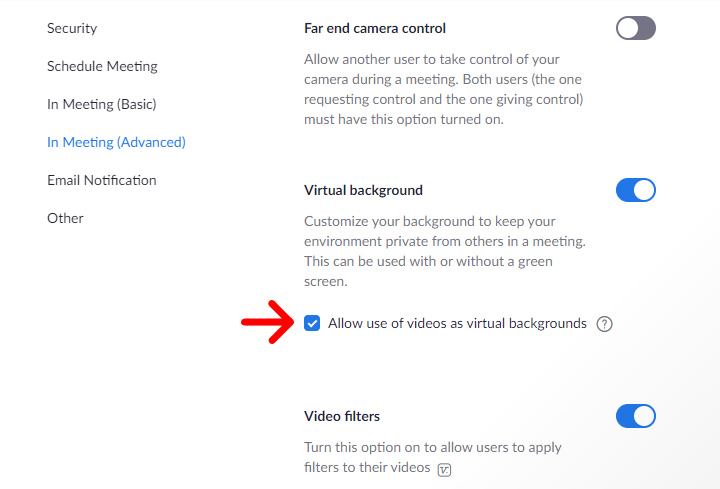ការដឹងពីរបៀបផ្លាស់ប្តូរផ្ទៃខាងក្រោយរបស់អ្នកនៅក្នុង Zoom គឺស្ទើរតែចាំបាច់នាពេលបច្ចុប្បន្ននេះ។ មុខងារនេះមិនត្រឹមតែជួយអ្នកលាក់បន្ទប់ដែលរញ៉េរញ៉ៃរបស់អ្នកប៉ុណ្ណោះទេ ប៉ុន្តែវាថែមទាំងផ្តល់ឱ្យអ្នកនូវអ្វីដែលរីករាយក្នុងការនិយាយក្នុងអំឡុងពេលប្រជុំរបស់អ្នក។ នេះជារបៀបបន្ថែមផ្ទៃខាងក្រោយនិម្មិតនៅលើ Zoom មុន និងអំឡុងពេលប្រជុំ និងរបៀបប្រើតម្រងវីដេអូ និងបែបផែនស្ទូឌីយោ ដើម្បីកែសម្រួលវីដេអូរបស់អ្នកបន្ថែមទៀត។
របៀបបន្ថែមផ្ទៃខាងក្រោយនិម្មិត មុនពេលកិច្ចប្រជុំរបស់អ្នកនៅលើ Zoom
ដើម្បីបន្ថែមផ្ទៃខាងក្រោយទៅ Zoom សូមបើកកម្មវិធីកុំព្យូទ័រ ហើយចុចលើរូបតំណាងស្ពឺនៅជ្រុងខាងលើស្តាំដៃ។ បន្ទាប់មកជ្រើសរើស ផ្ទៃខាងក្រោយ និងតម្រង ពីរបារចំហៀងខាងឆ្វេង។ ជាចុងក្រោយ ជ្រើសរើសរូបភាព ឬចុចលើសញ្ញាបូក > បន្ថែមរូបភាព ដើម្បីបង្ហោះផ្ទៃខាងក្រោយផ្ទាល់ខ្លួនរបស់អ្នក។
- បើកកម្មវិធី Zoom desktop ហើយចូល។ ប្រសិនបើអ្នកមិនទាន់មានកម្មវិធីកុំព្យូទ័រទេ អ្នកអាចទាញយកវាពី Zoom នៅទីនេះ .
- បន្ទាប់មកចុចលើរូបតំណាងស្ពឺនៅជ្រុងខាងលើស្តាំនៃបង្អួច។
- បន្ទាប់ជ្រើស ផ្ទៃខាងក្រោយ និងតម្រង . អ្នកអាចរកឃើញវានៅក្នុងរបារចំហៀងខាងឆ្វេង។
- ជាចុងក្រោយ សូមជ្រើសរើសផ្ទៃខាងក្រោយនិម្មិតពីរូបភាព Zoom លំនាំដើមមួយ ឬចុចលើសញ្ញាបូក ដើម្បីផ្ទុកឡើងផ្ទាល់ខ្លួនរបស់អ្នក។
អ្នកអាចជ្រើសរើស Blur ដើម្បីព្រិលផ្ទៃខាងក្រោយដោយមិនចាំបាច់ផ្លាស់ប្តូរវា ប៉ុន្តែវាក៏នឹងធ្វើឱ្យវត្ថុដែលនៅជិត ឬឆ្ងាយពេកពីកាមេរ៉ា រួមទាំងវត្ថុដែលអ្នកកំពុងកាន់ផងដែរ។
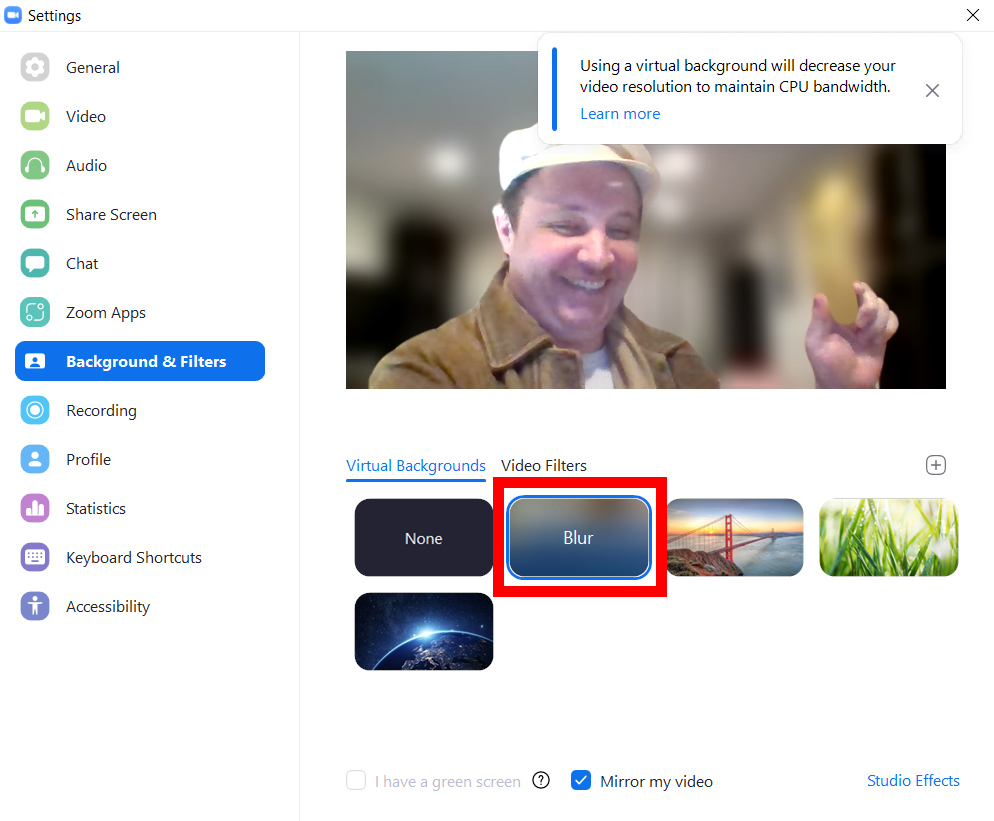
ខណៈពេលដែល Zoom មិនផ្តល់ឱ្យអ្នកនូវផ្ទៃខាងក្រោយលំនាំដើមជាច្រើន អ្នកអាចប្រើរូបថតផ្ទាល់ខ្លួនរបស់អ្នកជំនួសវិញ។ ដើម្បីធ្វើដូចនេះចុចលើសញ្ញាបូកនៅជ្រុងខាងស្តាំនៃបង្អួចពង្រីក។ បន្ទាប់មកចុច បន្ថែមរូបភាព ហើយជ្រើសរើសរូបភាពពីឯកសាររបស់អ្នក។
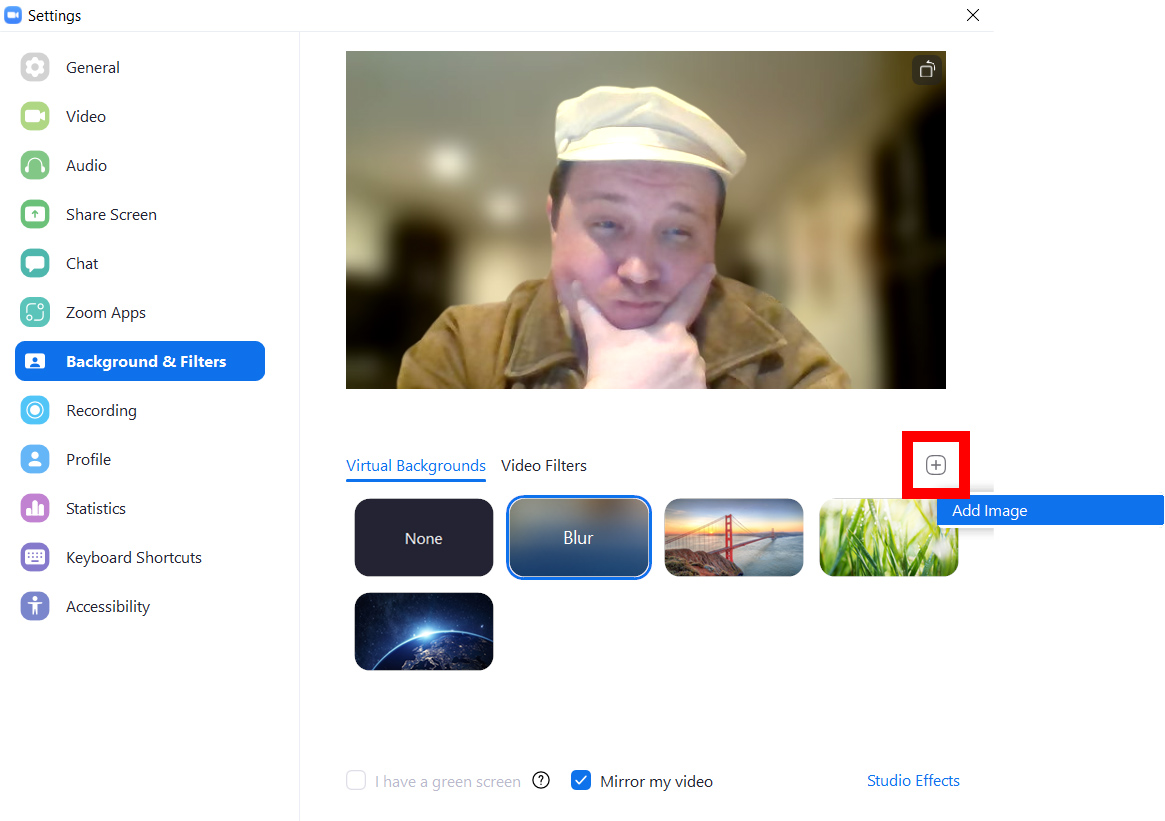
នៅពេលអ្នកបន្ថែមរូបភាពទៅ Zoom សូមជ្រើសរើសវាដើម្បីផ្លាស់ប្តូរផ្ទៃខាងក្រោយរបស់អ្នក។ អ្នកអាចបន្ថែមរូបភាពជាច្រើនដើម្បីប្រើជាផ្ទាំងរូបភាព ហើយពួកវាទាំងអស់នឹងនៅទីនោះនៅពេលដែលអ្នកបើកកម្មវិធីលើកក្រោយ។
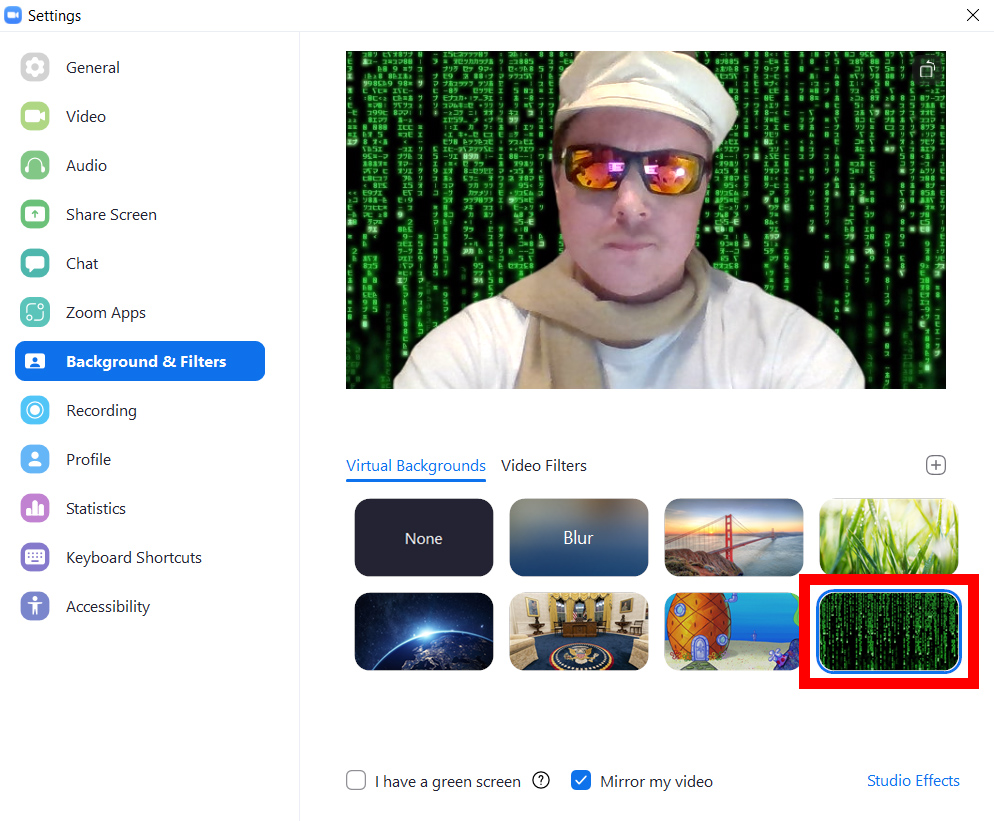
ចំណាំ៖ ប្រសិនបើផ្ទាំងរូបភាពរបស់អ្នកមិនដំណើរការត្រឹមត្រូវ ហើយវាហូរឈាមលើសម្លៀកបំពាក់របស់អ្នក ឬមានកន្លែងទំនេរ សូមសាកល្បងដោះធីកប្រអប់នៅជាប់។ ខ្ញុំមានអេក្រង់ពណ៌បៃតង។
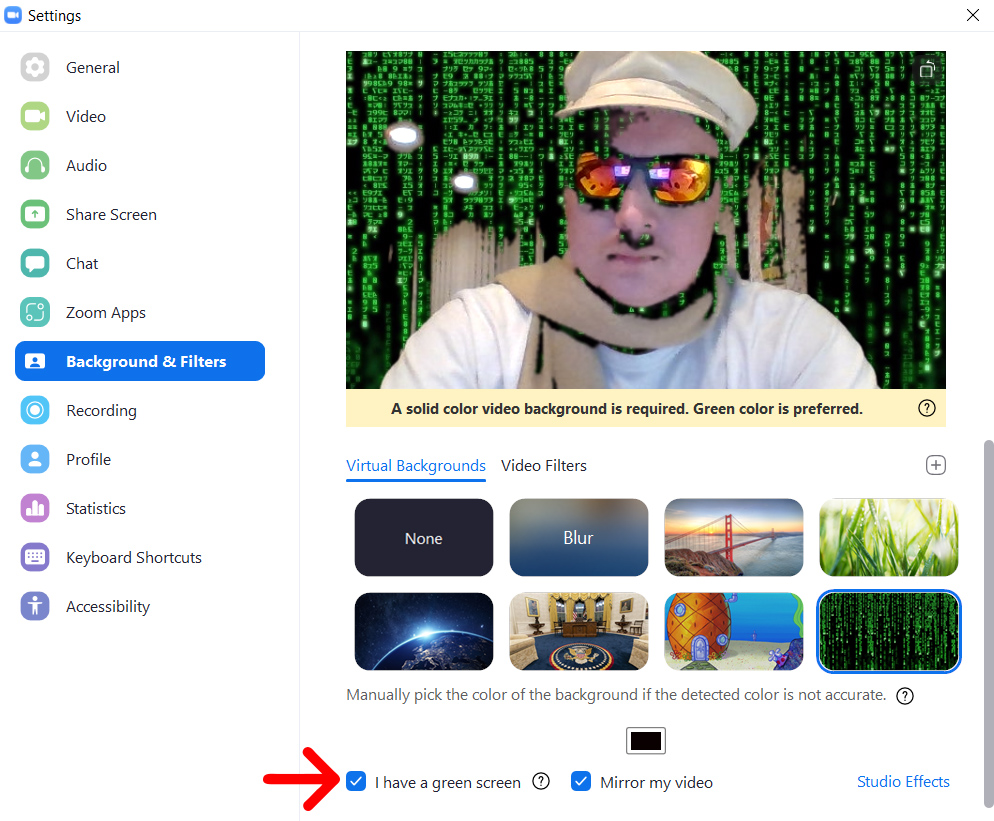
ប្រអប់នេះគួរតែត្រូវបានពិនិត្យតែប្រសិនបើអ្នកកំពុងអង្គុយនៅមុខជញ្ជាំង ឬក្រដាសពណ៌រឹងមួយ (ផ្ទៃខាងក្រោយពណ៌បៃតងគឺល្អបំផុត)។ បន្ទាប់មកចុចលើប្រអប់ពណ៌ខាងលើ វីដេអូត្រឡប់ របស់ខ្ញុំ ហើយចុចលើពណ៌ដែលអ្នកចង់លុបចេញពីផ្ទៃខាងក្រោយរបស់អ្នកដោយប្រើទស្សន៍ទ្រនិចរបស់អ្នក។
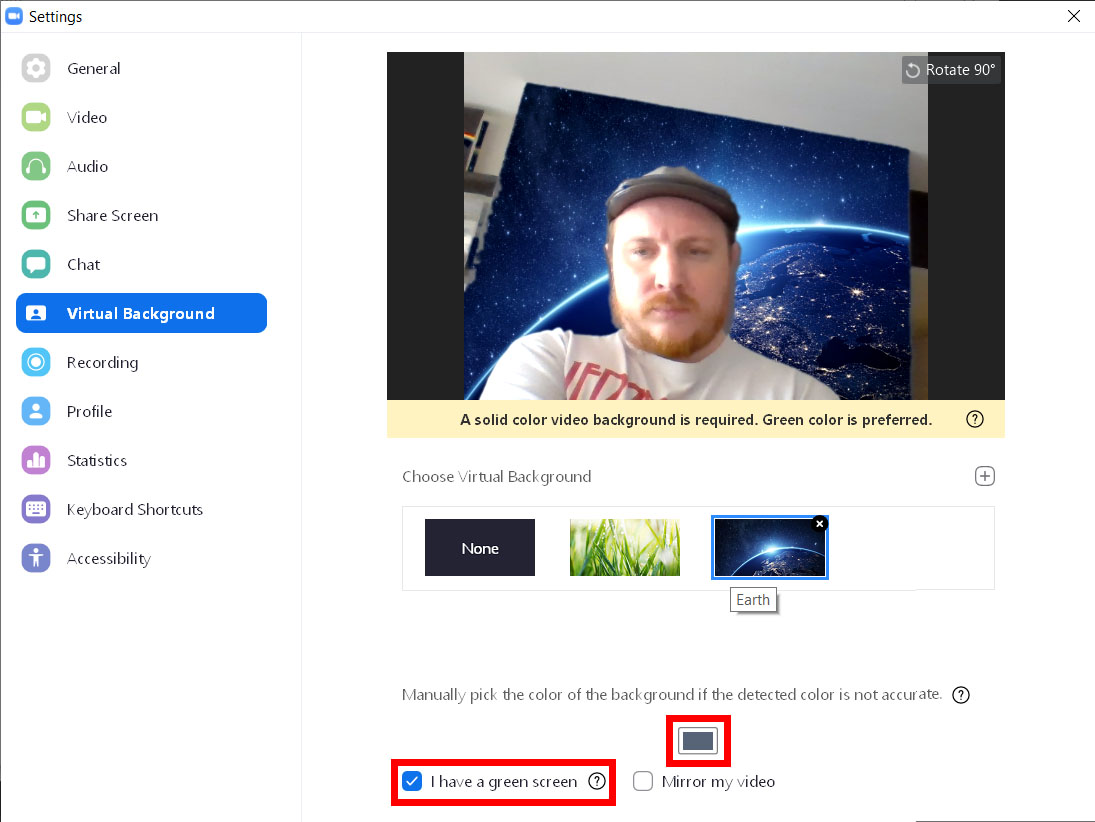
ការចុចប្រអប់នេះនឹងចាក់សោទស្សន៍ទ្រនិចនៅក្នុងបង្អួចវីដេអូរបស់អ្នក។ នៅពេលដែលអ្នកចុចលើផ្នែកមួយនៃផ្ទៃខាងក្រោយរបស់អ្នក អ្វីគ្រប់យ៉ាងនៅក្នុងវីដេអូរបស់អ្នកនៅជិតពណ៌នោះនឹងត្រូវបានជំនួសដោយផ្ទៃខាងក្រោយពង្រីកដែលអ្នកបានជ្រើសរើស។
ដូច្នេះ អ្នកមិនចង់ស្លៀកសម្លៀកបំពាក់ណាមួយពណ៌ដូចផ្ទៃខាងក្រោយរបស់អ្នកឡើយ បើមិនដូច្នេះទេវានឹងបាត់ទៅវិញ។ ដើម្បីទទួលបានលទ្ធផលល្អបំផុត ផ្ទៃខាងក្រោយក៏គួរតែភ្លឺ និងមានពន្លឺស្មើៗគ្នា។
របៀបបន្ថែមផ្ទៃខាងក្រោយនិម្មិតកំឡុងពេលប្រជុំពង្រីក
ដើម្បីបន្ថែមផ្ទៃខាងក្រោយនិម្មិត ខណៈពេលដែលអ្នកស្ថិតនៅក្នុងការប្រជុំ Zoom រួចហើយ សូមចុចរូបតំណាងព្រួញឡើងលើក្បែររូបតំណាងកាមេរ៉ានៅជ្រុងខាងក្រោមខាងឆ្វេងនៃបង្អួចរបស់អ្នក។ បន្ទាប់មកជ្រើសរើស ជ្រើសរើសផ្ទៃខាងក្រោយលំនាំដើម ហើយជ្រើសរើសផ្ទៃខាងក្រោយដែលអ្នកចង់ប្រើ។
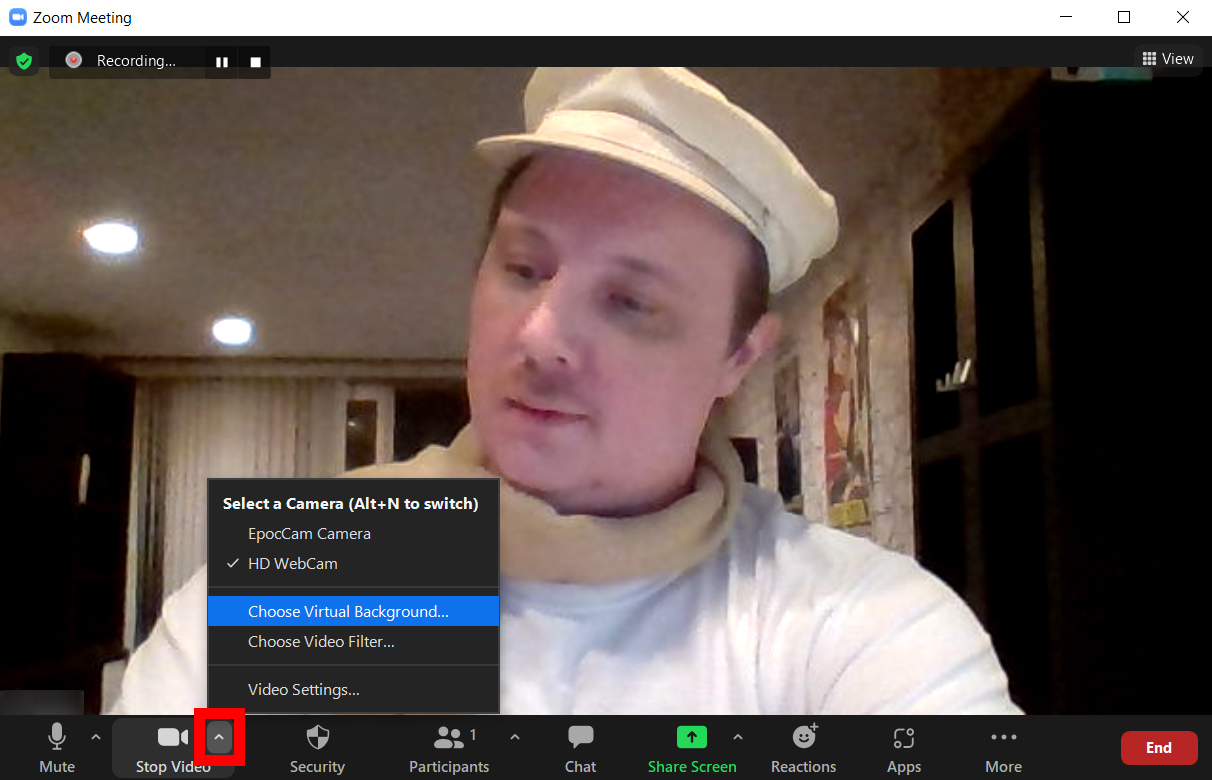
របៀបបន្ថែមតម្រងវីដេអូ និងបែបផែនស្ទូឌីយោនៅលើ Zoom
បន្ថែមពីលើការផ្លាស់ប្តូរផ្ទៃខាងក្រោយលំនាំដើមរបស់អ្នកនៅលើ Zoom អ្នកក៏អាចផ្លាស់ប្តូរវីដេអូរបស់អ្នក និងសូម្បីតែរូបរាងរបស់អ្នកផងដែរ។ ជាមួយនឹងតម្រងវីដេអូ អ្នកអាចប្តូរពណ៌វីដេអូរបស់អ្នក បន្ថែមវ៉ែនតានៅលើមុខរបស់អ្នក និងដាក់ស៊ុមវីដេអូរបស់អ្នកនៅក្នុងទូរទស្សន៍។ ជាមួយនឹងបែបផែនស្ទូឌីយោ អ្នកអាចបន្ថែមសក់មុខ និងផ្លាស់ប្តូរពណ៌បបូរមាត់របស់អ្នក។