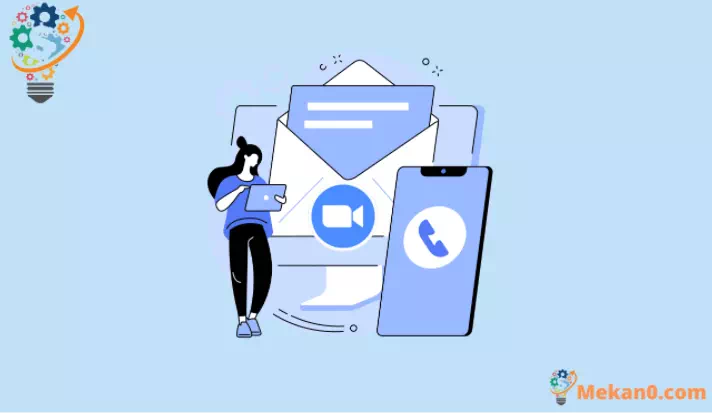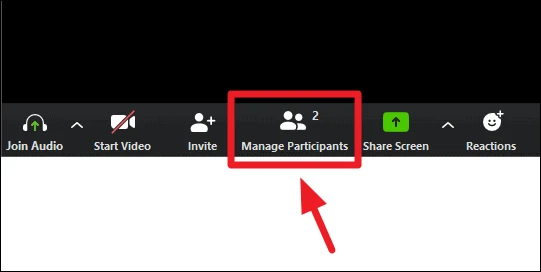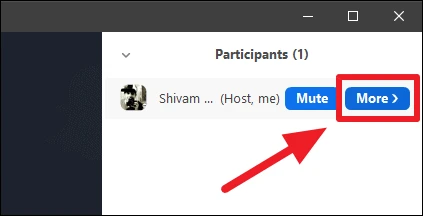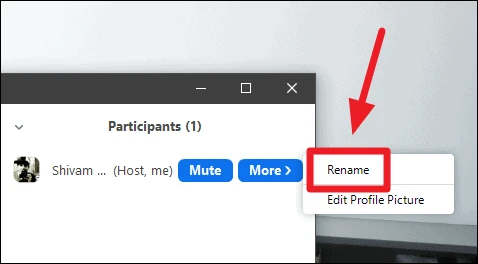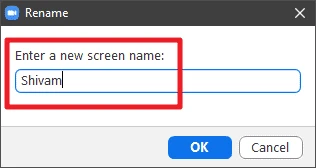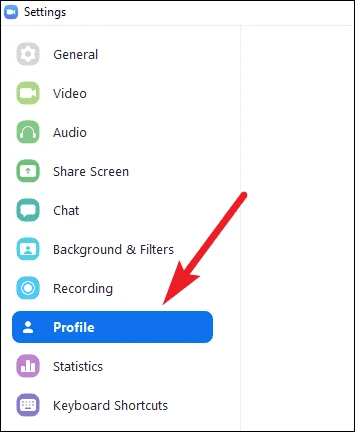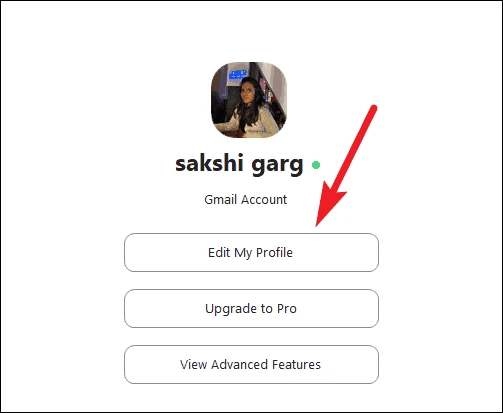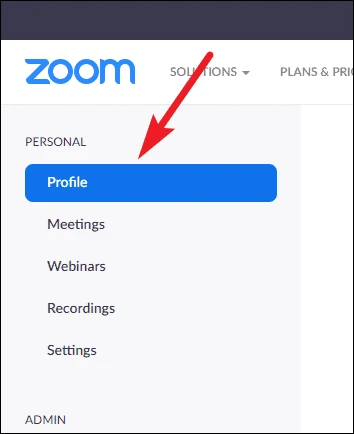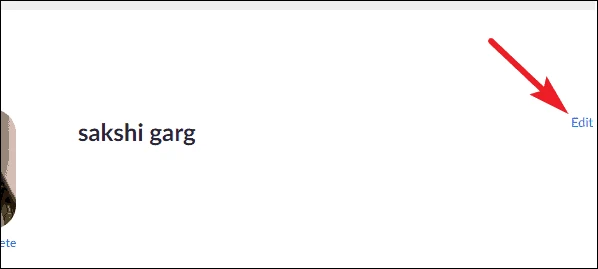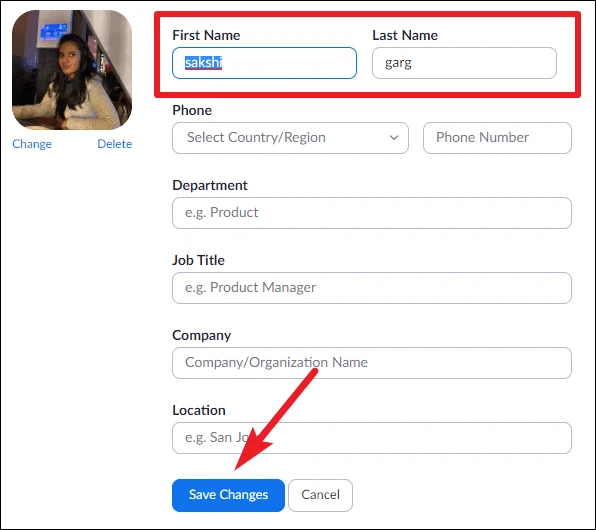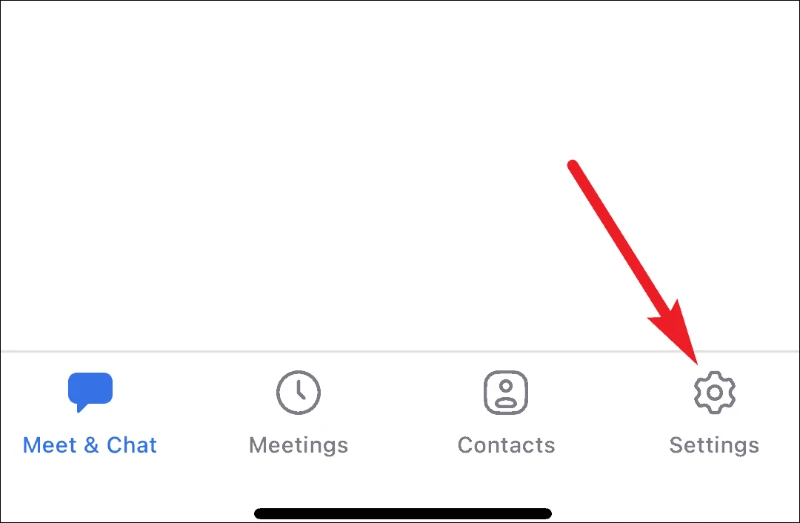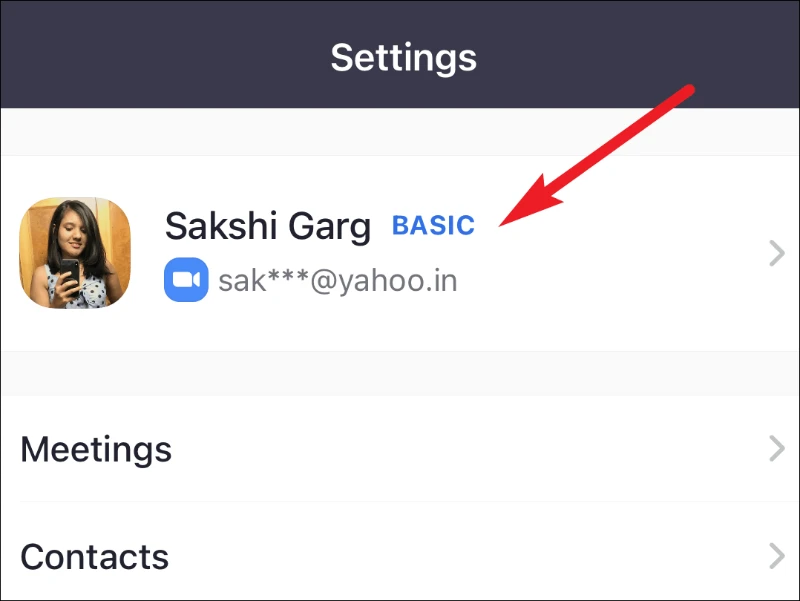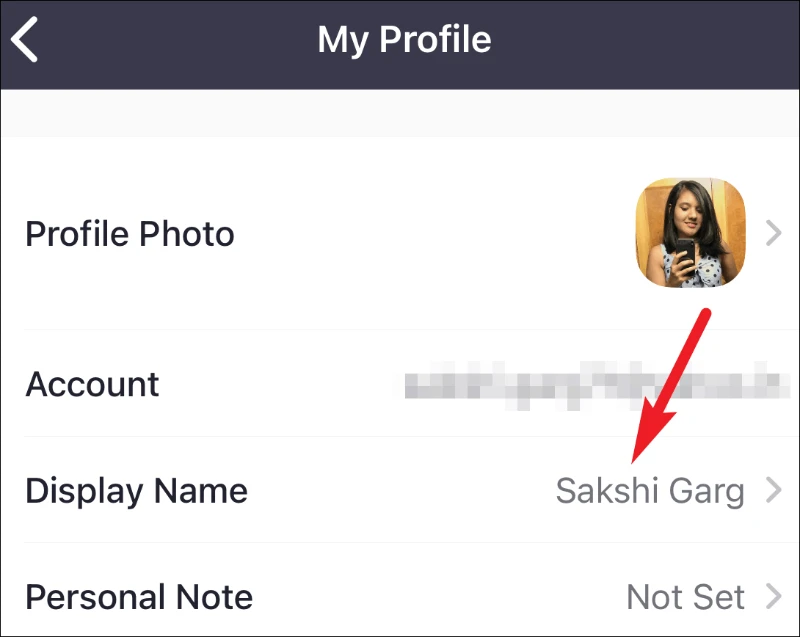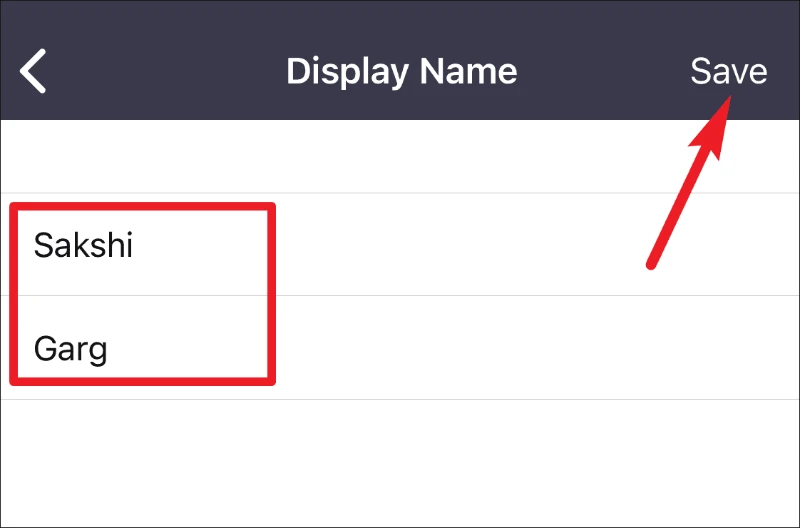របៀបប្តូរឈ្មោះនៅលើ Zoom
Zoom បានចាប់យកពិភពវីដេអូសន្និសីទដោយព្យុះ។ ហើយត្រូវដូច្នេះ។ វាងាយស្រួលប្រើ និងរៀបចំ។ ការចាប់ផ្តើមជាមួយ Zoom គួរតែងាយស្រួលជាងកម្មវិធីផ្សេងៗ។ អ្នកអាចបង្កើតគណនីដោយប្រើអាសយដ្ឋានអ៊ីមែល លេខសម្គាល់ SSO គណនី Google ឬគណនី Facebook របស់អ្នក ហើយព័ត៌មានទាំងអស់របស់អ្នក ដូចជាឈ្មោះរបស់អ្នក លេខសម្គាល់អ៊ីមែលដែលពាក់ព័ន្ធជាដើម នឹងត្រូវបានផ្ទេរដោយស្វ័យប្រវត្តិ។
ប៉ុន្តែចុះយ៉ាងណាបើអ្នកមិនចង់ចូលរួមការប្រជុំជាមួយឈ្មោះដែលបង្ហាញរបស់អ្នក ឬអ្នកបញ្ចូលឈ្មោះខុសអំឡុងពេលចុះឈ្មោះ? តើអ្នកនឹងត្រូវជាប់គាំងជាមួយឈ្មោះមួយនៅក្នុង Zoom ដែរឬទេ? ជាការពិតណាស់មិនមែនទេ! មិនថាអ្នកចង់ប្តូរឈ្មោះរបស់អ្នកសម្រាប់ការប្រជុំមួយ ឬជាអចិន្ត្រៃយ៍ Zoom មានលក្ខខណ្ឌសម្រាប់ទាំងពីរ។
របៀបប្តូរឈ្មោះនៅក្នុងការប្រជុំ Zoom
Zoom ប្រើឈ្មោះពេញដែលបានកំណត់ក្នុងគណនីរបស់អ្នកសម្រាប់ការប្រជុំទាំងអស់ដែលអ្នកបង្កើត ឬចូលរួម។ ហើយខណៈពេលដែលវាជាការល្អក្នុងការបង្ហាញឈ្មោះពេញរបស់អ្នកនៅក្នុងកិច្ចប្រជុំដែលទាក់ទងនឹងការងារ អ្នកប្រហែលជាចង់ប្រើឈ្មោះហៅក្រៅរបស់អ្នកនៅពេលអ្នកនៅក្នុងកិច្ចប្រជុំជាក្រុមជាមួយមិត្តភក្តិ ឬក្រុមគ្រួសាររបស់អ្នក។ ឬគ្រាន់តែឈ្មោះរបស់អ្នកនៅពេលចូលរួមសិក្ខាសាលាលើបណ្តាញជាមួយអ្នកចូលរួមមិនស្គាល់មួយចំនួន។
ក្នុងករណីណាក៏ដោយ អ្នកអាចប្តូរឈ្មោះរបស់អ្នកនៅក្នុងការប្រជុំ Zoom ដែលកំពុងដំណើរការ។ ចុចប៊ូតុងគ្រប់គ្រងអ្នកចូលរួមនៅលើរបារគ្រប់គ្រងម៉ាស៊ីននៅផ្នែកខាងក្រោមនៃអេក្រង់។
បន្ទះអ្នកចូលរួមនឹងបើកនៅជ្រុងខាងស្តាំនៃបង្អួចប្រជុំ។ ដាក់កណ្ដុររបស់អ្នកលើឈ្មោះរបស់អ្នកក្នុងបញ្ជីអ្នកជាវ ហើយចុចលើជម្រើស "ច្រើនទៀត" ។
បន្ទាប់មកជ្រើសរើសជម្រើសប្តូរឈ្មោះពីម៉ឺនុយដែលបានពង្រីក។
ឥឡូវកំណត់ឈ្មោះផ្សេងពីការប្តូរឈ្មោះលេចឡើង។ អ្នកអាចប្រើតែឈ្មោះដំបូង សម្មតិនាម ឬអ្វីដែលខុសគ្នាទាំងស្រុង ហើយបង្កើតឡើង ប្រសិនបើអ្នកមិនចង់ឱ្យមនុស្សស្គាល់អ្នកនៅក្នុងបន្ទប់ប្រជុំ។ ចុចប៊ូតុង យល់ព្រម បន្ទាប់ពីកំណត់ឈ្មោះថ្មី។
ឈ្មោះថ្មីរបស់អ្នកនឹងត្រូវបានអនុវត្តភ្លាមៗ។ ប៉ុន្តែដឹងថាវានឹងផ្លាស់ប្តូរសម្រាប់តែការប្រជុំ Zoom នេះប៉ុណ្ណោះ។ ការប្រជុំ Zoom ផ្សេងទៀតដែលអ្នករៀបចំ ឬចូលរួមនឹងបន្តប្រើឈ្មោះពេញរបស់អ្នកដែលបានកំណត់ក្នុងចំណូលចិត្តគណនី Zoom របស់អ្នក។
ចំណាំ៖ ប្រសិនបើម្ចាស់ផ្ទះប្រជុំបានបិទជម្រើស “ប្តូរឈ្មោះខ្លួនឯង” សម្រាប់អ្នកចូលរួម នោះអ្នកនឹងមិនអាចប្តូរឈ្មោះរបស់អ្នកនៅក្នុងកិច្ចប្រជុំបានទេ។
របៀបប្តូរឈ្មោះរបស់អ្នកជាអចិន្ត្រៃយ៍នៅលើ Zoom
ប្រសិនបើអ្នកបានបញ្ចូលឈ្មោះរបស់អ្នកដោយចៃដន្យ ខណៈពេលដែលបង្កើតគណនីនោះ ទទួលរងនូវការវាយអក្សរ ឬគ្រាន់តែចង់ប្តូរឈ្មោះរបស់អ្នកដោយសារតែវា កុំបារម្ភ។ Zoom ការពារខ្នងរបស់អ្នក។ អ្នកអាចផ្លាស់ប្តូរឈ្មោះរបស់អ្នកយ៉ាងងាយស្រួលនៅលើ Zoom ជាអចិន្ត្រៃយ៍ ទោះបីជាឈ្មោះនោះជាផ្នែកមួយនៃព័ត៌មានដែលត្រូវបាននាំចូលពីគណនីផ្សេងទៀតដូចជា Google ឬ Facebook កំឡុងពេលបង្កើតគណនីក៏ដោយ។
ចូលទៅកាន់ការកំណត់ Zoom ពីកម្មវិធីកុំព្យូទ័រ ហើយចុចលើ "Profile" ពីម៉ឺនុយរុករកនៅខាងឆ្វេងក្នុងបង្អួចការកំណត់។
បន្ទាប់មកចុចលើប៊ូតុង Edit My Profile។
វិបផតថល Zoom នឹងបើក។ ចូលគណនី Zoom របស់អ្នក ប្រសិនបើអ្នកមិនទាន់បានចូលទេ។ អ្នកក៏អាចបើកវិបផតថលដោយផ្ទាល់ដោយចូលទៅកាន់ zoom.us បន្ទាប់មកចូលទៅកាន់ "Profile" ដើម្បីប្តូរឈ្មោះរបស់អ្នក។
ព័ត៌មានកម្រងព័ត៌មាននឹងបើក។ ចុចប៊ូតុងកែសម្រួលនៅជាប់នឹងឈ្មោះរបស់អ្នក។
ព័ត៌មានប្រវត្តិរូបរបស់អ្នកនឹងបើក។ បញ្ចូលឈ្មោះថ្មីក្នុងប្រអប់អត្ថបទ ឈ្មោះ និងនាមត្រកូល ហើយចុច រក្សាទុកការផ្លាស់ប្តូរ។ ឈ្មោះរបស់អ្នកនឹងផ្លាស់ប្តូរជាអចិន្ត្រៃយ៍នៅក្នុង Zoom ។
សម្រាប់អ្នកដែលប្រើ Zoom ក្នុងពេលធ្វើដំណើរ អ្នកក៏អាចប្តូរឈ្មោះរបស់អ្នកពីកម្មវិធី Zoom mobile ផងដែរ។ បើកកម្មវិធី Zoom Meetings នៅលើទូរសព្ទរបស់អ្នក ហើយចុចលើរូបតំណាងការកំណត់ ពីជម្រើសម៉ឺនុយនៅផ្នែកខាងក្រោមនៃអេក្រង់។
បន្ទាប់មក ចុចលើកាតព័ត៌មានរបស់អ្នកនៅផ្នែកខាងលើ។
ឥឡូវនេះ ចុចលើជម្រើស 'ឈ្មោះបង្ហាញ' ដើម្បីបើកវា។
ប្តូរឈ្មោះ ហើយចុចប៊ូតុង Save នៅជ្រុងខាងស្តាំខាងលើ។
ឥឡូវនេះ អ្នកដឹងពីរបៀបប្តូរឈ្មោះរបស់អ្នកយ៉ាងឆាប់រហ័ស ឬជាអចិន្ត្រៃយ៍។ មិនថាអ្នកចង់ប្តូរឈ្មោះរបស់អ្នកសម្រាប់ការប្រជុំមួយទេ នៅពេលអ្នកគ្រាន់តែសប្បាយជាមួយមិត្តភក្តិ ឬអ្នកមិនចង់ឱ្យអ្នកដទៃស្គាល់ឈ្មោះរបស់អ្នក ឬជារៀងរហូត អ្វីគ្រប់យ៉ាងគឺងាយស្រួល។ តាមដានពួកយើងដើម្បីស្វែងយល់បន្ថែម។