នៅពេលអ្នកបើកកម្មវិធី Safari នៅលើ iPhone របស់អ្នក អ្នកអាចឃើញផ្ទាំង Safari របស់អ្នកទាំងអស់ដោយចុចលើការេត្រួតលើគ្នានៅផ្នែកខាងក្រោមនៃបង្អួច។ ប្រសិនបើមានផ្ទាំងបើកនៅទីនោះដែលអ្នកលែងត្រូវការ អ្នកអាចចុច x នៅលើផ្ទាំងបើក ដើម្បីបិទវានៅក្នុងកម្មវិធីរុករក iPhone Safari . អ្នកថែមទាំងអាចបិទផ្ទាំង Safari ដែលបើកទាំងអស់បានយ៉ាងរហ័សដោយគ្រាន់តែចុច និងសង្កត់រូបតំណាងផ្ទាំង បន្ទាប់មកជ្រើសរើសជម្រើស "បិទផ្ទាំងទាំងអស់"។
កម្មវិធីរុករកតាមអ៊ីនធឺណិត Safari នៅលើ iPhone របស់អ្នកអនុញ្ញាតឱ្យអ្នកបើកផ្ទាំងថ្មីដើម្បីមើលគេហទំព័រ។ ជារឿយៗ ប្រសិនបើអ្នកចុចលើតំណក្នុងអ៊ីមែល ឬពីសារអត្ថបទ Safari នឹងបើកតំណនោះនៅក្នុងផ្ទាំងកម្មវិធីរុករកថ្មី។ យូរៗទៅ វាអាចបណ្តាលឱ្យមានផ្ទាំងកម្មវិធីរុករកតាមអ៊ីនធឺណិតច្រើនពេកបើកនៅលើទូរសព្ទរបស់អ្នក ដែលអាចបណ្តាលឱ្យទូរសព្ទដំណើរការយឺតជាងវាបន្តិច។
ជាសំណាងល្អ ការបិទផ្ទាំងនៅក្នុងកម្មវិធីរុករកតាមអ៊ីនធឺណិត Safari របស់ iPhone របស់អ្នកគឺងាយស្រួល និងរហ័ស ហើយមានវិធីពីរផ្សេងគ្នាដែលអ្នកអាចបិទផ្ទាំងទាំងនោះបាន។ ប្រសិនបើអ្នកមិនធ្លាប់បិទផ្ទាំងកម្មវិធីរុករកទេពីមុនមក វាអាចមានពួកវាច្រើន ដូច្នេះវគ្គដំបូងដើម្បីបិទផ្ទាំងអាចចំណាយពេលមួយរយៈ ខណៈពេលដែលអ្នករមូរតាមពួកវាទាំងអស់។ ប្រសិនបើអ្នកគ្រាន់តែចង់បិទផ្ទាំងដែលបើកទាំងអស់របស់អ្នក យើងមានវិធីសាស្រ្តនៅខាងក្រោមនៃអត្ថបទនេះ ដែលអនុញ្ញាតឱ្យអ្នកធ្វើដូចនោះ។
របៀបបិទផ្ទាំងបើកនៅក្នុង Safari នៅលើ iPhone 7
- បើក Safari .
- ប៉ះប៊ូតុង ផ្ទាំង។
- ចុច x នៅលើផ្ទាំងដើម្បីបិទវា។
ការណែនាំរបស់យើងខាងក្រោមបន្តជាមួយនឹងព័ត៌មានបន្ថែមអំពីការបិទផ្ទាំងនៅលើ iPhone រួមទាំងរូបថតនៃជំហានទាំងនេះ។
របៀបបិទផ្ទាំង Browser នៅលើ iPhone (ការណែនាំជាមួយរូបភាព)
ជំហាននៅក្នុងការណែនាំនេះត្រូវបានអនុវត្តនៅលើ iPhone 7 Plus នៅក្នុង iOS 10.3.2 ។ អ្នកអាចប្រើជំហានទាំងនេះដើម្បីបិទផ្ទាំងកម្មវិធីរុករកតាមអ៊ីនធឺណិតនីមួយៗ ដែលបច្ចុប្បន្នបើកក្នុងកម្មវិធីរុករកតាមអ៊ីនធឺណិត Safari នៅលើ iPhone 7 របស់អ្នក។
ជំហានទី 1: បើកកម្មវិធីរុករក Safari .
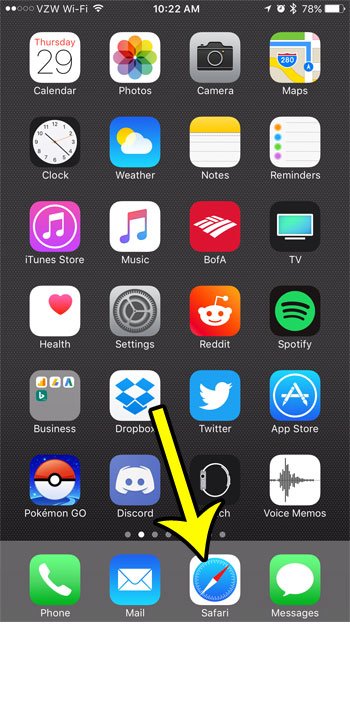
ជំហានទី 2: ចុចលើរូបតំណាង ផ្ទាំង នៅជ្រុងខាងស្តាំខាងក្រោមនៃអេក្រង់។
វាជាប៊ូតុងដែលមើលទៅដូចជាការ៉េពីរនៅពីលើគ្នា។ វានឹងបើកអេក្រង់ដែលបង្ហាញផ្ទាំងទាំងអស់ដែលបច្ចុប្បន្នកំពុងបើក។
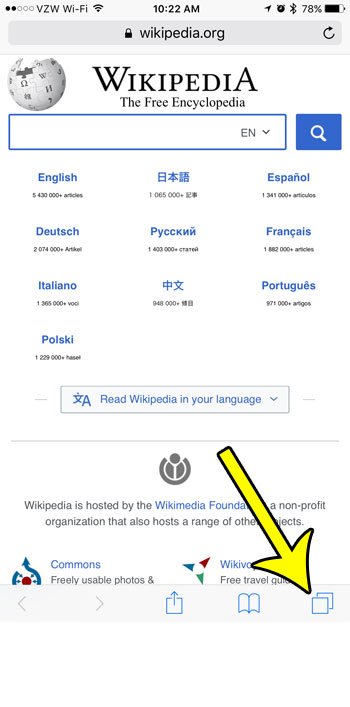
ជំហានទី 3: ចុចលើសញ្ញា x ផ្ទាំងតូចមួយនៅខាងស្តាំខាងលើនៃផ្ទាំងកម្មវិធីរុករកនីមួយៗដែលអ្នកចង់បិទ។
ចំណាំថាអ្នកក៏អាចរុញផ្ទាំងមួយទៅផ្នែកខាងឆ្វេងនៃអេក្រង់ដើម្បីបិទវាផងដែរ។
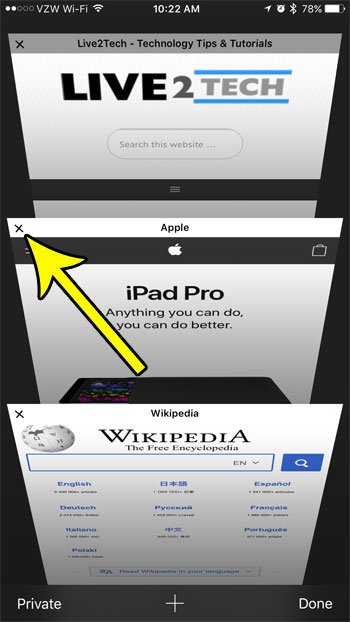
ការណែនាំរបស់យើងខាងក្រោមបន្តជាមួយនឹងវិធីរហ័សដើម្បីបិទផ្ទាំង Safari ទាំងអស់ក្នុងពេលតែមួយ ប្រសិនបើអ្នកចង់បិទផ្ទាំងទាំងអស់ក្នុងពេលតែមួយ ជំនួសឱ្យការឆ្លងកាត់ និងបិទផ្ទាំងនីមួយៗដោយឡែកពីគ្នា។
របៀបបិទផ្ទាំងទាំងអស់នៅលើ iPhone 7
ប្រសិនបើអ្នកគ្រាន់តែចង់បិទផ្ទាំងដែលបើកទាំងអស់នៅក្នុង Safari អ្នកអាចចុចលើរូបតំណាងឱ្យជាប់ ផ្ទាំង ដែលអ្នកបានចុចក្នុងជំហានទី 2. បន្ទាប់មកចុចប៊ូតុងដែលនិយាយ បិទផ្ទាំង X ដែលជាកន្លែងដែល X គឺជាចំនួនផ្ទាំងដែលបើកនៅក្នុង Safari ។
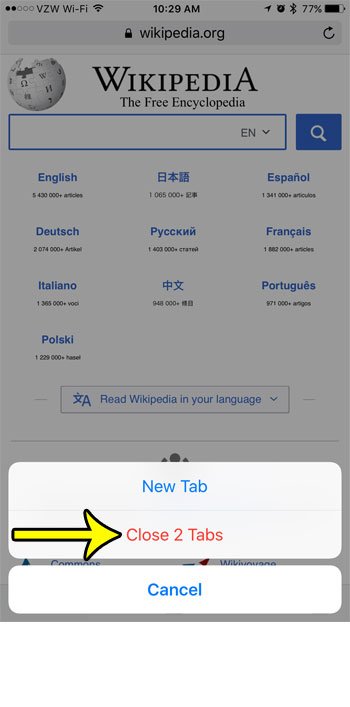
ឥឡូវនេះផ្ទាំងទាំងអស់របស់អ្នកគួរត្រូវបានបិទ ដែលអនុញ្ញាតឱ្យអ្នកចាប់ផ្តើមបើកផ្ទាំងថ្មីដោយចុចលើរូបតំណាងការ៉េត្រួតគ្នាពីរ ហើយប៉ះរូបតំណាង + ។
ការបង្រៀនរបស់យើងបន្តខាងក្រោមជាមួយនឹងការពិភាក្សាបន្ថែមអំពីការបិទផ្ទាំងនៅលើ iPhone ។
ស្វែងយល់បន្ថែមអំពីរបៀបបិទគេហទំព័របើកនៅលើ iPhone
ជំហានខាងលើត្រូវបានអនុវត្តនៅក្នុង iOS 10 ប៉ុន្តែនៅតែដូចគ្នាសម្រាប់កំណែថ្មីបំផុតរបស់ iOS ។ ប្លង់របស់ Safari បានផ្លាស់ប្តូរបន្តិចជាមួយ iOS 15 ប៉ុន្តែជំហាននៅតែដដែល។ អ្វីដែលខុសគ្នាតែមួយគត់គឺប្លង់ទំព័រផ្ទាំង និងជម្រើសបន្ថែមដែលបង្ហាញឡើងនៅពេលអ្នកចុចសង្កត់លើរូបតំណាងផ្ទាំង។ ឥឡូវនេះអ្នកនឹងឃើញជម្រើសដូចជា៖
- បិទផ្ទាំងទាំងអស់។
- បិទផ្ទាំងនេះ។
- ចូលទៅកាន់ក្រុមផ្ទាំង
- ផ្ទាំងឯកជនថ្មី។
- ផ្ទាំងថ្មី។
- ណាន់
- # នៃផ្ទាំងបើក
មុខងារក្រុមផ្ទាំងគឺមានប្រយោជន៍ខ្លាំងណាស់ ជាពិសេសប្រសិនបើអ្នកជារឿយៗមានផ្ទាំងជាច្រើនបើក ហើយចង់ឱ្យគេអាចរុករកពួកវាបានកាន់តែងាយស្រួល។
ប្លង់បង្អួចផ្ទាំងថ្មីលែងមានការបង្ហាញផ្ទាំងជាបន្តបន្ទាប់ទៀតហើយ។ ឥឡូវនេះពួកវាត្រូវបានបង្ហាញជាចតុកោណកែងដាច់ដោយឡែក។ អ្នកនៅតែអាចបិទផ្ទាំងដោយអូសពួកវាទៅផ្នែកខាងឆ្វេងនៃអេក្រង់ ជំនួសឱ្យការចុចរូបតំណាង x។
ប្រសិនបើអ្នកប៉ះនិងសង្កត់ x នៅពេលអ្នកស្ថិតនៅក្នុងផ្ទាំងផ្ទាំង អ្នកនឹងឃើញជម្រើសមួយដើម្បី 'បិទផ្ទាំងផ្សេងទៀត'។ ប្រសិនបើអ្នកជ្រើសរើសជម្រើសនេះ Safari នឹងបិទផ្ទាំងដែលបើកទាំងអស់ លើកលែងតែកន្លែងដែលអ្នកចុច និងសង្កត់ x។
ប្រសិនបើអ្នកកំពុងប្រើកម្មវិធីរុករកផ្សេងទៀតនៅលើ iPhone របស់អ្នក អ្នកប្រហែលជាចាប់អារម្មណ៍ចង់ដឹងពីរបៀបបិទផ្ទាំងនៅក្នុងកម្មវិធីរុករកទាំងនោះផងដែរ។
- របៀបបិទផ្ទាំងនៅក្នុង Chrome នៅលើ iPhone របស់អ្នក - ចុចលើរូបតំណាងផ្ទាំង បន្ទាប់មកចុចលើ x នៅលើផ្ទាំងដើម្បីបិទវា។
- របៀបបិទផ្ទាំងនៅក្នុង Firefox នៅលើ iPhone - ប៉ះប្រអប់ដែលមានលេខ បន្ទាប់មកចុច x នៅលើទំព័រដើម្បីបិទវា។
- របៀបបិទផ្ទាំងនៅក្នុង Edge នៅលើ iPhone - ចុចលើរូបតំណាងផ្ទាំងការ៉េ បន្ទាប់មកចុចលើ x នៅខាងក្រោមផ្នែកខាងស្តាំនៃផ្ទាំងដើម្បីបិទវា។
ប្រសិនបើអ្នកចង់លុបខូគី និងប្រវត្តិចេញពីកម្មវិធីរុករក Safari អ្នកនឹងឃើញ អត្ថបទនេះ តើអ្នកអាចរកជម្រើសណាដែលអនុញ្ញាតឱ្យអ្នកធ្វើរឿងនេះបាន។








