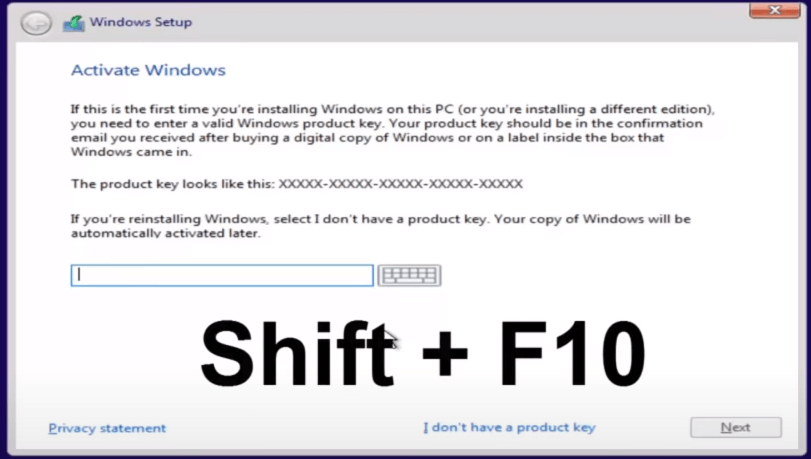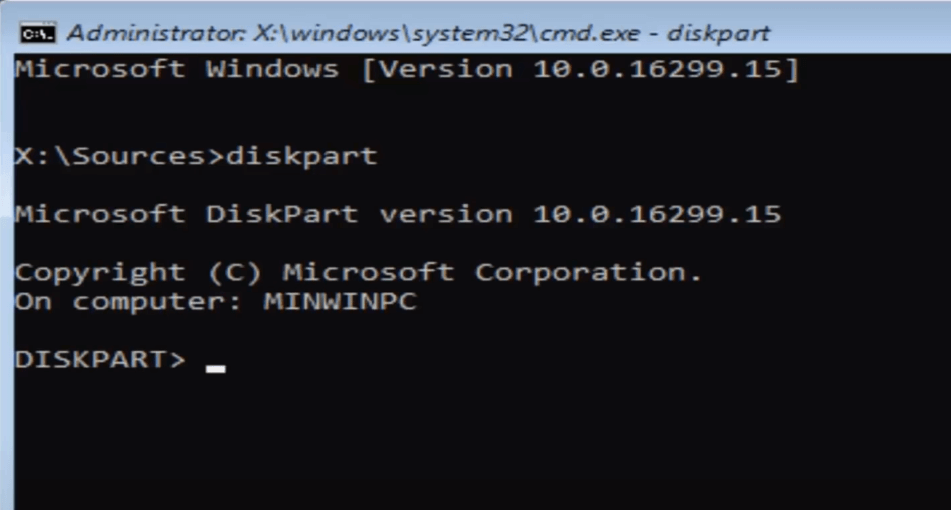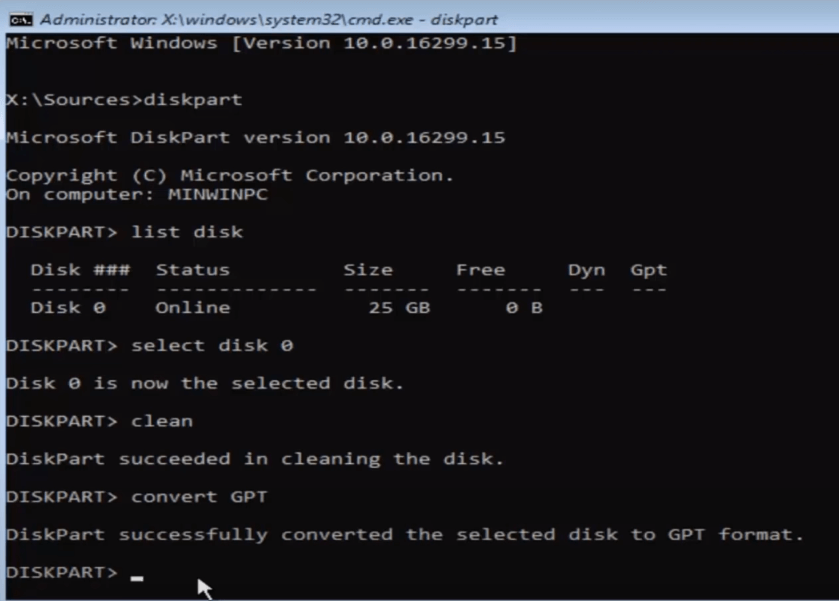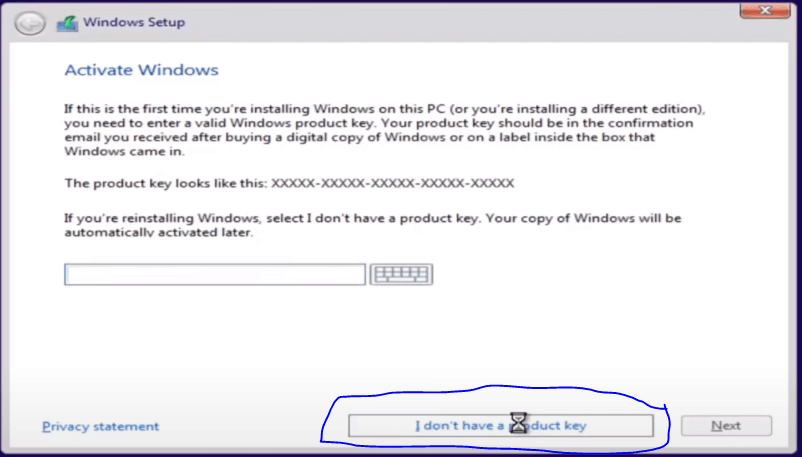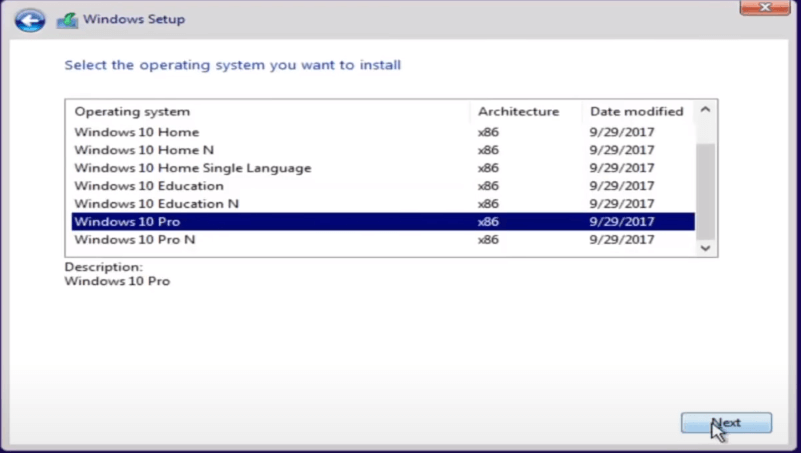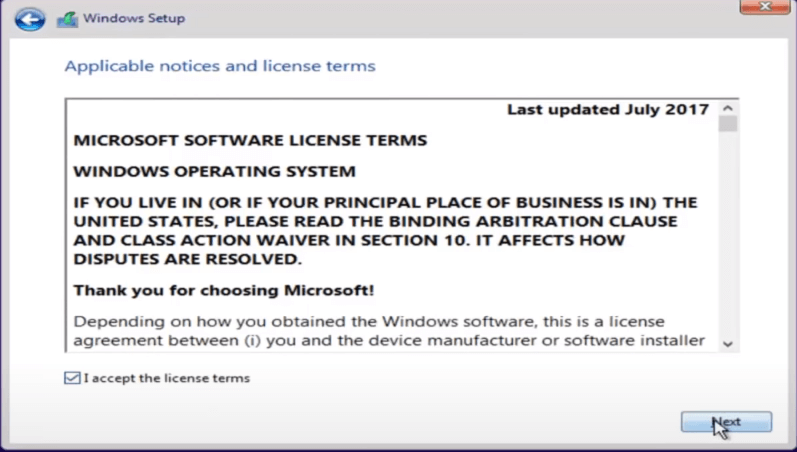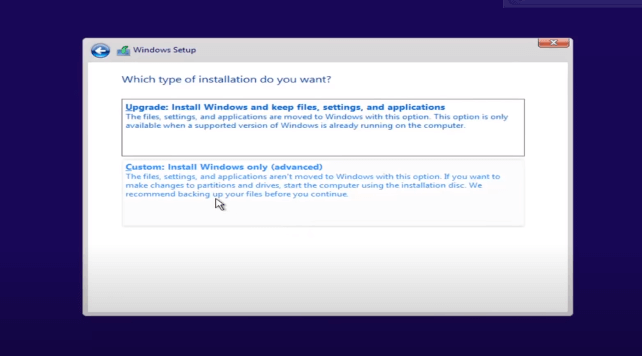សួស្តីអ្នកទាំងអស់គ្នា សុខសប្បាយជាទេ?
នេះគឺជា MD-10 នៅទីនេះលឿនមួយទៀត
ការបង្រៀនក្នុងអត្ថបទថ្ងៃនេះ អ្នកទាំងអស់គ្នាអំពីរបៀបបំប្លែង MBR ទៅជា GPT
កំឡុងពេលដំឡើងវីនដូ ប្រសិនបើអ្នកមាន
ទ្រង់ទ្រាយថាសរឹង NTFS
ដូច្នេះ នេះគួរតែជាការបង្រៀនរហ័ស និង
នេះគួរតែរហ័ស និងត្រង់ដោយស្មើភាព ដូច្នេះយើងពិតជាអាចចូលទៅក្នុងវា ដូច្នេះយើងនឹងចាប់ផ្តើមដោយការបើកបង្អួច និងការដំឡើង
មេឌៀដែលយើងកំពុងប្រើ ដូច្នេះប្រសិនបើអ្នកមានស៊ីឌី ឬឌីវីឌីដែលបានដុតរួចហើយជាមួយ Windows 10 នៅលើវា ហើយអ្នកកំពុងទទួលបានកំហុស
ដោយនិយាយថា windows មិនអាចត្រូវបានលក់ទៅឱ្យតុនេះដែលបានជ្រើសរើសវាមានតារាងភាគថាស MBR ដូច្នេះនោះជាកន្លែងដែល
យើងនឹងត្រូវបានសួរសម្រាប់វីដេអូនេះ ដូច្នេះយើងនឹងចូលទៅក្រោមឌីវីឌីនៅទីនេះ ប្រសិនបើអ្នកកំពុងចាប់ផ្ដើម Windows 10 ចេញពី flash drive ដែលអ្នកចង់
មិនអីទេ បន្ទាប់ពីអ្នកចូលរួចរាល់
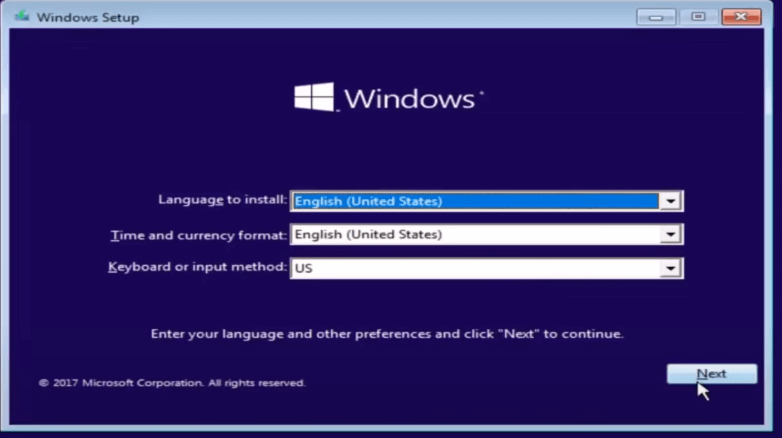
ព័ត៌មានអំពីការដំឡើង windows របស់អ្នកដែលអ្នកចង់អំបិលបន្ទាប់ ហើយបន្ទាប់មកជ្រើសរើសដំឡើងឥឡូវនេះ
ឥឡូវនេះនៅចំណុចនេះអ្នកចង់សង្កត់
ការផ្លាស់ប្តូរ និងគ្រាប់ចុច f10 នៅលើក្តារចុចរបស់អ្នក ដូច្នេះមុខងារ 10
បានមកម្តងទៀត សង្កត់ shift និង f10 ក្នុងពេលតែមួយដើម្បីបើកបង្អួចបន្ទាត់ពាក្យបញ្ជានៅទីនេះឥឡូវនេះដែលអ្នកបានធ្វើដែលយើងនឹងចាប់ផ្តើម
វាយពាក្យបញ្ជាមួយចំនួននៅទីនេះ ទីមួយនឹងជាផ្នែកថាស ដូច្នេះ D គឺ K សូមចំណាំថាខ្ញុំកំពុងលក់តុជាមួយ K នៅទីនេះ ដូច្នេះផ្នែកថាស pa rt បន្ទាប់មកអ្នកចង់វាយ
បញ្ចូល ប្រសិនបើអ្នកវាយបញ្ចូលទៅក្នុងខូច យើងគួរតែនិយាយថា Microsoft កំណែផ្នែកនេះ អ្វីក៏ដោយឥឡូវនេះ សម្រាប់ផ្នែកនេះ អ្វីដែលយើងនឹងធ្វើឥឡូវនេះ គឺវាយបញ្ចូលក្នុងបញ្ជីថាស។
អ្នកចង់វាយបញ្ចូលឥឡូវនេះ អ្នកអាចមានថាសច្រើនដែលបានរាយបញ្ជីនៅទីនេះឥឡូវនេះក្នុងករណីរបស់ខ្ញុំ ហើយប្រសិនបើករណីរបស់អ្នកគឺកាបូបនៅទីនេះ អ្នកជំនាញខាងបច្ចេកវិទ្យានេះដើម្បីឈានដល់ចំណុចនេះ។
អ្នកប្រហែលជានឹងដឹងថាថាសមួយណាជា hard drive សំខាន់របស់អ្នក ឬ drive ណាមួយដែលអ្នកចង់ដំឡើង windows ដោយផ្អែកលើទំហំដែលបានរាយនៅទីនេះ និង
ប្រភេទស្ថានភាព ហើយប្រសិនបើអ្នកមានចំណេះដឹងផ្នែកបច្ចេកវិទ្យាបន្តិច អ្នកប្រហែលជាអាចជ្រើសរើសរបស់ផ្សេងទៀតបានផងដែរ ប៉ុន្តែទំហំគួរតែជាកត្តាជំរុញចម្បងក្នុងការកំណត់អត្តសញ្ញាណ
តើថាសមួយណាដែលអ្នកចង់ដំឡើង windows នៅលើ ឬស្រុកណាដែលមានបញ្ហាដើម្បីចាប់ផ្តើមព្រោះអ្នកកំពុងទទួលបានបញ្ហានេះនៅពេលអ្នកកំពុង
ព្យាយាមដំឡើង windows 2 ឬ CERN disk
ដូច្នេះប្រសិនបើអ្នកកំពុងព្យាយាមលុបកំហុសនេះចេញជាមួយតារាងឯកសារកំហុស MBR នេះ។
ថាសជាក់លាក់មួយដែលអ្នកគួរដឹងរួចហើយថាថាសមួយណាជាថាស ដូច្នេះខ្ញុំនឹងជ្រើសរើសថាស 0 នៅទីនេះ ដូច្នេះដើម្បីធ្វើវាគឺសាមញ្ញណាស់ក្នុងការធ្វើ យើងគ្រាន់តែទៅ
វាយជ្រើសរើស space មួយផ្សេងទៀត desc space មួយផ្សេងទៀត a 0 ដូច្នេះជ្រើសរើស disk 0 0 គឺជាលេខ 0 កុំអក្ខរាវិរុទ្ធ 0 z ero នៅពេលអ្នកវាយបញ្ចូលដូចដែលវាបង្ហាញនៅលើ
អេក្រង់របស់ខ្ញុំអ្នកចង់វាយបញ្ចូល ហើយឥឡូវនេះយើងបានជ្រើសរើសនេះ 0 ជាថាសរបស់យើងដែលយើងនឹងត្រូវធ្វើការនៅថ្ងៃនេះហើយ
ពេលដែលអ្នកបានធ្វើរួច អ្នកចង់វាយពាក្យថា clean ដូច្នេះ CL EA n so clean បន្ទាប់មកចុច Enter វានឹងចាប់ផ្តើមសម្អាតតុ
ហើយវាគួរតែនិយាយថាផ្នែកនេះទទួលបានជោគជ័យក្នុងការសម្អាតតុដោយត្រង់នៅទីនេះ ហើយឥឡូវនេះយើងចង់វាយបញ្ចូលក្នុងការបម្លែងដូច្នេះ CO និង
VRT space GPT ដូច្នេះបំប្លែង GPT ខ្ញុំមាន GPT អក្សរធំទាំងអស់នៅទីនេះ ដើម្បីឱ្យអ្នកអាចកំណត់អត្តសញ្ញាណ ដូច្នេះអ្នកអាចចុចបញ្ចូល
ហើយវាគួរតែនិយាយថាផ្នែកនេះបានបំប្លែងវាដោយជោគជ័យដើម្បីបំភ្លឺថាសទៅជាទម្រង់ GPT ហើយនៅពេលដែលអ្នកធ្វើវារួចរាល់
អ្នកបានរួចរាល់ហើយ គ្រាន់តែវាយបញ្ចូល
ចេញពីឧបករណ៍ប្រើប្រាស់ផ្នែកនេះ បន្ទាប់មកវាយ exit ម្តងទៀត ហើយឥឡូវនេះនៅចំណុចនេះ ប្រសិនបើអ្នកមានលេខកូដផលិតផលដើម្បីបញ្ចូលវា
នៅទីនេះប្រសិនបើអ្នកមិនមានលេខកូដផលិតផល
គ្រាន់តែជ្រើសរើស I don't have a product key ជ្រើសរើសកំណែ Windows 10 អ្នក។
កំពុងរកមើលការដំឡើងមុនម្តងទៀត
ត្រង់ត្រង់នេះទទួលយកកិច្ចព្រមព្រៀងអាជ្ញាប័ណ្ណអ្នកប្រើប្រាស់ចុងក្រោយ បន្ទាប់ពីអ្នកបានមើលវាហើយ ចូរនិយាយថាយើង
ចង់ដំឡើង Windows ហើយយើង
ឃើញយើងមានដ្រាយមួយរបស់យើងនៅទីនេះ ចូរនិយាយថានេះគឺជាអ្នកបើកបរដែលយើងកំពុងមានបញ្ហា
ពីមុនគ្រាន់តែចូលចិត្តធ្វើម្ហូប ហើយខ្ញុំគិតបន្ទាប់ប្រសិនបើអ្នកមិនទទួលបានកំហុសនៅចំណុចនេះ មានន័យថាអ្នកកំពុង
ប្រហែលជាល្អក្នុងការទៅ ដូច្នេះខ្ញុំសង្ឃឹមថារឿងនេះ
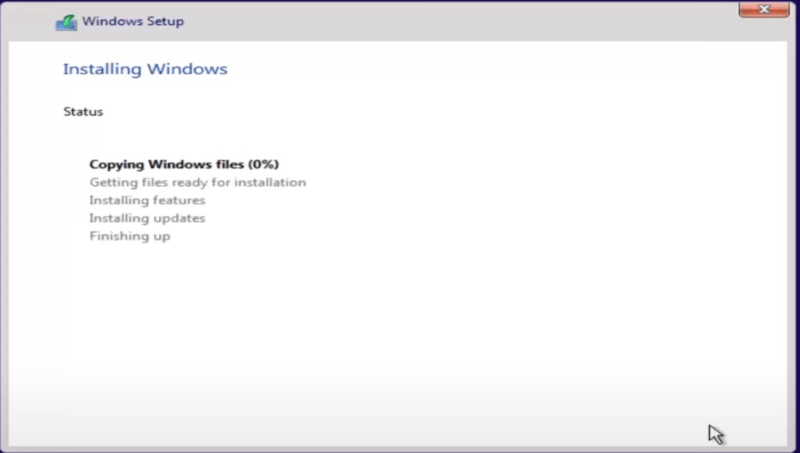
អត្ថបទខ្លីៗមិនអាចជួយអ្នកបានទេ ហើយដូចដែលតែងតែអរគុណសម្រាប់ការអាន