របៀបបង្កើតច្បាប់ចម្លងដែលអាចចាប់ផ្តើមបាននៃដ្រាយ Windows 10
បង្កើតច្បាប់ចម្លងដែលអាចចាប់ផ្តើមបាននៃដ្រាយ Windows 10 របស់អ្នក។ វាអាចត្រូវបានទាញយក និងចូលប្រើបានយ៉ាងងាយស្រួលគ្រប់ទីកន្លែងដែលផ្តល់នូវការចល័តដ៏អស្ចារ្យនៃទិន្នន័យរបស់អ្នកដែលបានរក្សាទុកនៅក្នុងដ្រាយនេះ។ សូមអនុវត្តតាមការបង្រៀនខាងក្រោមដើម្បីបន្ត។
ការប្រើប្រាស់ថាសរឹងអនុញ្ញាតឱ្យអ្នកចម្លងរាល់ព័ត៌មាននៅក្នុងសៀគ្វីមួយទៅមួយទៀត។ វាត្រូវបានគេប្រើជាទូទៅរវាងកុំព្យូទ័រលើតុ និងកុំព្យូទ័រយួរដៃ នៅពេលដែលពួកគេត្រូវរចនាបន្ទះរឹងតូចចាស់ទៅជាបន្ទះធំជាង ដ្រាយរដ្ឋរឹង (SSD) ឬធ្វើរង្វង់មូលដើម្បីរក្សាចម្ងាយយុទ្ធសាស្ត្រពីព័ត៌មានមិនពិតដែលបណ្តាលមកពីការឆ្លងមេរោគ និងការខកចិត្តឧបករណ៍ ឬ ហេតុផលផ្សេងគ្នា។ ក្លូនដែលអាចចាប់ផ្ដើមបានគឺត្រឹមត្រូវ ហើយអាចប្រើជាបន្ទះចាប់ផ្ដើមកុំព្យូទ័រ។ ការក្លូនគឺជាផ្នែកចាំបាច់នៃការរៀបចំជំរុញរបស់អ្នក ហើយមានតម្លៃផងដែរនៅពេលដែលអ្នកត្រូវការរចនាឡើងវិញនូវកម្មវិធី ក្របខ័ណ្ឌកម្មវិធី ឬដែនកំណត់នៃដ្រាយវ៍រឹងរបស់អ្នក។
របៀបបង្កើតច្បាប់ចម្លងដែលអាចចាប់ផ្តើមបាននៃដ្រាយ Windows 10
វិធីសាស្រ្តនេះគឺសាមញ្ញ និងងាយស្រួលបំផុត ហើយអ្នកគ្រាន់តែធ្វើតាមជំហានសាមញ្ញមួយចំនួនដែលយើងបានពិភាក្សាខាងក្រោមដោយផ្ទាល់។
បង្កើត Clonezilla Live Disk៖
- ទាញយក ក្លូនហ្សីឡា . ទទួលបានទម្រង់ហៅ ជួសជុល ជាមួយនឹងស៊េរីនៃលេខបន្ទាប់ពីវា។
- នៅលើអេក្រង់បន្ទាប់ ប្តូរប្រភេទកំណត់ត្រាពី “. បង្ហាប់ "ដល់ខ្ញុំ" .iso . លុះត្រាតែអ្នកដឹងថាអ្នកត្រូវការគំរូ 32 ប៊ីតនៃផលិតផល អ្នកអាចទុកស្ថាបត្យកម្មស៊ីភីយូជា "amd64" ។ ទុកការកំណត់សុវត្ថិភាពទៅជា "ស្វ័យប្រវត្តិ"។ បន្ទាប់ពីនោះចុចលើ ទាញយក "។
- រួមបញ្ចូលស៊ីឌី ឬឌីវីឌីច្បាស់លាស់នៅក្នុងដ្រាយរបស់ក្រុមប្រឹក្សាភិបាល។
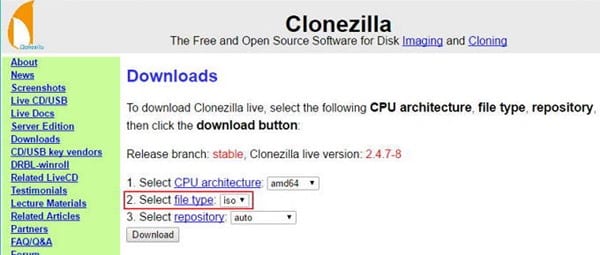
បង្កើតច្បាប់ចម្លងដែលអាចចាប់ផ្តើមបាននៃដ្រាយ Windows 10 របស់អ្នក។
- រុករកឯកសារ ISO ដែលបានទាញយកនៅក្នុង Windows Explorer ។ ចុចកណ្ដុរស្ដាំលើឯកសារហើយជ្រើសរើស "រូបភាពរង្វង់ Smolder" ពីម៉ឺនុយដំឡើង។
- សូមប្រាកដថា បន្ទះបន្ទះខាងស្តាំត្រូវបានជ្រើសរើស បន្ទាប់មកចុច "Burn" ដើម្បីចាប់ផ្តើម ISO ដែលអាចចាប់ផ្តើមបាននៅក្នុងរង្វង់មួយ។
ចូលទៅក្នុង Clonezilla Live
- ត្រូវប្រាកដថាទាំងប្រភព និងថាសរឹងគោលដៅត្រូវបានភ្ជាប់ទៅកុំព្យូទ័ររបស់អ្នក។
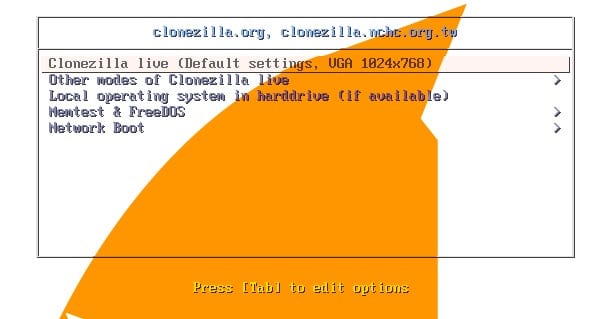
បង្កើតច្បាប់ចម្លងដែលអាចចាប់ផ្តើមបាននៃដ្រាយ Windows 10 របស់អ្នក។
- ចាប់ផ្ដើមកុំព្យូទ័ររបស់អ្នកឡើងវិញ។
- បន្ទាប់ពីអ្នកឮសំឡេងប៊ីបមួយដើម្បីបង្ហាញថា POST បានបញ្ចប់ប្រកបដោយប្រសិទ្ធភាព អ្នកនឹងឃើញអេក្រង់ BIOS របស់អ្នក។ ឥឡូវនេះ ចុចគ្រាប់ចុច F12 ឬ DEL (អាស្រ័យលើ BIOS របស់អ្នក) ដើម្បីជ្រើសរើសសៀគ្វីចាប់ផ្ដើម។ ប្រសិនបើអ្នកមិនប្រាកដថាអ្នកចង់ចុចអ្វីទេ សូមរកមើលជម្រើសមួយនៅលើអេក្រង់ដែលនិយាយថា " ម៉ឺនុយចាប់ផ្ដើម "។
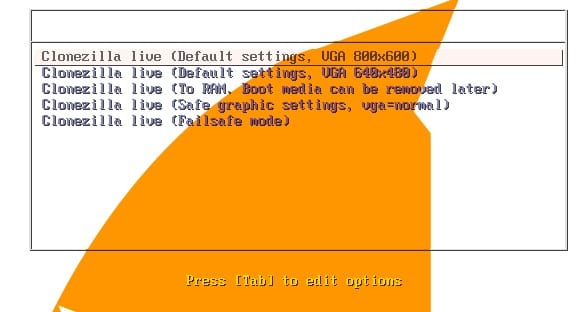
បង្កើតច្បាប់ចម្លងដែលអាចចាប់ផ្តើមបាននៃដ្រាយ Windows 10 របស់អ្នក។
- ជ្រើសរើសដ្រាយឌីវីឌីរបស់អ្នកពីបញ្ជីលទ្ធផល។
កំណត់រចនាសម្ព័ន្ធ Clonezilla Live
- នៅពេលអ្នកចាប់ផ្តើម Clonezilla Live អ្នកនឹងឃើញអេក្រង់ពុះ។ ចាកចេញពីការកំណត់លំនាំដើម ហើយចុច "Enter" នៅលើកុងសូលរបស់អ្នក។
- អ្នកនឹងឃើញមាតិកាសមួយចំនួនឆ្លងកាត់ការបង្ហាញថា Clonezilla កំពុងចាប់ផ្ដើម។ នៅចំណុចដែលបានកំណត់ សូមជ្រើសរើសគ្រាមភាសាដែលសមរម្យ។
- ទុកជម្រើសលំនាំដើម ("កុំប៉ះផែនទីគន្លឹះ") ហើយចុច Enter នៅលើកុងសូលរបស់អ្នកដើម្បីជ្រើសរើស។
- វានឹងឆ្លងកាត់មាតិកាពណ៌សមួយចំនួនទៀត។ នៅពេលអ្នកសម្គាល់ឃើញអេក្រង់ពណ៌ខៀវ និងស្រអាប់ម្តងទៀត ចុច Enter ដើម្បីជ្រើសរើស “ ចាប់ផ្តើម Clonezilla "។
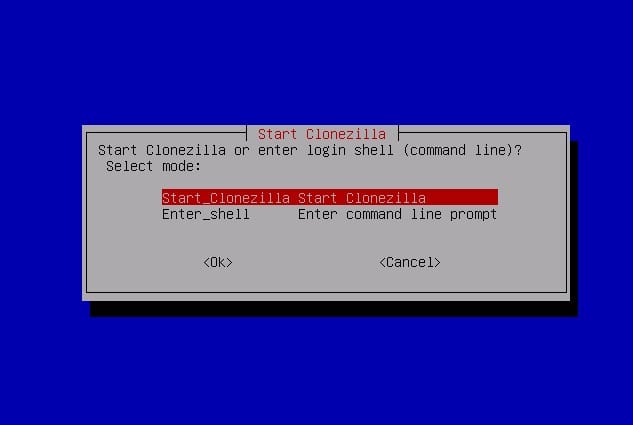
បង្កើតច្បាប់ចម្លងដែលអាចចាប់ផ្តើមបាននៃដ្រាយ Windows 10 របស់អ្នក។
រៀបចំការក្លូនឌីស
ចាប់តាំងពីយើងបានបង្កើតអ្វីៗគ្រប់យ៉ាងមក ពួកយើងត្រៀមខ្លួនរួចរាល់ហើយដើម្បីក្លូនសៀគ្វីរបស់យើង។
- នៅលើអេក្រង់បន្ទាប់ សូមប្រើប៊ូឡុងខាងក្រោមនៅលើកុងសូលរបស់អ្នក ដើម្បីជ្រើសរើស "ឧបករណ៍-ឧបករណ៍"។ នេះអនុញ្ញាតឱ្យអ្នកក្លូនដោយចាប់ផ្តើមពីថាសរឹងរូបវ័ន្តមួយ ហើយបន្ទាប់មកទៅកាន់បន្ទះរឹងរូបវ័ន្តបន្ទាប់។
- ចុច Enter ដើម្បីជ្រើសរើស Beginner Mode ដែលជារបៀបលំនាំដើម។
- នៅលើអេក្រង់បន្ទាប់ ទុកជម្រើសលំនាំដើមនៃ “disk_to_local_disk” ហើយចុច Enter ។ ការកំណត់នេះអនុញ្ញាតឱ្យអ្នកក្លូនបន្ទះដែលភ្ជាប់ទៅនឹងសៀគ្វីដែលភ្ជាប់រូបវន្តផ្សេងទៀត។ ក្លូនជំនួសអនុញ្ញាតឱ្យអ្នករៀបចំបន្ទះដែលបានភ្ជាប់ ឬធ្វើការជាមួយស្លាយ។
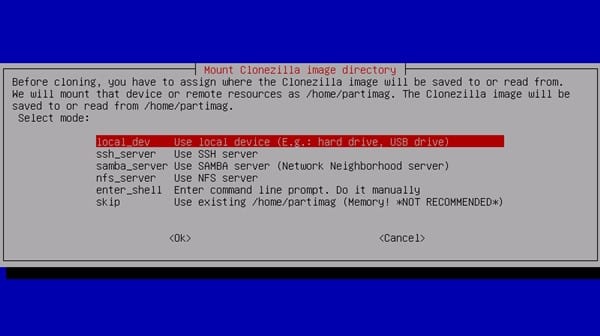
បង្កើតច្បាប់ចម្លងដែលអាចចាប់ផ្តើមបាននៃដ្រាយ Windows 10 របស់អ្នក។
- ជ្រើសរើសបន្ទះប្រភពហើយចុច Enter ។
- ជ្រើសរើសថាសគោលដៅហើយចុច Enter ។ ជាថ្មីម្តងទៀត អ្នកប្រហែលជាឃើញ hard drive ច្រើនទៀតនៅទីនេះ។
- ទុកជម្រើសលំនាំដើមដើម្បីរំលងការផ្ទៀងផ្ទាត់ ឬជួសជុលក្របខ័ណ្ឌឯកសារប្រភព ហើយចុចបញ្ចូល។
- ចុច Enter ម្តងទៀត ដើម្បីចាប់ផ្តើមដំណើរការក្លូន។
ដំណើរការដំណើរការក្លូន
- Clonezilla នឹងសួរអ្នកឱ្យបញ្ជាក់ថាអ្នកត្រូវការក្លូនបន្ទះ ដោយលុបរង្វង់គោលដៅគ្រប់ពេល។ ត្រូវប្រាកដថាត្រូវកែសម្រួលអ្វីគ្រប់យ៉ាងមុននឹងសរសេរ។" y ហើយចុច Enter ។
- Clonezilla ពិតជាត្រូវការអ្នកដោយគ្មានការសង្ស័យ។ បញ្ជាក់ការសម្រេចចិត្តរបស់អ្នកម្តងទៀត បន្ទាប់មករៀបចំ។" y ហើយចុច Enter ។
- អ្នកនឹងឃើញ Clonezilla បង្កើតតារាងឈុតក្នុងរង្វង់គោលដៅ។
- នៅពេលអ្នកត្រូវបានអញ្ជើញ តម្រៀប" y ហើយចុច Enter ដើម្បីបញ្ជាក់ថាអ្នកត្រូវការក្លូនកម្មវិធីចាប់ផ្ដើមប្រព័ន្ធទៅកាន់ដ្រាយគោលដៅ។ កម្មវិធីចាប់ផ្ដើមប្រព័ន្ធគឺជាវត្ថុដែលអនុញ្ញាតឱ្យកុំព្យូទ័រចាប់ផ្តើមដំណើរការសៀគ្វី។ បើគ្មានកម្មវិធីចាប់ផ្ដើមប្រព័ន្ធទេ ដ្រាយនឹងមិនអាចចាប់ផ្ដើមបានទេ។
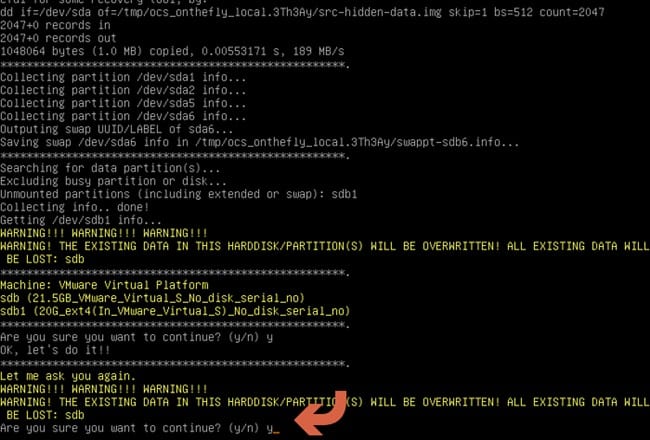
បង្កើតច្បាប់ចម្លងដែលអាចចាប់ផ្តើមបាននៃដ្រាយ Windows 10 របស់អ្នក។
- នៅទីបំផុត ដំណើរការក្លូនពិតជាចាប់ផ្តើមហើយ! ចាំមើលរបារវឌ្ឍនភាព ដើម្បីដឹងថាវានឹងចំណាយពេលដល់កម្រិតណា។
- នៅពេលនេះត្រូវបានធ្វើរួច Clonezilla នឹងដំណើរការឧបករណ៍ត្រួតពិនិត្យដោយខ្លួនឯងមួយចំនួននៅលើដ្រាយក្លូន។ ចុច Enter ដើម្បីបន្តនៅពេលមានការបង្កហេតុ។
- នៅក្នុងម៉ឺនុយបន្ទាប់ចុច Enter ដើម្បីបិទឧបករណ៍។
- បន្ទាប់ពីការចាប់ផ្តើមប្រាំវិនាទី Clonezilla នឹងឈប់ដោយខ្លួនឯង ហើយអ្នកត្រូវតែសម្លាប់ម៉ាស៊ីន។ ប្រសិនបើកុំព្យូទ័ររបស់អ្នកមិនបិទដោយខ្លួនឯងទេ អ្នកពិតជាអាចបិទវាបានបន្ទាប់ពីអ្នកឃើញបន្ទាត់ដែលនិយាយថា [ព័ត៌មាន] នឹងចេញឥឡូវនេះ។ ចប់ហើយ!
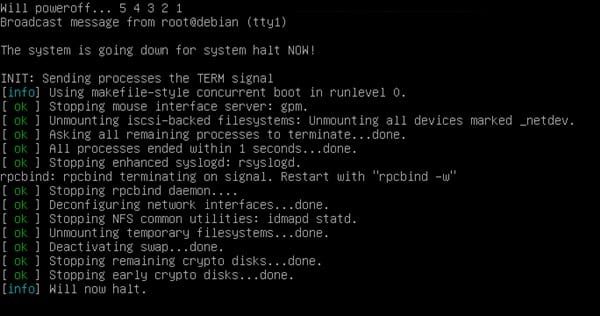
បង្កើតច្បាប់ចម្លងដែលអាចចាប់ផ្តើមបាននៃដ្រាយ Windows 10 របស់អ្នក។
ការពិភាក្សាខាងលើគឺអំពី របៀបបង្កើតច្បាប់ចម្លងដែលអាចចាប់ផ្តើមបាននៃដ្រាយ Windows 10 របស់អ្នក។ . បន្ទាប់ពីដំណើរការក្លូនរួចរាល់ សូមចាប់ផ្តើមកុំព្យូទ័ររបស់អ្នកឡើងវិញ ហើយជ្រើសរើសសៀគ្វីដែលបិទថ្មីៗរបស់អ្នកជា boot drive។ សង្ឃឹមថាអ្នកចូលចិត្តវា ចែករំលែកវាដោយឆ្លាតវៃ









