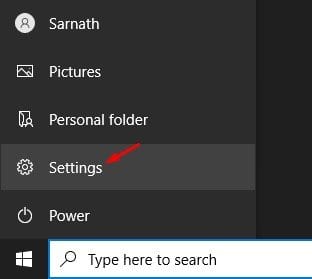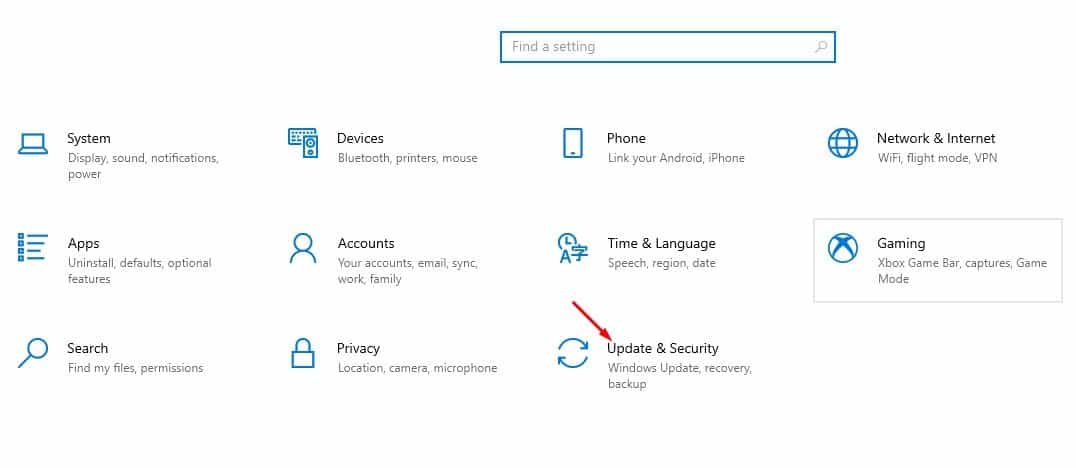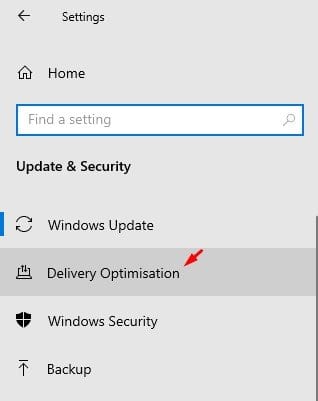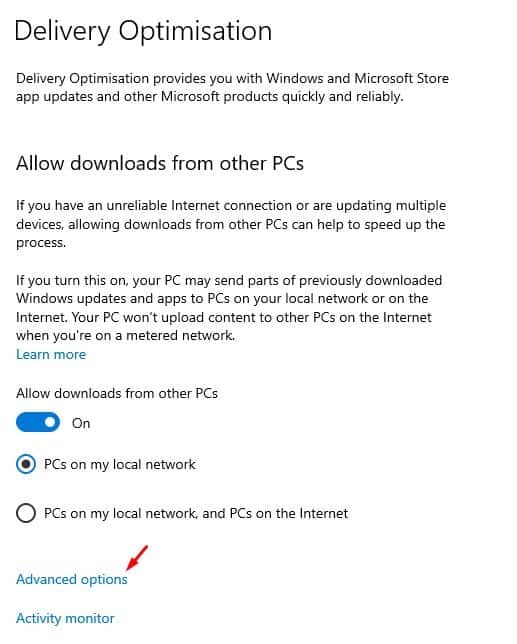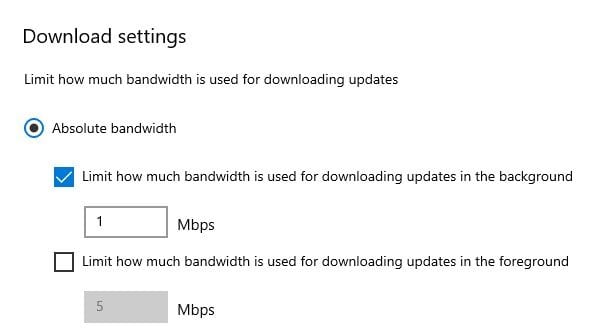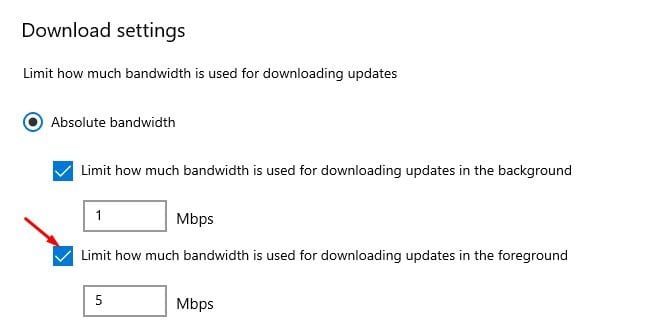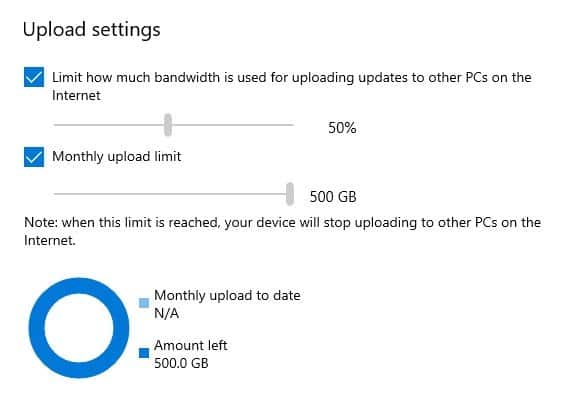ដាក់កម្រិតការទាញយក និងផ្ទុកឡើងកម្រិតបញ្ជូនរបស់អ្នកសម្រាប់ Windows Update!
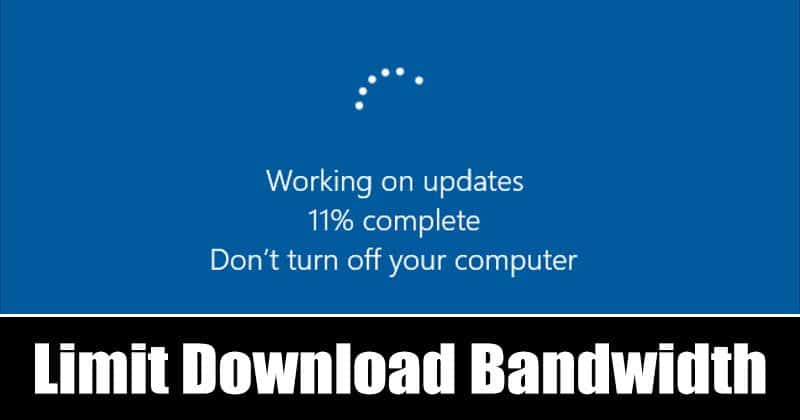
ប្រសិនបើអ្នកបានប្រើ Windows 10 មួយរយៈ អ្នកប្រហែលជាស្គាល់ជាមួយនឹងការអាប់ដេតដោយស្វ័យប្រវត្តិ។ Windows 10 ទទួលបានការអាប់ដេតស្ទើរតែរៀងរាល់ខែ។ ទោះបីជាការអាប់ដេតចាំបាច់ក៏ដោយ ពួកវាអាចធ្វើឱ្យការតភ្ជាប់អ៊ីនធឺណិតរបស់អ្នកយឺត។
Windows 10 ត្រូវបានកំណត់ដើម្បីទាញយកបច្ចុប្បន្នភាពដោយស្វ័យប្រវត្តិនៅក្នុងផ្ទៃខាងក្រោយ។ ប្រសិនបើអ្នកមានអ៊ីនធឺណិតល្បឿនលឿន នោះអ្នកនឹងមិនមានបញ្ហាទាក់ទងនឹងល្បឿននោះទេ ប៉ុន្តែប្រសិនបើការភ្ជាប់អ៊ីនធឺណិតរបស់អ្នកយឺត នោះអ្នកអាចនឹងមានបញ្ហាក្នុងការទាញយករបស់ពីអ៊ីនធឺណិត។
ក្រុមហ៊ុន Microsoft បានណែនាំមុខងារថ្មីមួយដើម្បីដោះស្រាយជាមួយរឿងបែបនេះ ដែលផ្តល់ឱ្យអ្នកប្រើប្រាស់នូវការគ្រប់គ្រងកាន់តែច្រើនលើការទាញយក និងអាប់ឡូតរបស់ Windows Update។ នៅក្នុង Windows 10 អ្នកអាចកំណត់ការប្រើប្រាស់កម្រិតបញ្ជូនអ៊ីនធឺណិតរបស់អ្នកសម្រាប់ការអាប់ដេត Windows និងកម្មវិធីផ្សេងទៀតដែលបានទាញយកពី Microsoft Store ។
ដាក់កម្រិតការទាញយក និងផ្ទុកឡើងកម្រិតបញ្ជូនរបស់អ្នកនៅក្នុង Windows Update
នៅក្នុងអត្ថបទនេះ យើងនឹងចែករំលែកការណែនាំជាជំហាន ៗ អំពីរបៀបកំណត់កម្រិតបញ្ជូនសម្រាប់ការទាញយក Windows Update នៅលើកុំព្យូទ័រ Windows 10 សូមពិនិត្យមើល។
ជំហានទី ១ ដំបូងចុចលើប៊ូតុងចាប់ផ្តើមហើយជ្រើសរើស "ការកំណត់"
ជំហានទី ១ នៅក្នុងការកំណត់ សូមចុចលើជម្រើសមួយ។ "បច្ចុប្បន្នភាព និងសុវត្ថិភាព" .
ជំហានទី ១ នៅក្នុងផ្ទាំងខាងស្តាំ ចុចជម្រើស "ការកែលម្អការដឹកជញ្ជូន" .
ជំហានទី ១ ឥឡូវនេះនៅក្នុងផ្ទាំងខាងឆ្វេង រំកិលចុះក្រោម ហើយចុច "ជម្រើសកម្រិតខ្ពស់"
ជំហានទី ១ ឥឡូវនេះនៅក្នុង ទាញយកការកំណត់ , ធ្វើឱ្យសកម្ម "កំណត់ថាតើកម្រិតបញ្ជូនត្រូវបានប្រើដើម្បីទាញយកបច្ចុប្បន្នភាពក្នុងផ្ទៃខាងក្រោយ" និងលៃតម្រូវល្បឿនទាញយក។
ជំហានទី ១ ឥឡូវនេះធ្វើឱ្យជម្រើសសកម្ម msgstr "កំណត់ថាតើកម្រិតបញ្ជូនត្រូវបានប្រើប៉ុន្មានដើម្បីទាញយកបច្ចុប្បន្នភាពនៅផ្ទៃខាងមុខ" និងលៃតម្រូវល្បឿនទាញយក។
ជំហានទី ១ អ្នកអាចផងដែរ កំណត់កម្រិតបញ្ជូនទាញយកនោះ។ Windows Update ប្រើវា។ ដូច្នេះ សូមបើកជម្រើសដែលបង្ហាញក្នុងរូបថតអេក្រង់ ហើយប្រើគ្រាប់រំកិលដើម្បីកែតម្រូវកម្រិតបញ្ជូន។
នេះគឺជា! ខ្ញុំរួចរាល់។ នេះជារបៀបដែលអ្នកអាចកំណត់កម្រិតបញ្ជូនរបស់ Windows Update នៅក្នុង Windows 10។
អត្ថបទនេះពិភាក្សាអំពីការទាញយក Windows Update និងការដាក់កម្រិតកម្រិតបញ្ជូនក្នុង Windows 10។ ខ្ញុំសង្ឃឹមថាអត្ថបទនេះអាចជួយអ្នកបាន! សូមចែករំលែកទៅកាន់មិត្តរបស់អ្នកផងដែរ។ ប្រសិនបើអ្នកមានចម្ងល់ទាក់ទងនឹងបញ្ហានេះ សូមប្រាប់ពួកយើងក្នុងប្រអប់ comment ខាងក្រោម។