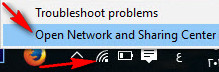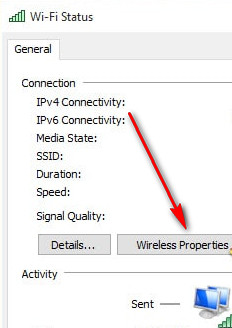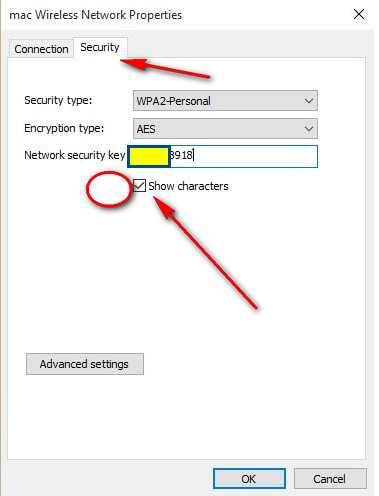របៀបបង្ហាញពាក្យសម្ងាត់ Wifi ពី Windows
ជំរាបសួរបងប្អូនជាទីរាប់អាន ក្នុងការបង្ហាញ និងចំណេះដឹងអំពីពាក្យសម្ងាត់ Wi-Fi ថ្មីពីកុំព្យូទ័រ ឬកុំព្យូទ័រយួរដៃ តាមជំហាន
សាមញ្ញ,
វាផ្តល់ជូននូវហាងជាច្រើន ស្ថានីយ៍សេវាកម្ម ហាងកាហ្វេ បារ។ល។
Wi-Fi ឥតគិតថ្លៃ ដែលអ្នកប្រហែលជាមានបណ្តាញរាប់មិនអស់ដែលបានរក្សាទុកនៅលើទូរសព្ទ ឬកុំព្យូទ័រយួរដៃរបស់អ្នក។
ការរក្សាលេខសំងាត់នៅលើកុំព្យូទ័ររបស់អ្នកគឺល្អណាស់ ប៉ុន្តែតើអ្នកយកលេខសម្ងាត់ដោយរបៀបណា ទើបអ្នកអាចប្រើវានៅលើទូរសព្ទរបស់អ្នកបានដែរ?
នៅក្នុងការពន្យល់នេះ អ្នកនឹងអាចដឹងពីពាក្យសម្ងាត់ ឬពាក្យសម្ងាត់ Wi-Fi ពីកុំព្យូទ័រ ដូច្នេះអ្នកអាចប្រើវានៅលើទូរសព្ទរបស់អ្នក។
មិនថាអ្នកភ្លេចពាក្យសម្ងាត់ Wi-Fi មិនថាជារ៉ោតទ័រនៅក្នុងផ្ទះរបស់អ្នក នៅក្នុងហាងកាហ្វេ ឬកន្លែងណាក៏ដោយ អ្នកនឹងបង្ហាញពាក្យសម្ងាត់ពី Windows មិនថាវាជា Windows 7, Windows 8 ឬ Windows 10
ជំនួសឱ្យការស្វែងរកពាក្យសម្ងាត់ និងចងចាំពីរបៀបដែលពាក្យសម្ងាត់ Wii គឺ
ឬស្វែងរកអ្នកដែលរៀបចំវានៅក្នុងហាងកាហ្វេ ហើយសួរថាតើពាក្យសម្ងាត់ Wi-Fi ជាអ្វី?
ជាជម្រើស អ្នកអាចមើលលេខសម្ងាត់របស់ Wi-Fi ឬបណ្តាញឥតខ្សែពីកុំព្យូទ័រ ឬកុំព្យូទ័រយួរដៃរបស់អ្នក មុខងារ Windows រក្សាទុកពាក្យសម្ងាត់ Wi-Fi ដែលអ្នកបានភ្ជាប់ពីមុនមក។
នៅជួរបន្ទាប់ យើងនឹងបង្ហាញពាក្យសម្ងាត់ Wi-Fi សម្រាប់ប្រើលើទូរសព្ទរបស់អ្នក ឬមិត្តរួមការងាររបស់អ្នក។
ប្រសិនបើអ្នកមានពាក្យសម្ងាត់ Wi-Fi ដែលបានរក្សាទុកនៅលើកុំព្យូទ័រយួរដៃរបស់អ្នករួចហើយ។
ហើយអ្នកចង់យកវាមកប្រើនៅលើទូរសព្ទរបស់អ្នក ឬចែករំលែកវាជាមួយអ្នកផ្សេង អ្វីៗគឺសាមញ្ញណាស់។
វិធីសាស្រ្តដូចគ្នានេះដំណើរការនៅក្នុង Windows 7, Windows 8.x, និង Windows 10 ប៉ុន្តែវាជាការសំខាន់ក្នុងការកត់សម្គាល់ថាអ្នកបានភ្ជាប់ទៅបណ្តាញដែលអ្នកកំពុងព្យាយាមសង្គ្រោះពាក្យសម្ងាត់រួចហើយ។
របៀបស្វែងរកលេខសម្ងាត់ Wifi ពីកុំព្យូទ័រ
- ពីកុំព្យូទ័រ ចុចកណ្ដុរស្ដាំលើបណ្តាញ ហើយបន្ទាប់មកជ្រើសរើសបើកបណ្តាញ និងមជ្ឈមណ្ឌលចែករំលែក ដូចបង្ហាញក្នុងរូបភាពនេះ។
- បន្ទាប់ពីបើកបង្អួចសូមចុច Wifi Mac
- ជំហានទីបីគឺចុចលើ Wireless Properties
- ជាចុងក្រោយ ធីកប្រអប់នៅពីមុខ បង្ហាញតួអក្សរ ហើយពាក្យសម្ងាត់ Wi-Fi នឹងត្រូវបានបង្ហាញនៅពីមុខអ្នក។
ចង់ដឹងលេខសំងាត់ Wi-Fi ពីកុំព្យូទ័រដែលមិនបានភ្ជាប់ Wi-Fi ពីមុន ហើយភ្ជាប់ជាមួយខ្សែពី Router ក្នុងករណីនេះ កុំព្យូទ័រមិនដឹងថាលេខ Wi-Fi លេខប៉ុន្មានទេ លុះត្រាតែអ្នកបញ្ចូលការកំណត់រ៉ោតទ័រ និងប្តូរពាក្យសម្ងាត់
សូមអរគុណសម្រាប់ការទស្សនារបស់អ្នក ខ្ញុំសង្ឃឹមថាអ្នកចូលចិត្តអត្ថបទរបស់យើង អ្នកអានជាទីគោរព