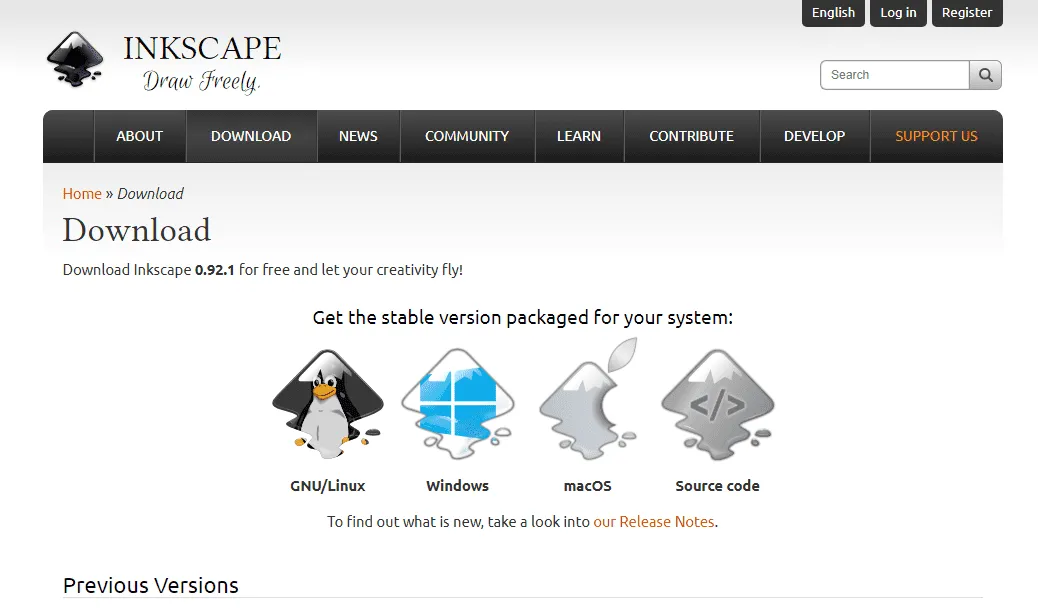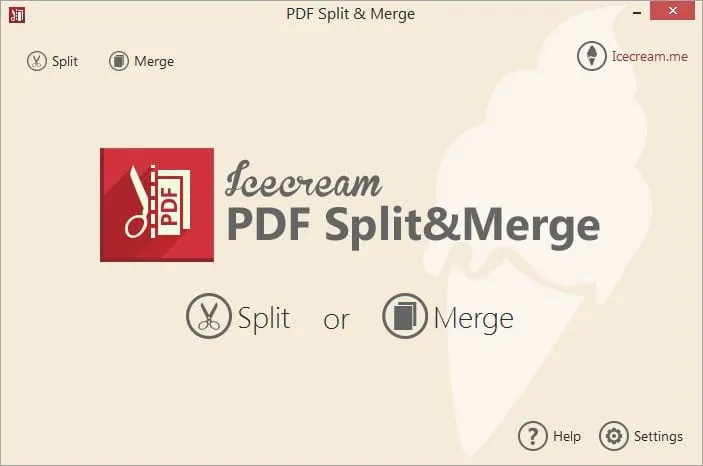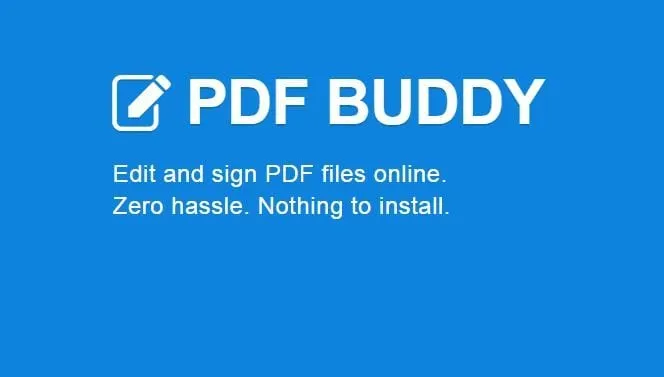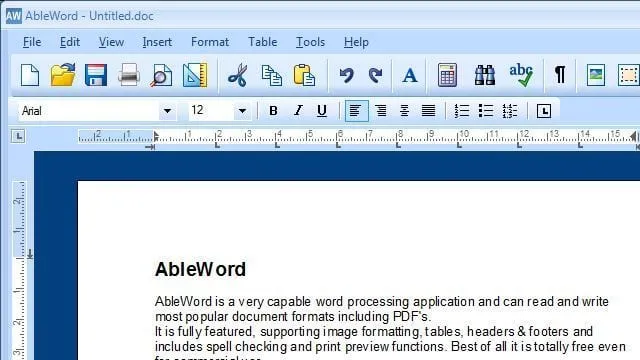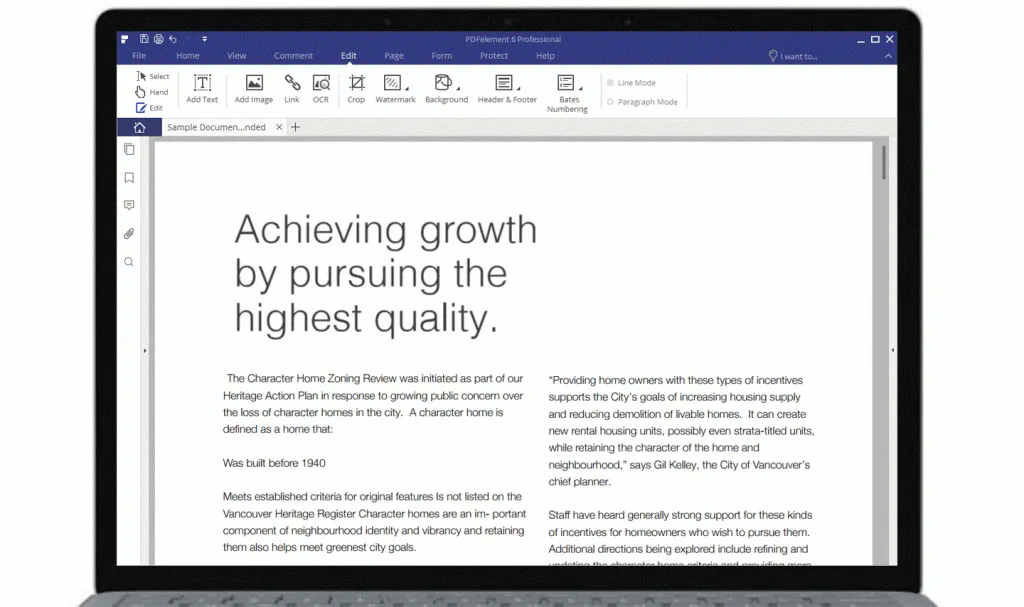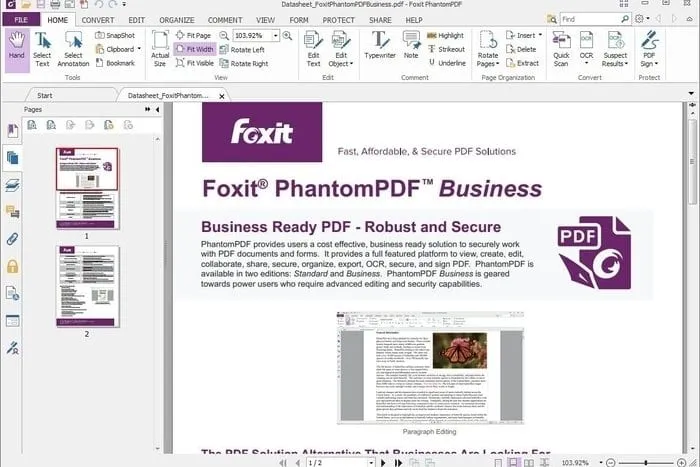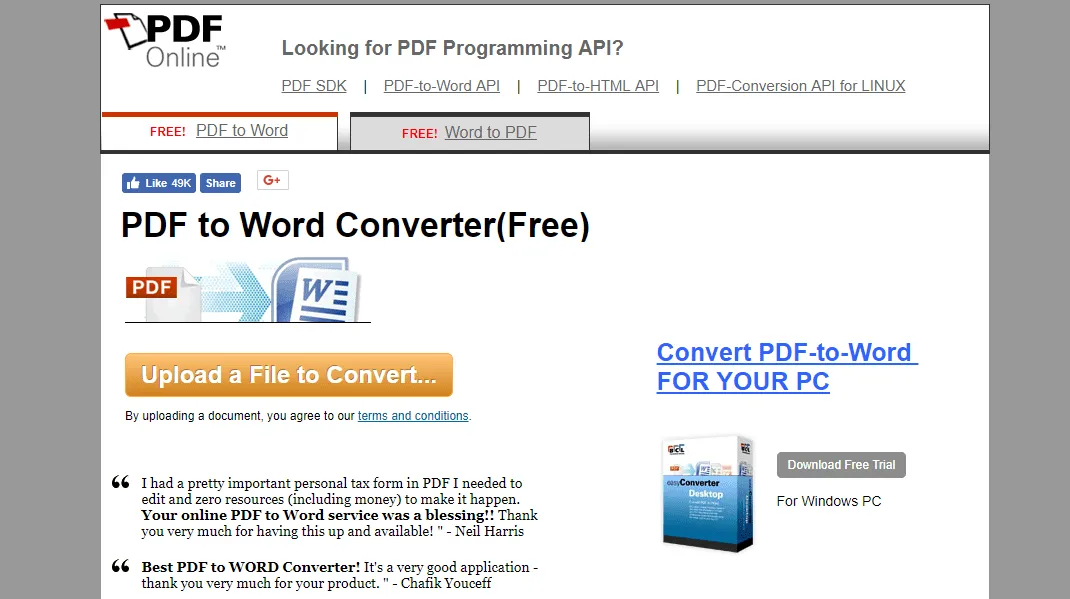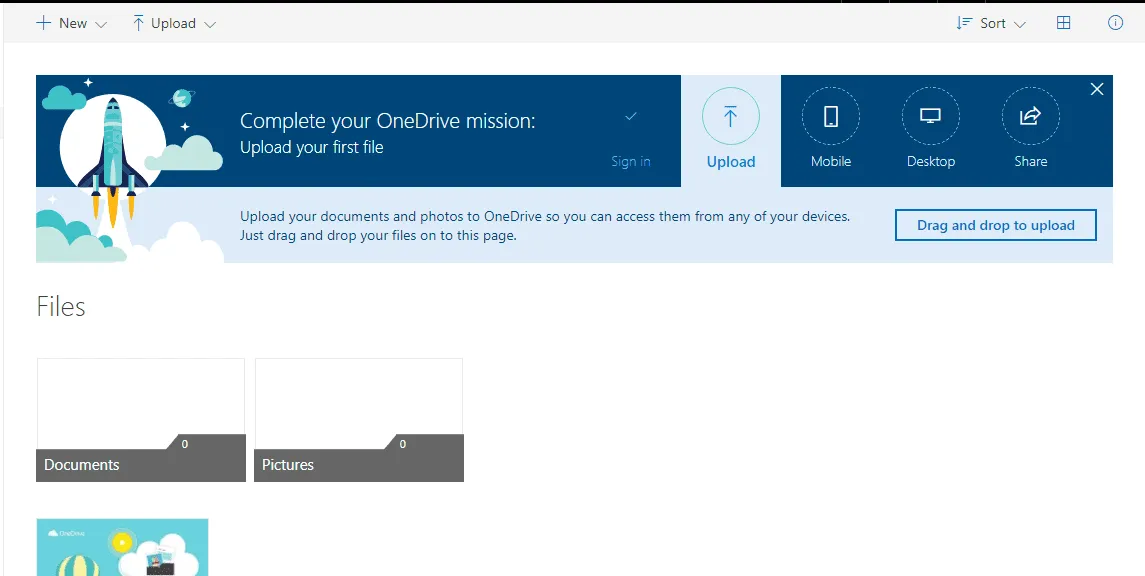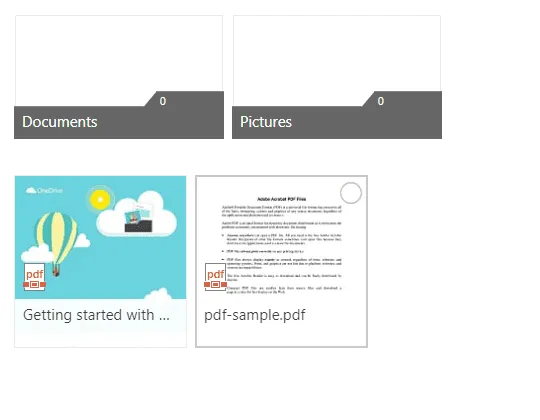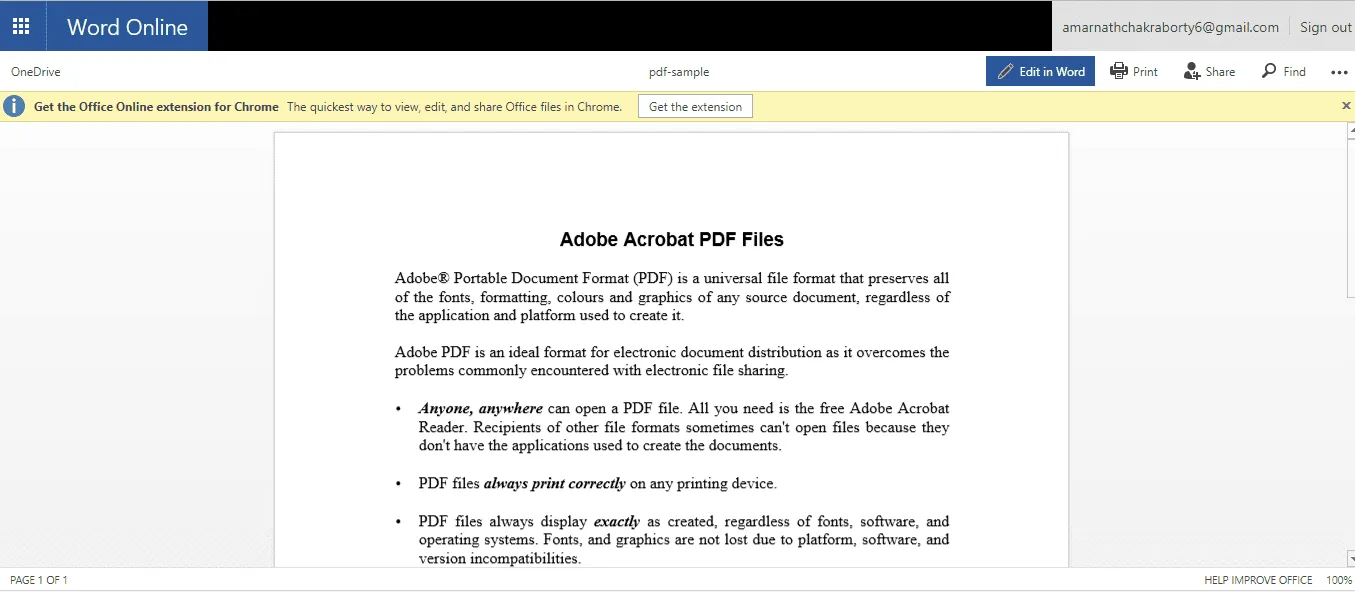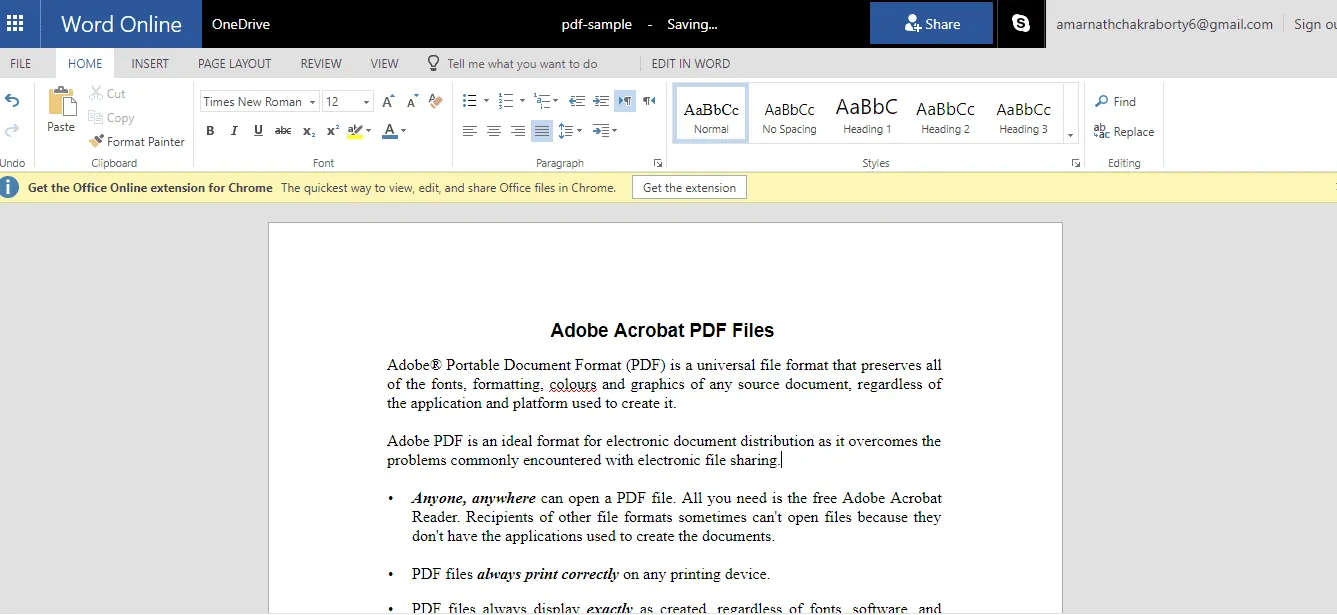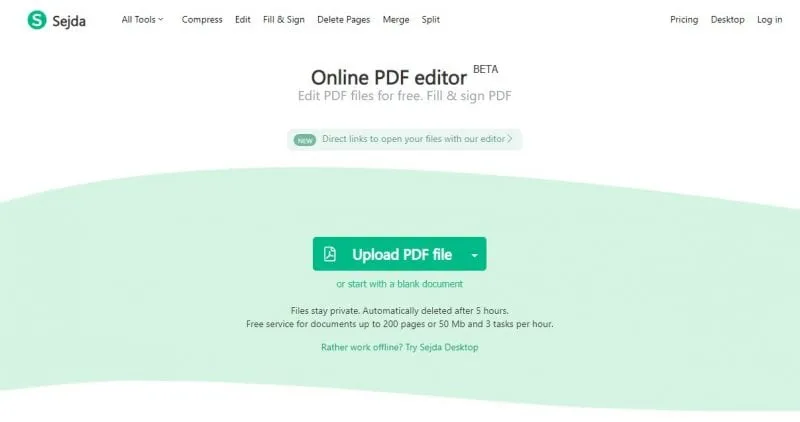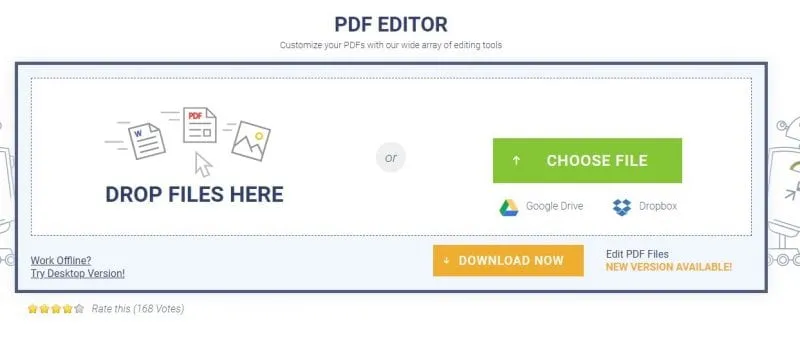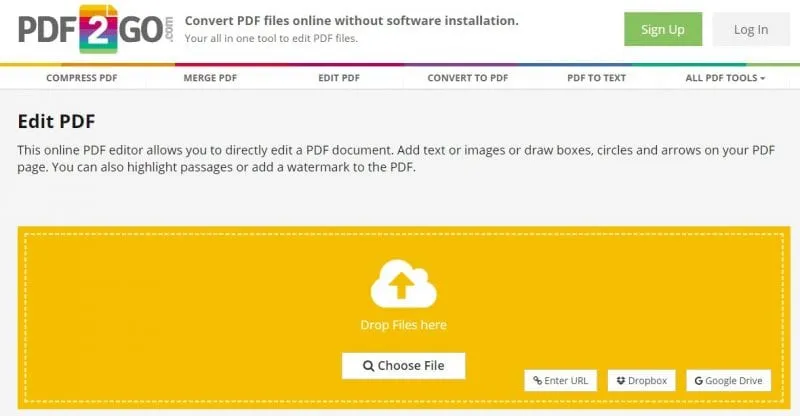សព្វថ្ងៃនេះ ស្ទើរតែគ្រប់គ្នា មិនថាជាសិស្ស ពាណិជ្ជករ ឬអ្នកផ្សេងទៀតទេ ទាក់ទងនឹងឯកសារ pdf ពេលកំពុងធ្វើការលើកុំព្យូទ័រ។ ប៉ុន្មានឆ្នាំមកនេះ ទម្រង់ឯកសារ PDF បានក្លាយជាមធ្យោបាយដែលមានសុវត្ថិភាពបំផុតក្នុងការចែករំលែកឯកសារឯកសារ អនឡាញ។
រឿងដ៏អស្ចារ្យអំពី ជា PDF គឺថាវាមិនអនុញ្ញាតឱ្យអ្នកកែប្រែទិន្នន័យដែលបានរក្សាទុកនៅក្នុងវា។ ដើម្បីកែសម្រួលឯកសារ PDF អ្នកត្រូវប្រើកម្មវិធីកែ PDF ភាគីទីបីមួយចំនួន។ ឬអ្នកអាចពឹងផ្អែកលើកម្មវិធីនិពន្ធ PDF អនឡាញដើម្បីកែសម្រួលឯកសារ PDF ។
ដូច្នេះក្នុងអត្ថបទនេះ យើងនឹងចែករំលែកវិធីពីរផ្សេងគ្នាក្នុងការកែសម្រួលឯកសារ PDF ដោយឥតគិតថ្លៃនៅលើ Windows 10 PC ដូច្នេះសូមពិនិត្យមើល។
1. Adobe Acrobat
ជាការប្រសើរណាស់ Adobe Acrobat គឺជាកម្មវិធីដែលត្រូវបានប្រើជាចម្បងដើម្បីមើល បង្កើត រៀបចំ បោះពុម្ព និងគ្រប់គ្រងឯកសារដែលបានរក្សាទុកក្នុងទម្រង់ PDF ។ នេះជារបៀបប្រើ Adobe Acrobat ដើម្បីកែសម្រួលឯកសារ PDF ។
1. ទីមួយ បើកឯកសារ PDF នៅក្នុង Acrobat . ឥឡូវចុចលើឧបករណ៍ កែសម្រួល PDF នៅក្នុងបន្ទះខាងស្តាំ។
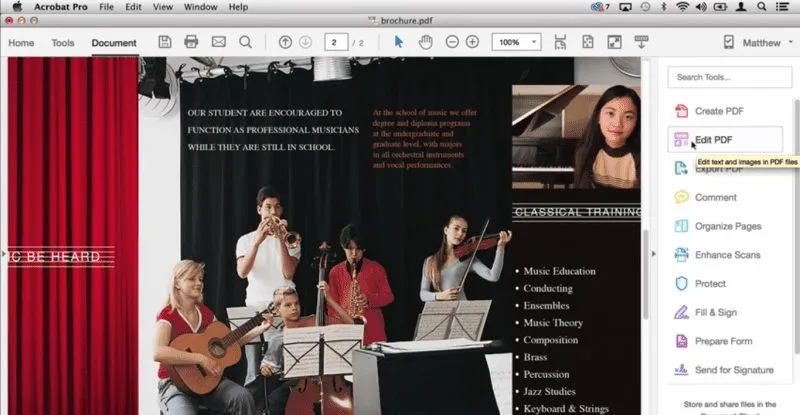
2. បន្ទាប់មក ចុចលើអត្ថបទ ឬរូបភាពដែលអ្នកចង់កែសម្រួល នៅក្នុងឯកសារ។ ឥឡូវនេះបន្ថែម ឬកែសម្រួលអត្ថបទនៃទំព័រ pdf ។
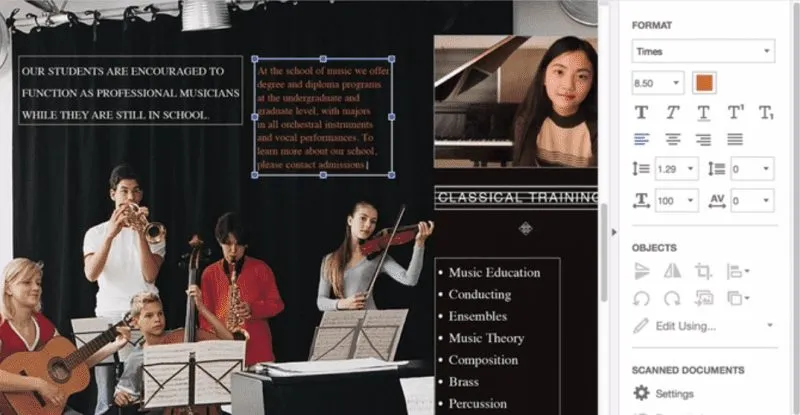
អ្នកក៏អាចបន្ថែម ជំនួស ផ្លាស់ទី ឬផ្លាស់ប្តូរទំហំរូបភាពនៅលើទំព័រដោយប្រើជម្រើសពីបញ្ជីវត្ថុនៅទីនោះ។ នោះហើយជាវា! រក្សាទុកឯកសារហើយអ្នកនឹងមានឯកសារ pdf ដែលបានកែសម្រួលថ្មីរបស់អ្នកជាមួយអ្នក។
2. ប្រើ Inkscape
Inkscape គឺជាកម្មវិធីនិពន្ធ pdf ដ៏ល្អបំផុតមួយ ដែលនឹងធ្វើឱ្យការងាររបស់អ្នកមានភាពងាយស្រួល។ គ្រាន់តែធ្វើតាមជំហានខាងក្រោមដើម្បីបន្ត។
- ជាដំបូងបង្អស់, ទាញយក និងដំឡើង Inkspace អាស្រ័យលើប្រព័ន្ធប្រតិបត្តិការរបស់អ្នក។ នៅទីនេះ .
- ឥឡូវនេះដំណើរការកម្មវិធី ហើយបើកឯកសារ pdf ដែលអ្នកចង់កែសម្រួល។
- ឥឡូវចុចលើនិមិត្តសញ្ញា "TO" ដែលមានទីតាំងនៅផ្នែកខាងឆ្វេងនៃបង្អួចកម្មវិធីដើម្បីកែសម្រួលអត្ថបទនៃឯកសារ PDF ដែលបានបើក។
នោះហើយជាវា! ឥឡូវនេះកែសម្រួលឯកសារអត្ថបទនៃឯកសារមួយ។ ជា PDF ហើយរក្សាទុកឯកសារទៅកុំព្យូទ័ររបស់អ្នក។
កម្មវិធីមួយចំនួនផ្សេងទៀតសម្រាប់កែសម្រួលឯកសារ PDF៖
ខាងក្រោមនេះ យើងបានចែករំលែកឧបករណ៍មួយចំនួនដែលអ្នកអាចប្រើដើម្បីកែសម្រួលឯកសារ PDF ដោយឥតគិតថ្លៃ។
1. ការ៉េម PDF បំបែក និងបញ្ចូលគ្នា
ប្រសិនបើអ្នកកំពុងស្វែងរកឧបករណ៍កែសម្រួលសាមញ្ញ និងមិនពិបាកពេក Icecream PDF Split & Merge អាចជាជម្រើសដ៏ល្អបំផុត។ ឧបករណ៍នេះអនុញ្ញាតឱ្យអ្នកប្រើបំបែក បញ្ចូល ឬរៀបចំឯកសារ PDF ផ្សេងគ្នាឡើងវិញ។
លើសពីនេះ Icecream PDF Split & Merge អាចត្រូវបានប្រើដើម្បីអ៊ិនគ្រីបឯកសារ PDF កំណត់លក្ខណសម្បត្តិ PDF និងច្រើនទៀត។
2. មិត្ត PDF
3. Ableword
ប្រសិនបើអ្នកកំពុងស្វែងរកកម្មវិធីនិពន្ធ PDF កម្រិតខ្ពស់ដែលអាចធ្វើកិច្ចការផ្សេងៗបានច្រើននោះ Ableword អាចជាជម្រើសដ៏ល្អឥតខ្ចោះ។
កម្មវិធីនេះមិនត្រឹមតែអនុញ្ញាតឱ្យអ្នកប្រើកែសម្រួលឯកសារ PDF ប៉ុណ្ណោះទេប៉ុន្តែថែមទាំងគាំទ្រទម្រង់ពេញនិយមជាច្រើនទៀតផងដែរ។ លើសពីនេះទៅទៀត អ្នកក៏អាចរក្សាទុក PDF របស់អ្នកទៅក្នុងឯកសារមួយផងដែរ។ ព្រះបន្ទូល.
4. PDFelement
វាគឺជាឧបករណ៍ PDF ដ៏មានឥទ្ធិពលមួយក្នុងបញ្ជីដែលអាចត្រូវបានប្រើដើម្បីកែសម្រួល បម្លែង ពិនិត្យ ចុះហត្ថលេខា និងប្រៀបធៀបផ្នែកបន្ថែម PDF ។
អ្វីដែលអស្ចារ្យអំពី PDFelement គឺថាវាផ្តល់ឱ្យអ្នកប្រើប្រាស់នូវមុខងារជាច្រើន និងមុខងារកែសម្រួល PDF ដូចជាការបន្ថែមចំណារពន្យល់ ស្លាក រូបភាពជាដើម។ នៅលើឯកសារ PDF ជាមួយ PDFelement ។
5. Foxit Phantom PDF
ប្រសិនបើអ្នកកំពុងស្វែងរកកម្មវិធីនិពន្ធ PDF ដែលងាយស្រួលប្រើសម្រាប់កុំព្យូទ័រ Windows 10 របស់អ្នកនោះ Foxit Phantom PDF អាចជាជម្រើសដ៏ល្អបំផុតសម្រាប់អ្នក។
ទាយអ្វី? Foxit Phantom PDF មកដល់ជាមួយចំណុចប្រទាក់ត្រង់ដែលអនុញ្ញាតឱ្យអ្នកប្រើកែសម្រួលឯកសារ PDF ។ មិនត្រឹមតែប៉ុណ្ណោះ Foxit Phantom PDF ក៏មានកម្មវិធីនិពន្ធអូស និងទម្លាក់ និងកម្មវិធីពិនិត្យអក្ខរាវិរុទ្ធ។
កែសម្រួលឯកសារ PDF តាមអ៊ីនធឺណិតដោយឥតគិតថ្លៃ
ប្រសិនបើអ្នកមិនចង់ដំឡើងកម្មវិធីកែសម្រួល PDF ណាមួយទេនោះ អ្នកត្រូវប្រើគេហទំព័រនៅលើអ៊ីនធឺណិត។ អ្នកអាចប្រើគេហទំព័រកែសម្រួល PDF តាមអ៊ីនធឺណិតដើម្បីកែសម្រួលឯកសារ PDF របស់អ្នកដោយឥតគិតថ្លៃ។
1. ការប្រើប្រាស់ PDF តាមអ៊ីនធឺណិត
នៅក្នុងវិធីសាស្រ្តនេះ យើងនឹងប្រើប្រាស់សេវាកម្មអនឡាញ ដើម្បីបំប្លែងឯកសាររបស់យើងទៅជាឯកសារ Word សាមញ្ញ ដែលអាចកែសម្រួលបានយ៉ាងងាយស្រួលនៅក្នុង Microsoft Word ។
- បើកគេហទំព័រមួយ pdf តាមអ៊ីនធឺណិត .
- បន្ទាប់មក, ផ្ទុកឡើងឯកសារ pdf របស់អ្នក។ ដោយចុចប៊ូតុងទាញយក។
- ឥឡូវនេះវានឹងផ្លាស់ប្តូរឯកសារ pdf របស់អ្នកទៅជាឯកសារពាក្យ .
- ទាញយកឯកសារ Word ហើយកែប្រែវាទៅតាមនោះ។
ឥឡូវនេះ អ្នកអាចរក្សាទុកឯកសារជាទម្រង់ .pdf ឬចូលទៅកាន់គេហទំព័រឡើងវិញ ហើយបញ្ចូលពាក្យទៅជា pdf ផ្នែក ផ្ទុកឯកសាររបស់អ្នក ដើម្បីទទួលបានឯកសារដែលបានកែសម្រួលឡើងវិញជាទម្រង់ pdf ។
2. ប្រើ OneDrive
OneDrive Web Editor ក៏អាចត្រូវបានប្រើដើម្បីកែសម្រួល PDF ផងដែរ។ នេះជារបៀបប្រើគេហទំព័រ OneDrive ដើម្បីកែសម្រួល PDF ។
1. ជាដំបូងនៃការទាំងអស់, ចូលមើលគេហទំព័រ onedrive.com ហើយចូលដោយប្រើគណនី Microsoft របស់អ្នក។ . ឥឡូវផ្ទុកឯកសារ PDF ពីកុំព្យូទ័ររបស់អ្នក។
2. នៅពេលដែលបានទាញយក, ចុចពីរដងលើឯកសារ PDF ដើម្បីបើកឯកសារ នៅក្នុងកម្មវិធី Word តាមអ៊ីនធឺណិត។
3. ឥឡូវនេះអ្នកត្រូវចុចលើប៊ូតុង កែសម្រួលក្នុង Word ដើម្បីបើកឯកសារ PDF សម្រាប់កែសម្រួល។ Onedrive នឹងស្នើសុំការអនុញ្ញាតពីអ្នកក្នុងការបំប្លែង PDF ទៅជា Word ដោយគ្រាន់តែផ្តល់ការអនុញ្ញាត។
4. នៅពេលដែលបានបម្លែង, ចុចលើប៊ូតុង "ដោះលែង" ហើយចាប់ផ្តើមកែសម្រួលឯកសារ។
បន្ទាប់ពីកែសម្រួល សូមចុចលើម៉ឺនុយឯកសារ ហើយបន្ទាប់មកជ្រើសជម្រើស រក្សាទុក ដើម្បីរក្សាទុកឯកសារទៅកុំព្យូទ័ររបស់អ្នក។
ប្រើកម្មវិធីនិពន្ធ PDF តាមអ៊ីនធឺណិតផ្សេងទៀត។
ដូចគ្នាទៅនឹងឧបករណ៍ Windows ដែរ មានកម្មវិធីនិពន្ធ PDF អនឡាញជាច្រើនដែលមាននៅលើអ៊ីនធឺណិត ដែលអនុញ្ញាតឱ្យអ្នកប្រើប្រាស់កែសម្រួលឯកសារ PDF បានយ៉ាងងាយស្រួល។ ខាងក្រោមនេះ យើងបានរាយបញ្ជីកម្មវិធីកែសម្រួល PDF តាមអ៊ីនធឺណិតដ៏ល្អបំផុតទាំងបីដែលអ្នកអាចប្រើឥឡូវនេះដើម្បីកែសម្រួលឯកសារ PDF របស់អ្នក។
1. ការប្រជុំ
វាជាឧបករណ៍កែសម្រួល PDF ដែលមានមូលដ្ឋានលើបណ្ដាញដ៏ល្អបំផុត និងមានឥទ្ធិពលបំផុតដែលមាននៅទីនោះ ដែលផ្ដល់ឱ្យអ្នកប្រើនូវមុខងារជាច្រើន។
ការកែសម្រួលឯកសារ PDF ជាមួយ Sejda គឺជាដំណើរការដ៏ងាយស្រួលមួយ ដូចដែលអ្នកគ្រាន់តែត្រូវការផ្ទុកឡើងឯកសាររបស់អ្នក ហើយអ្នកនឹងទទួលបានចំណុចប្រទាក់ដែលអាចកែសម្រួលបាន។ ជាមួយ Sejda PDF Editor អ្នកអាចបន្ថែមអត្ថបទទៅជា PDF ។
2. សូដាភីឌីអេហ្វ
ដូច SejdaPDF ដែរ SodaPDF គឺជាឧបករណ៍កែសម្រួល PDF ដែលមានមូលដ្ឋានលើបណ្តាញដ៏ល្អបំផុតដែលអ្នកអាចប្រើពីកម្មវិធីរុករកតាមអ៊ីនធឺណិតណាមួយ។ SodaPDF អនុញ្ញាតឱ្យអ្នកប្រើប្រាស់បន្ថែមឯកសារ PDF ដែលរក្សាទុកនៅលើកុំព្យូទ័រ ឬ Google Drive, Dropbox ។
SodaPDF អះអាងថានឹងប្រើបច្ចេកវិជ្ជាសុវត្ថិភាពក្នុងការបង្កើតតំណដែលបានអ៊ិនគ្រីបរវាងម៉ាស៊ីនបម្រើបណ្ដាញរបស់យើង និងកម្មវិធីរុករកតាមអ៊ីនធឺណិតរបស់អ្នក ដូច្នេះទិន្នន័យទាំងអស់នៅតែជាឯកជន។
3. PDF2GO
ជាការប្រសើរណាស់ ប្រសិនបើអ្នកកំពុងស្វែងរកកម្មវិធីនិពន្ធ PDF តាមអ៊ីនធឺណិតដែលអនុញ្ញាតឱ្យអ្នកកែសម្រួលឯកសារ PDF ដើម្បីបន្ថែមអត្ថបទ រូបភាព ឬប្រអប់គំនូរនោះ Pdf2Go អាចជាជម្រើសដ៏ល្អសម្រាប់អ្នក។
អ្នកអាចបង្ហោះឯកសារ PDF ពីកុំព្យូទ័ររបស់អ្នក តាមរយៈ URL, Dropbox ឬ Google Drive. លើសពីនេះ គេហទំព័រផ្តល់ឱ្យអ្នកប្រើប្រាស់នូវចំណុចប្រទាក់អូស និងទម្លាក់សម្រាប់កែសម្រួលឯកសារ PDF ។
ដូច្នេះ ទាំងនេះគឺជាវិធីល្អបំផុត និងងាយស្រួលបំផុតក្នុងការកែសម្រួល PDF ។ ដោយធ្វើតាមវិធីសាស្រ្តទាំងនេះ អ្នកនឹងអាចកែសម្រួលឯកសារ PDF របស់អ្នកនៅលើកុំព្យូទ័រ Windows របស់អ្នក។ ប្រព័ន្ធប្រតិបត្តិការ Windows 10. សង្ឃឹមថាអត្ថបទនេះបានជួយអ្នក! សូមចែករំលែកទៅកាន់មិត្តរបស់អ្នកផងដែរ។