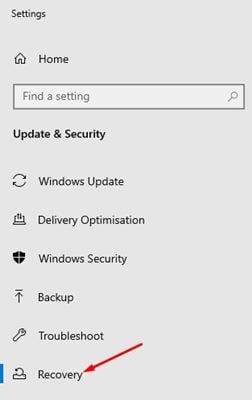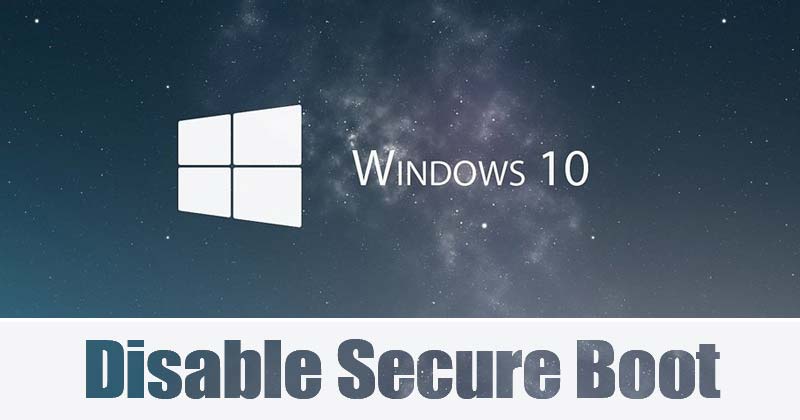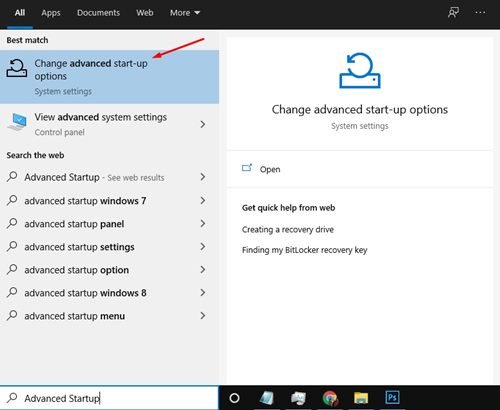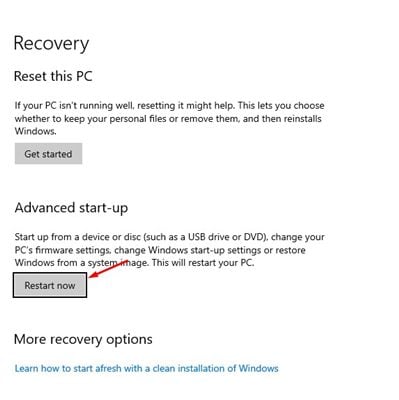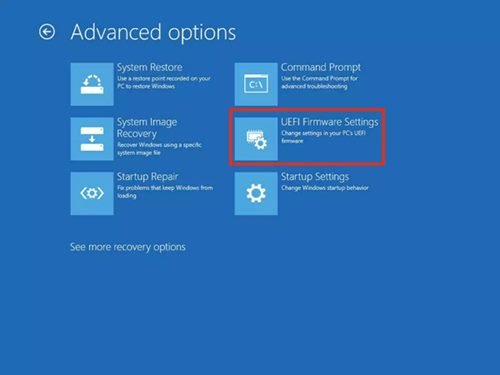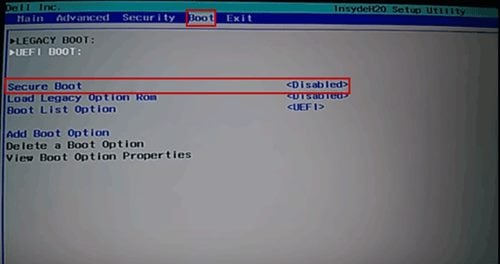ជំហានងាយៗក្នុងការបិទការចាប់ផ្ដើមសុវត្ថិភាពក្នុងកុំព្យូទ័រ!
ប្រសិនបើអ្នកធ្លាប់បើកកុំព្យូទ័រពីរដង អ្នកប្រហែលជាស្គាល់មុខងារ Secure Boot ហើយ។ មុនពេលដំឡើងប្រព័ន្ធប្រតិបត្តិការច្រើន អ្នកតែងតែត្រូវបានសួរឱ្យបិទ Secure Boot។
តើអ្នកធ្លាប់ឆ្ងល់ទេថា Secure Boot ជាអ្វី ហើយហេតុអ្វីយើងត្រូវបិទវាមុនពេលដំឡើងប្រព័ន្ធប្រតិបត្តិការច្រើន?
នៅក្នុងអត្ថបទនេះ យើងនឹងនិយាយអំពីមុខងារ Secure Boot ។ ឥឡូវនេះ យើងក៏នឹងរៀនពីរបៀបបើក/បិទមុខងារ Secure Boot នៅលើ Windows 10។ តោះពិនិត្យមើល។
តើការចាប់ផ្ដើមសុវត្ថិភាពគឺជាអ្វី?
ជាការប្រសើរណាស់, Secure Boot គឺជាមុខងារសុវត្ថិភាពដែលមាននៅក្នុងកម្មវិធីចាប់ផ្ដើមកុំព្យូទ័ររបស់អ្នក។ លក្ខណៈពិសេសនេះត្រូវបានរចនាឡើងដើម្បីការពារដំណើរការចាប់ផ្ដើមនៅពេលអ្នកចាប់ផ្តើមកុំព្យូទ័ររបស់អ្នក។
Secure Boot ជាទូទៅត្រូវបានរកឃើញនៅលើកុំព្យូទ័រទំនើបដែលភ្ជាប់មកជាមួយកម្មវិធីបង្កប់ UEFI ។ តួនាទីចុងក្រោយរបស់ Secure Boot គឺដើម្បីការពារកម្មវិធីបញ្ជា UEFI ដែលមិនបានចុះហត្ថលេខាពីការផ្ទុកកំឡុងពេលដំណើរការចាប់ផ្តើម។
ពេលខ្លះ មេរោគ ឬកម្មវិធីព្យាបាទអាចគ្រប់គ្រងកុំព្យូទ័ររបស់អ្នកអំឡុងពេលចាប់ផ្ដើម។ តួនាទីនៃការចាប់ផ្ដើមសុវត្ថិភាពគឺដើម្បីការពារការចូលដំណើរការដោយគ្មានការអនុញ្ញាតនេះ។
មុខងារនេះត្រូវបានបើកតាមលំនាំដើមនៅលើកុំព្យូទ័រទំនើបដែលមាន UEFI ។ វាជាមុខងារសុវត្ថិភាពដ៏អស្ចារ្យ ដែលគួរបើករាល់ពេល។
ជំហានដើម្បីបិទ Secure Boot នៅក្នុង Windows 10
គុណវិបត្តិតែមួយគត់ចំពោះ Secure Boot គឺថាវារារាំងអ្នកប្រើប្រាស់មិនឱ្យធ្វើរឿងមានប្រយោជន៍មួយចំនួននៅលើឧបករណ៍របស់ពួកគេ។ ឧទាហរណ៍ ដោយមិនបិទ Secure Boot អ្នកមិនអាចដំណើរការប្រព័ន្ធប្រតិបត្តិការពីរក្នុងម៉ាស៊ីនតែមួយបានទេ។
ដូច្នេះ ប្រសិនបើអ្នកចង់ដំឡើងប្រព័ន្ធប្រតិបត្តិការច្រើននៅលើឧបករណ៍តែមួយ ដំបូងអ្នកត្រូវបិទមុខងារ Secure Boot ។ ខាងក្រោមនេះ យើងបានចែករំលែកការណែនាំជាជំហាន ៗ អំពីរបៀបបិទ Secure Boot នៅក្នុង Windows 10។
1. ជាដំបូង បើកការស្វែងរកវីនដូ ហើយវាយបញ្ចូល "ការចាប់ផ្តើមកម្រិតខ្ពស់" . បន្ទាប់មកចុច ផ្លាស់ប្តូរជម្រើសចាប់ផ្តើមកម្រិតខ្ពស់ ពីបញ្ជី។
2. វានឹងនាំអ្នកទៅកាន់ទំព័រអាប់ដេត និងសុវត្ថិភាព។ ចុចលើផ្ទាំង "សងត្រលប់" ដូចដែលបានបង្ហាញខាងក្រោម។
3. នៅក្នុងផ្ទាំងខាងស្តាំចុចប៊ូតុង "ចាប់ផ្តើមឡើងវិញឥឡូវនេះ" នៅខាងក្នុង "ការចាប់ផ្តើមកម្រិតខ្ពស់"
4. ឥឡូវនេះ កុំព្យូទ័ររបស់អ្នកនឹងចាប់ផ្តើមឡើងវិញក្នុងរបៀបកម្រិតខ្ពស់។ កំណត់ទីតាំង ការដោះស្រាយបញ្ហា > ជម្រើសកម្រិតខ្ពស់ > ការកំណត់កម្មវិធីបង្កប់ UEFI .
5. ឥឡូវនេះ កុំព្យូទ័ររបស់អ្នកនឹងចាប់ផ្តើមឡើងវិញម្តងទៀត។ ពេលនេះកុំព្យូទ័ររបស់អ្នកនឹងចាប់ផ្តើមនៅក្នុង BIOS ។ នៅក្នុង BIOS ជ្រើសរើស " សុវត្ថិភាព "ហើយរកមើលជម្រើសមួយ។ "សុវត្ថិភាព Boot" .
6. អ្នកត្រូវជ្រើសរើសជម្រើសចាប់ផ្ដើមសុវត្ថិភាព "ពិការ" . អ្នកត្រូវប្រើប៊ូតុងព្រួញនៅលើក្តារចុចរបស់អ្នក ដើម្បីជ្រើសរើសជម្រើសមួយ។ "ពិការ" .
នេះហើយ! ខ្ញុំបានបញ្ចប់។ ឥឡូវនេះរក្សាទុកការផ្លាស់ប្តូរនៅក្នុង BIOS ។ ប្រសិនបើអ្នកចង់បើកមុខងារនេះ សូមជ្រើសរើស “ ប្រហែល នៅក្រោមជម្រើស Secure Boot នៅក្នុង លេខជំហាន ៦ .
ដូច្នេះ អត្ថបទនេះពិភាក្សាអំពីរបៀបបើក/បិទ Secure Boot នៅក្នុង Windows 10។ ខ្ញុំសង្ឃឹមថាអត្ថបទនេះអាចជួយអ្នកបាន! សូមចែករំលែកវាទៅកាន់មិត្តរបស់អ្នកផងដែរ។ ប្រសិនបើអ្នកមានចម្ងល់ទាក់ទងនឹងបញ្ហានេះ សូមប្រាប់ពួកយើងក្នុងប្រអប់ comment ខាងក្រោម។