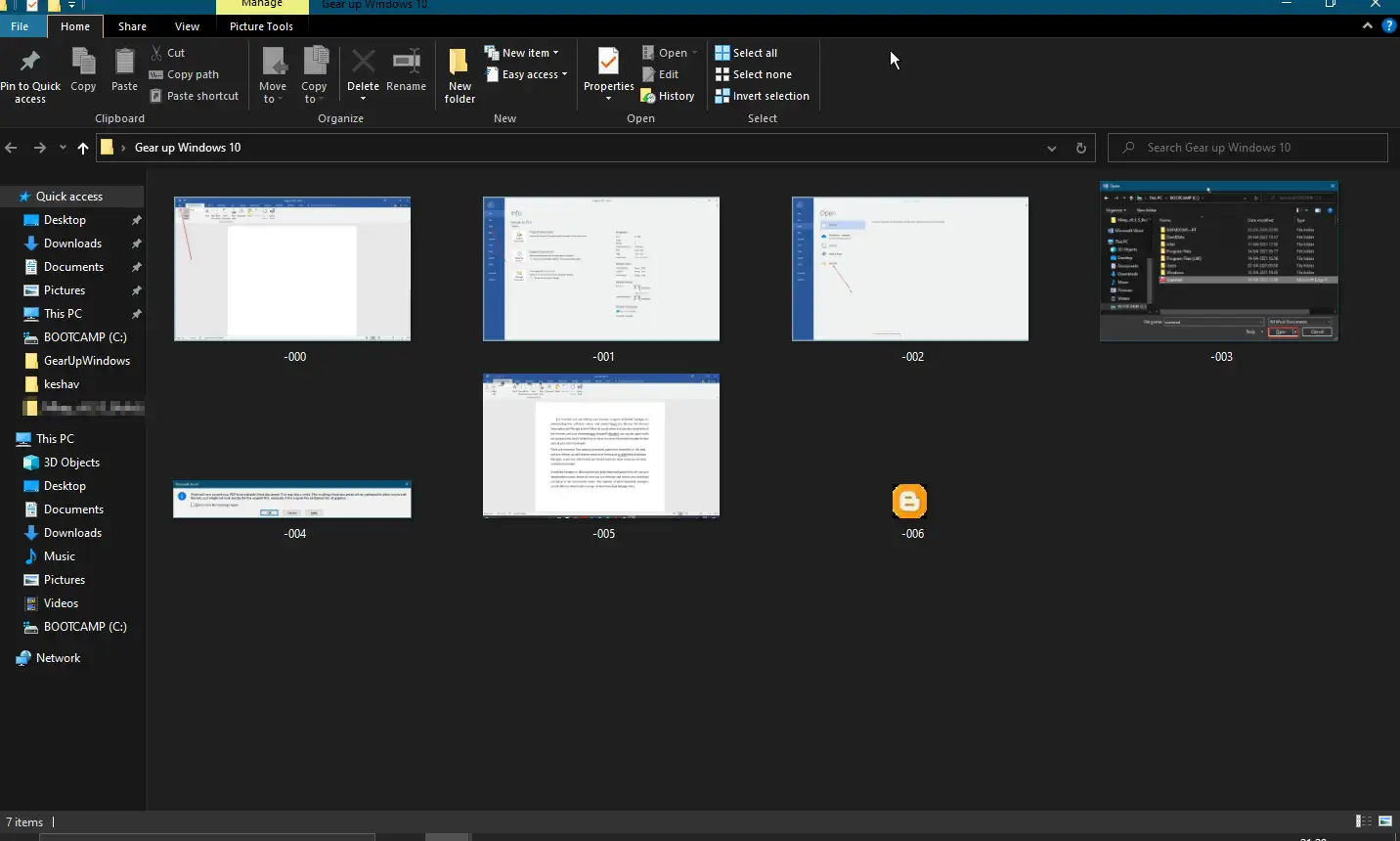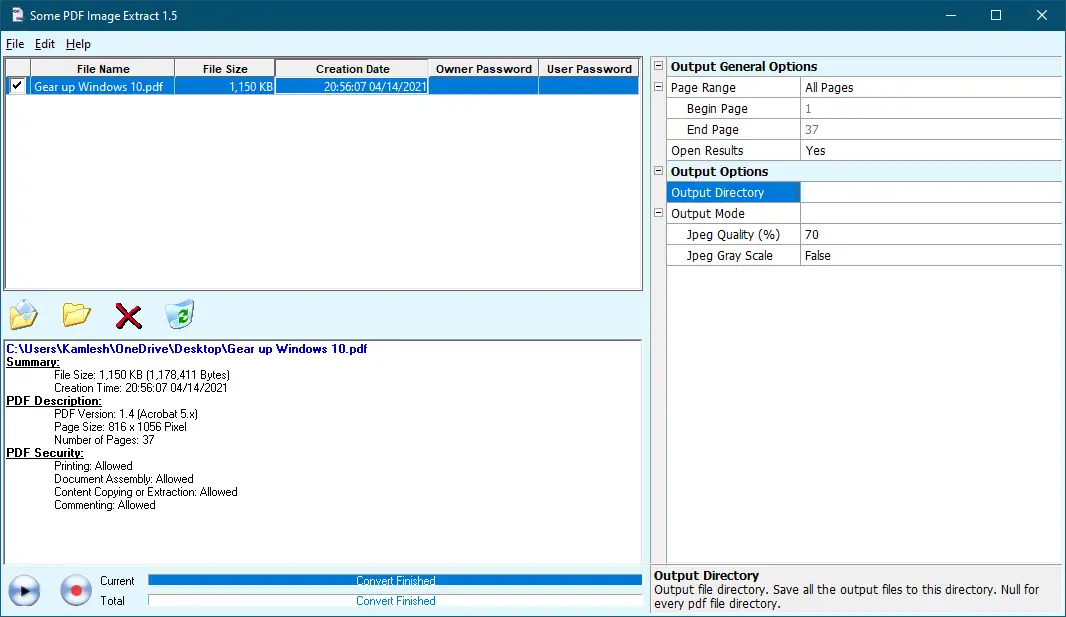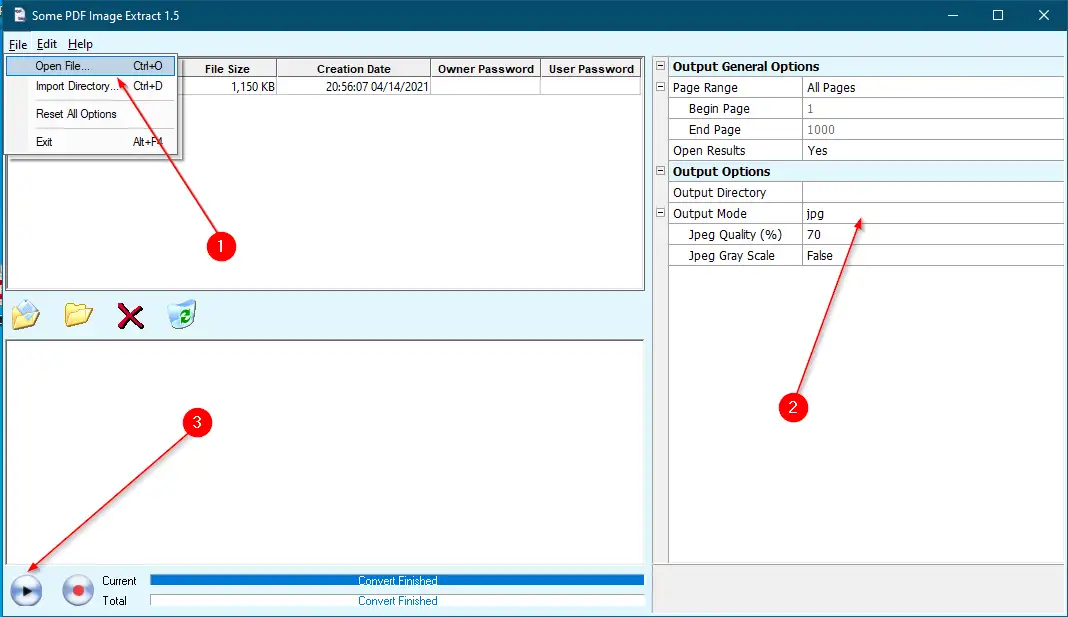មនុស្សភាគច្រើនប្រើកំណែឥតគិតថ្លៃរបស់ Adobe Reader ដើម្បីបើកឯកសារ PDF (ទម្រង់ឯកសារចល័ត) ។ ប៉ុន្តែមិនមែនគ្រប់គ្នាសុទ្ធតែអាចមានលទ្ធភាពទិញផលិតផល Adobe លំដាប់ខ្ពស់ ដែលជារឿយៗត្រូវបានប្រើដើម្បីបង្កើត និងគ្រប់គ្រងឯកសារ PDF យ៉ាងងាយស្រួលនោះទេ។ អ្នកត្រូវទិញកម្មវិធីនិពន្ធ PDF ដើម្បីស្រង់អត្ថបទ أو រូបភាពពី PDF. ជាសំណាងល្អ អ្នកអភិវឌ្ឍន៍មួយចំនួនផ្តល់នូវឧបករណ៍ប្រើប្រាស់ឥតគិតថ្លៃដើម្បីទាញយកអត្ថបទ ឬរូបភាពពីឯកសារ PDF ។ កម្មវិធីរុករកតាមអ៊ីនធឺណិតទំនើបភាគច្រើនភ្ជាប់មកជាមួយនូវមុខងារភ្ជាប់មកជាមួយសម្រាប់រក្សាទុកគេហទំព័រជា PDF ប៉ុន្តែគ្មាននរណាម្នាក់ក្នុងចំណោមពួកគេផ្តល់ជម្រើសដើម្បីកែសម្រួល PDF យ៉ាងឆាប់រហ័សនោះទេ។ សូម្បីតែកំណែចុងក្រោយបំផុតនៃ Microsoft Office Word, Excel ឬ PowerPoint អនុញ្ញាតឱ្យអ្នករក្សាទុកឯកសារជាទម្រង់ PDF ។ ជាមួយនឹងកំណែចុងក្រោយបំផុតរបស់ Microsoft Office តើអ្នកអាចទាញយកអត្ថបទពីរូបភាពក្នុងឯកសារ Word បានទេ?
ការដកស្រង់រូបភាព PDF មួយចំនួន
ដកស្រង់រូបភាព PDF មួយចំនួន វាគឺជាឧបករណ៍ប្រើប្រាស់ឥតគិតថ្លៃដែលទាញយករូបភាពចេញពីឯកសារ PDF ដោយមិនចាំបាច់កាត់ និងបិទភ្ជាប់ និងរក្សាទុកឯកសារក្នុងទម្រង់ធំទូលាយ រួមមាន JPEG, GIF, TIFF, BMP និង PNG ។ ជាជម្រើស កម្មវិធីឥតគិតថ្លៃនេះអនុញ្ញាតឱ្យអ្នកទាញយកឯកសាររូបភាពពីឯកសារ PDF យ៉ាងរហ័សដោយចុចកណ្ដុរតិចជាងមុន។
រូបភាព PDF មួយចំនួនស្រង់ឯកសារមកជាមួយការប្ដូរតាមបំណងមួយចំនួន។ ឧទាហរណ៍ បន្ទាប់ពីអ្នកផ្ទុកឡើងឯកសារ PDF របស់អ្នក អ្នកអាចជ្រើសរើសជម្រើសលទ្ធផល (ដូចជាគុណភាពរូបភាព កម្រិតពណ៌ប្រផេះ ថតលទ្ធផល និងការកំណត់ផ្សេងទៀត។ អ្នកអាចនាំចូលឯកសារនីមួយៗ ឬថតទាំងមូលនៅក្នុងឧបករណ៍នេះ ដើម្បីទាញយកឯកសាររូបភាពពីឯកសារ PDF ទោះយ៉ាងណាក៏ដោយ បន្ថែមពីលើវា អនុញ្ញាតឱ្យអ្នកបញ្ចូលពាក្យសម្ងាត់ម្ចាស់ និងអ្នកប្រើប្រាស់នៅក្នុងផ្ទាំងនៅលើរបារឧបករណ៍របស់បង្អួចមេ។
កម្មវិធីនេះដំណើរការបានយ៉ាងល្អនៅក្នុង Windows 10, Windows 8, Windows 7, Windows Vista និង Windows XP ។
តើធ្វើដូចម្តេចដើម្បីទទួលបានរូបភាពជាមួយនឹងឧបករណ៍ទាញយករូបភាព PDF ដោយឥតគិតថ្លៃមួយចំនួន?
- ជំហាន 1. ទាញយកនិងដំឡើងឧបករណ៍ឥតគិតថ្លៃនេះពី cnet .
- ជំហានទី 2. ដំណើរការវានៅលើកុំព្យូទ័ររបស់អ្នក។
- ជំហានទីបី។ ពីបញ្ជី” ឯកសារមួយ ", នាំចូលឯកសារ PDF តែមួយ ឬថតទាំងមូល។
- ជំហានទី 4. ជ្រើសរើសរបៀបទិន្នផល (JPEG, GIF, TIFF, BMP ឬ PNG) ។
- ជំហាន 5. ជាចុងក្រោយ, ចុចលើ លេង សម្គាល់នៅផ្នែកខាងឆ្វេងខាងក្រោមនៃចំណុចប្រទាក់កម្មវិធី។
- ជំហានទី 6. ថតថ្មីមួយនឹងត្រូវបានបង្កើតដោយស្វ័យប្រវត្តិនៅកន្លែងដដែលដែលអ្នកបាននាំចូលឯកសារ PDF ។
- ជំហានទី 7. បន្ទាប់ពីការប្រតិបត្តិត្រូវបានបញ្ចប់ សូមបើកថត ហើយអ្នកនឹងឃើញរូបថតទាំងអស់ដែលមានក្នុងថតនោះ។
នោះហើយជាវា!!!