ស្វែងយល់ពីទំហំនៃថត និងឯកសារនៅក្នុងកំណែទាំងអស់របស់ Windows
ការបង្រៀននេះពន្យល់ពីរបៀបពិនិត្យមើលទំហំថតនៅពេលប្រើ Windows 10។
ដោយប្រើ Windows File Explorer មនុស្សម្នាក់អាចមើលទំហំឯកសារនៅក្នុងជួរឈរ ទំហំ ប៉ុន្តែមិនមែនសម្រាប់ថតឯកសារទេ។
ប្រសិនបើអ្នកទើបតែប្រើ Windows ហើយចង់ស្វែងរកទំហំនៃថតជាក់លាក់មួយដើម្បីដឹងពីទំហំនៃមាតិការបស់វា អ្នកអាចប្រើជំហានខាងក្រោម។
សម្រាប់សិស្សានុសិស្ស ឬអ្នកប្រើប្រាស់ថ្មីដែលកំពុងស្វែងរកកុំព្យូទ័រដើម្បីចាប់ផ្តើមរៀន កន្លែងងាយស្រួលបំផុតដើម្បីចាប់ផ្តើមគឺ វីនដូ ១០ អេ វីនដូ ១០. Windows 11 គឺជាកំណែចុងក្រោយបំផុតនៃប្រព័ន្ធប្រតិបត្តិការសម្រាប់កុំព្យូទ័រផ្ទាល់ខ្លួនដែលត្រូវបានបង្កើត និងចេញផ្សាយដោយ Microsoft ដែលជាផ្នែកមួយនៃគ្រួសារ Windows NT ។
ដើម្បីចាប់ផ្តើមមើលទំហំថតនៅក្នុង Windows 10 សូមអនុវត្តតាមជំហានទាំងនេះ៖
កម្មវិធីរុករកឯកសារ
File Explorer គឺ Windows គឺជារូបតំណាងថតដែលអ្នកឃើញនៅផ្នែកខាងក្រោមនៃអេក្រង់នៅលើរបារភារកិច្ច។
ដើម្បីបើក File Explorer សូមជ្រើសរើសរូបតំណាងរបស់វានៅលើរបារភារកិច្ច ឬម៉ឺនុយចាប់ផ្តើម ឬចុចប៊ូតុង ការទទួលជ័យជម្នះ + E នៅលើក្តារចុច
បន្ទាប់មក ចុចកណ្ដុរស្ដាំលើថតទំហំដែលអ្នកចង់មើល ហើយចុច “ លក្ខណៈសម្បត្តិ នៅក្នុងម៉ឺនុយបរិបទ។
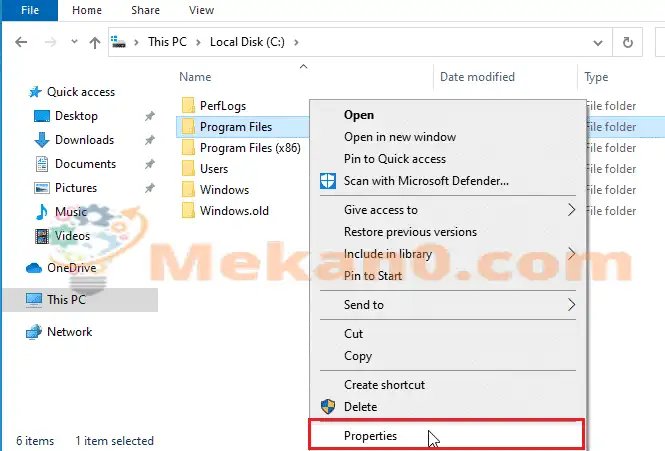
វានឹងបង្ហាញប្រអប់លក្ខណសម្បត្តិថតដែលបង្ហាញទំហំថតក្នុងវាលបង្ហាញពីរ។ ទំហំ "ហើយ" ទំហំនៅលើថាស "។
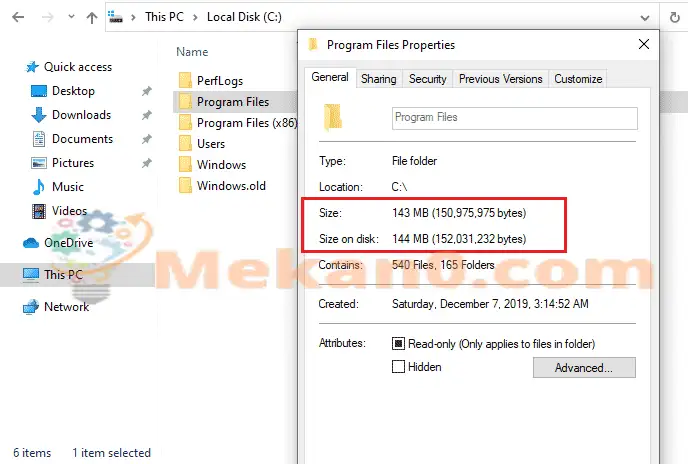
នេះក៏ផ្តល់ឱ្យអ្នកនូវព័ត៌មានលម្អិតផ្សេងទៀតដូចជានៅពេលដែលថតត្រូវបានបង្កើត ឯកសារ និងថតរងផ្សេងទៀតនៅក្នុងថត រាប់ និងលក្ខណៈសម្បត្តិថត (ដូចជាលាក់ និងអានតែប៉ុណ្ណោះ) និងច្រើនទៀត។
ព្រួញកណ្តុរ
វិធីមួយទៀតដើម្បីមើលទំហំថតគឺត្រូវដាក់ទ្រនិចកណ្ដុររបស់អ្នកនៅលើថតឯកសារក្នុង File Explorer ដើម្បីបង្ហាញព័ត៌មានជំនួយឧបករណ៍ដាក់លើទំហំថត។
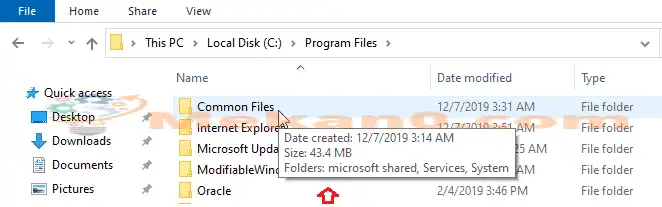
ប្រហែលជាមានវិធីផ្សេងទៀតដើម្បីមើលទំហំថតនៅក្នុង Windows ទោះជាយ៉ាងណាក៏ដោយ វិធីសាស្ត្រទាំងពីរខាងលើនឹងមានប្រយោជន៍នៅពេលអ្នកចង់ទទួលបានទំហំថតយ៉ាងលឿន។
សេចក្តីសន្និដ្ឋាន៖
ការបង្ហោះនេះបង្ហាញអ្នកពីរបៀបស្វែងរកទំហំថតក្នុង Windows 10 និង Windows 11 យ៉ាងរហ័ស និងងាយស្រួល។ ប្រសិនបើអ្នករកឃើញកំហុសខាងលើ សូមប្រើទម្រង់មតិកែលម្អ។









